Are you constantly worried about your iPad’s security and privacy due to frequent usage? Learning how to lock the screen on your iPad is critical in ensuring that your personal information remains private, apps are secure, and device settings don’t accidentally get changed.
Plus, it can
save battery life as well! In this blog post, we’ll
guide you through how to lock screen on iPad and delve into
essential features for extra protection.
Quick Summary
Key Takeaways:
- Different ways to lock your iPad screen include the Sleep/Wake button, the Control Center, AssistiveTouch, and Smart Cover/Case.
- Enhance your iPad’s security by setting up a passcode or Face ID for added protection, enabling Find My iPad for device tracking, and adjusting auto-lock settings.
- Use additional features like disabling Siri on the lock screen and app lock to enhance privacy. Troubleshoot any common issues through Apple support forums or customer service.
Different Ways To Lock Screen On iPad
To lock your iPad screen, you can use the sleep/wake button on the top or side of your device; alternatively, you can access the control center and tap the lock icon to enable screen locking.
You can also utilize
AssistiveTouch by enabling it in settings and creating a custom action for screen locking.
Using The Sleep/Wake Button
One of the easiest ways to lock your iPad screen is by using the Sleep/Wake button.
Here’s how you can do it:
- Locate the Sleep/Wake button on the top edge of your iPad.
- Gently press and release the button to lock your screen immediately.
- To unlock, press the button again and swipe up or enter your passcode, Face ID, or Touch ID.
- Ensure that your iPad runs on the latest iOS version for a smooth experience with this method.
- Remember to keep your Sleep/Wake button clean and debris-free for optimal performance.
- If you have any issues with this method, try restarting your device or contacting Apple Support for assistance.
Using The Control Center
One of the quickest and easiest ways to lock your iPad screen is using the
Control Center.
Here’s how:
- Swipe down from the top right corner of your iPad screen to access the Control Center.
- Tap on the lock icon located at the top right corner of the Control Center.
- Your iPad screen will instantly lock, and you’ll see an “iPad Locked” message on your screen.
Using the Control Center is especially handy when you need to step away from your device quickly but want to ensure it remains secure.
However, it’s important to note that this method alone doesn’t provide additional security features, such as a passcode or Touch/Face ID authentication.
To further enhance your iPad screen’s security, explore other options in your device’s settings menu, such as enabling passcode protection or Face/Touch ID authentication.
Enabling AssistiveTouch
Enabling
AssistiveTouch is another option for locking your iPad screen, especially if you have difficulty accessing the sleep/wake button or the control center.
Here are the steps to enable AssistiveTouch:
- Go to your iPad’s Settings menu.
- Tap on “General.”
- Scroll down and select “Accessibility.”
- Choose “AssistiveTouch” from the list of options.
- Toggle the switch to turn on AssistiveTouch.
Once enabled, a small white circle with a gray box will appear on your screen, which you can move around by dragging with your finger.
To lock your iPad screen using AssistiveTouch:
- Tap on the AssistiveTouch circle icon.
- Select “Device” from the menu that pops up.
- Choose “Lock Screen.”
Voila! Your iPad screen is now locked using AssistiveTouch, making it easier to access without hassle.
Using The Smart Cover/Case
I also found that using a Smart Cover or Case can be an effective way to lock your iPad screen:
- Close the Smart Cover/Case: If you have a Smart Cover or Case for your iPad, simply closing it will automatically lock the screen.
- Automatic Unlock with Open: The iPad screen will automatically unlock when reopen the cover/case. This feature can be disabled in the settings menu if needed.
- Leather Smart Case: For those using a leather Smart Case, the case itself is designed to put the iPad to sleep when closed and wake it up when opened.
- Magnetic Connection: These covers/cases use a magnetic connection to trigger the lock or unlock function. Ensure your cover/case is properly aligned with your iPad before opening or closing it.
Overall, a Smart Cover or Case is an easy and convenient way to lock and unlock your iPad screen without navigating menus or buttons.
Enhancing Security With Additional Screen Lock Settings
You can improve your iPad’s security by setting up a passcode or Face ID, enabling
Find My iPad for tracking, and adjusting auto-lock settings.
Setting A Passcode Or Face ID For Added Security
As an iPad user, I always set a passcode or Face ID for added security.

Here’s how you can do it too:
- Go to the “Settings” menu on your iPad and select “Touch ID & Passcode” (or “Face ID & Passcode” for models with Face ID).
- Tap “Turn Passcode On” and choose a six-digit passcode that is easy for you to remember but hard for others to guess.
- Alternatively, if you have a newer model with Face ID, tap “Set up Face ID” and follow the on-screen instructions to register your face as the unlocking mechanism.
- For even more security, you can use a longer alphanumeric passcode or customize the settings so that the iPad requires authentication immediately upon waking up from sleep mode.
By setting up a passcode or Face ID, I feel confident knowing that my device is secure and no one else can access my personal information without my permission.
Enabling Find My iPad For Device Tracking
One of the best ways to
enhance security on your iPad is by enabling the
Find My iPad feature. This allows you to
track the location of your device if it ever gets lost or stolen.
Here’s how to enable it:
- Go to Settings and tap on your Apple ID at the top.
- Tap iCloud and scroll down to Find My iPad.
- Toggle the switch to turn it on.
That’s it! If you need to locate your iPad,
log in to iCloud.com or use the Find My app on another device using your Apple ID and password.
You can see the location of your device and even remotely lock or erase it if necessary for added security.
Disabling Siri On The Lock Screen For Privacy
As an iPad user, I ensure that my privacy is always protected, especially regarding my lock screen. One way to enhance the security of your lock screen is by disabling Siri’s access to the lock screen.
Here are the steps you can follow to do this:
- Open the Settings menu on your iPad.
- Tap on “Face ID & Passcode” or “Touch ID & Passcode.”
- Enter your passcode if prompted.
- Scroll down and look for the “Allow Access When Locked” section.
- Toggle off the switch next to Siri.
- If you prefer allowing Siri access to some features even on the lock screen, you can enable “Siri Suggestions.” This will allow Siri to suggest actions based on your recent activity without giving full access.
Disabling Siri’s access on the lock screen adds an extra layer of privacy protection for your iPad, ensuring no one can use voice commands or ask sensitive questions without unlocking your device first.
Adjusting Auto-Lock Settings For Convenience
I find adjusting my iPad’s auto-lock settings to fit my usage habits is helpful.
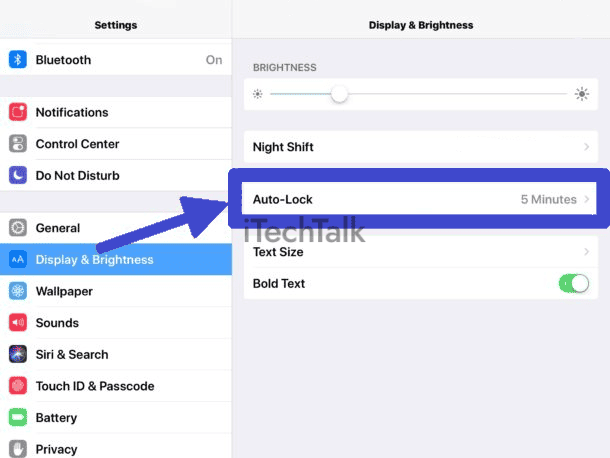
Here are some tips for customizing your auto-lock settings:
- Navigate to Settings > Display & Brightness > Auto Lock
- Choose a time frame for how long your iPad should stay on before automatically locking. Options range from 30 seconds to never.
- If you’re using your iPad for a specific task, such as reading an ebook or following a recipe, you can temporarily disable the auto-lock feature by enabling Guided Access. Simply navigate to Settings > Accessibility > Guided Access and toggle it on.
- You can also set up your iPad to automatically lock whenever you close its cover or case. This is especially useful if you frequently carry your iPad in a bag or purse. Navigate to Settings > Display & Brightness > Lock/Unlock and toggle “Lock/Unlock” under “Cover Lock”.
- Additionally, suppose your iPad has Touch ID or Face ID capabilities. In that case, you can have those features automatically lock the screen when they detect that the device is no longer being used. Enable this feature by navigating to Settings > Face ID & Passcode (or Touch ID & Passcode) and toggling “Require Attention for Face ID” or “Unlock with Apple Watch.”
These auto-lock settings can save battery life and ensure your iPad stays secure when not in use.
Tips And Tricks For Locking Your IPad Screen
Rotate your iPad screen orientation lock to prevent the device from switching between portrait and landscape modes when you don’t want it to.
Rotating Screen Orientation Lock
One of the most frustrating things that can happen with your iPad is when the screen rotates unexpectedly. Luckily, there’s a simple solution to prevent this from happening: the
Rotating Screen Orientation Lock.
Here are the steps to activate it:
- Swipe up from the bottom of your screen to access the Control Center.
- Look for the Orientation Lock button, which has an icon of a lock surrounded by an arrow.
- Tap on it to turn it on.
With this setting enabled, your iPad will remain in
portrait or landscape orientation regardless of how you hold it, making it particularly useful when reading or working with specific apps.
Remember that the orientation lock will also
disable automatic screen rotation, so if you want your iPad to switch between portrait and landscape mode normally again, go back to the Control Center and tap on the Orientation Lock button again to turn it off.
By using features like Rotating Screen Orientation Lock, you can better control your iPad’s display settings and make sure they’re optimized for your
personal preferences and needs.
Locking The Screen During YouTube Playback
Sometimes I like to listen to music or podcasts on YouTube while my iPad is in my pocket.
Here’s how you can lock your iPad screen and still have the audio playing:
- Start playing the video you want to listen to on YouTube.
- Press the Home button to return to your home screen, but don’t close the YouTube app.
- Swipe up from the bottom of your screen to open Control Center.
- In the upper-right corner of the Control Center, tap on the Lock icon that looks like a padlock inside a circle.
- Your iPad will now be locked, but you’ll still hear audio from the YouTube video playing.
If you want to unlock your iPad again, press the Home button or use Touch ID/Face ID, depending on your iPad model. You can also use this method with other apps that play audio in the background, not just YouTube.
Locking An iPad Screen On A Specific App
As an iPad user, I often want to lock the screen on a specific app while using it. This
prevents accidental touches and makes focusing on what I’m doing easier.
Here are some easy steps to follow:
- Open the app you want to lock your screen onto.
- Press the home button once to return to the home screen.
- Swipe up from the bottom of your iPad’s display to access Control Center.
- Tap the lock icon located in the upper right-hand corner of the Control Center.
- Your iPad’s screen will now be locked onto the app you were using.
It’s that simple, and unlocking your iPad is just as easy! Press the home button or input your password/face ID/Touch ID when prompted.
This feature is particularly useful for parents who want their children only to access a certain application or for anyone who wants maximum privacy while using a specific app.
Locking an iPad screen on a specific app is a quick and convenient way to enhance your device’s security and productivity!
Troubleshooting Common Screen Lock Issues And Conclusion
In conclusion, locking your iPad screen is important in controlling access and enhancing security.
With
different ways to lock your screen, such as using the Sleep/Wake button or enabling AssistiveTouch, plenty of options are available to fit your needs.
Plus, with additional settings like passcodes, Face ID, and Find My iPad, you can ensure maximum protection for stored data. Use tips and tricks such as app locking and auto-lock settings for convenience.
And if you run into any common issues when locking your screen, don’t fret –
troubleshooting solutions are readily available through Apple support forums or customer service.
 Here’s how you can do it too:
Here’s how you can do it too:
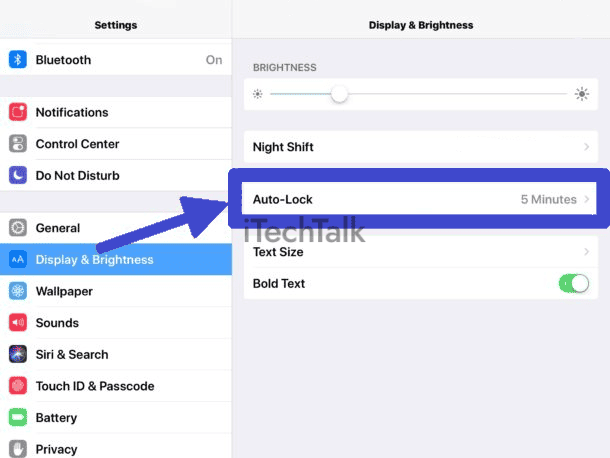 Here are some tips for customizing your auto-lock settings:
Here are some tips for customizing your auto-lock settings: