Technology can be unpredictable, and sometimes your
iPad may experience issues that can’t be resolved by simply restarting the device.
That’s when recovery mode becomes a powerful tool to help
troubleshoot and restore your beloved gadget to its optimal performance.
In this blog post, we’ll guide you step-by-step on how to put iPad in recovery mode,
regardless of the model or version you have at hand.
Quick Summary
- Recovery mode is a built-in feature designed to help iPad users troubleshoot and fix software-related issues.
- Entering recovery mode on an iPad requires specific button combinations depending on the device model, which we have detailed in the article.
- It is crucial to back up your data before entering recovery mode to avoid losing any important information during the process.
- If you encounter difficulties while putting your iPad in recovery mode or restoring it, seek professional help or refer to online resources for guidance and troubleshooting.
Understanding Recovery Mode On iPad
Recovery mode is an
essential tool for iPad users, allowing them to
troubleshoot and resolve software-related issues that may arise with their device.
By putting your iPad into recovery mode, you gain access to features that can restore your device to its factory settings or reinstall the
latest iOS version without deleting any stored data.
This mode also comes in handy when attempting upgrades from older operating system (OS) versions or fixing errors related to failed updates.
For instance, imagine being unable to unlock your iPad after forgetting the passcode. Recovery mode provides a solution by allowing you to erase all data on your device while restoring it to factory settings so you can regain access and set up a new passcode.
Another common scenario is when an iOS update doesn’t work correctly – placing your iPad in recovery mode allows for seamless re-installation of the current OS version without disrupting personal content saved on the tablet.
How To Put iPad In Recovery Mode
Entering recovery mode on your iPad is simple and requires only a few button combinations, depending on your device model.
For iPad Models With Home Button
To put an iPad with a Home button in recovery mode, you need to:
- Connect your iPad to a computer using a USB cable.
- Press and hold the Home and the top (or side) buttons simultaneously for around 10 seconds.
- Release the top (or side) button once the Apple logo appears on the screen.
- Hold the Home button until you see the “Connect to iTunes” screen.
Once you reach this step, your iPad is in recovery mode and ready for restoration or update. Remember to keep your device connected to the computer during this process.
For iPad Models With Face ID

If you have an
iPad with Face ID, follow these steps to enter recovery mode:
- Connect your iPad to a computer using a Lightning cable.
- Press and quickly release the volume up button.
- Press and quickly release the volume down button.
- Hold the top button until the device restarts and the “Connect to iTunes” screen appears.
- Release the top button.
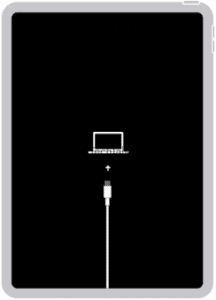
Once your iPad is in recovery mode, you can restore or update it using
iTunes on a computer or Finder on a Mac. Remember to back up your data before recovering your device to prevent data loss.
Using iTunes On A Computer
After opening iTunes on your computer, make sure to have the latest version installed and follow these steps:
- Connect your iPad to the computer using a USB cable.
- Select your iPad when it appears in iTunes, and then click the “Restore” button.
- If prompted, choose to back up your device before restoring it.
- Confirm that you want to restore your iPad.
- Wait for iTunes to download and install the latest version of iOS on your device.
- Once complete, set up your device as new or select a backup to restore from.
Note that if iTunes does not recognize or detect your iPad in recovery mode, you may need to troubleshoot issues with USB connections or try using a different computer or cable.
Updating iTunes regularly and ensuring a stable internet connection during the restore process is also recommended.
Using Finder On A Mac
To put an iPad in recovery mode using Finder on a Mac, follow these steps:
- Connect your iPad to the Mac using a Lightning cable.
- Open Finder on your Mac.
- Find the connected iPad in the sidebar of the Finder window and click on it.
- Click “Summary” and then click “Restore iPad.”
- If prompted, confirm that you want to restore the device and then wait for the process to complete.
It’s important to note that if your iPad is not recognized by Finder on your Mac, you may need to troubleshoot connectivity issues or seek professional help.
Also, before initiating the restoration process, back up your data on iCloud or iTunes to prevent any data loss during or after restoring your device.
Troubleshooting Issues With Recovery Mode
Suppose you encounter issues with getting your iPad into recovery mode, such as the device not being recognized by your computer or getting stuck in recovery mode.
In that case, there are some troubleshooting steps you can take to resolve them.
iPad Not Entering Recovery Mode
If you’re having trouble getting your iPad into recovery mode, don’t worry – it’s a
common issue and can usually be resolved with
troubleshooting.
Here are some steps to take if your iPad isn’t entering recovery mode:
- Make sure your iPad is turned off before attempting to enter recovery mode.
- Check that the cable you’re using to connect your iPad to the computer is working properly and isn’t damaged.
- Try using a different USB port or cable if your current one isn’t working.
- If you’ve tried multiple cables and ports and still can’t get your iPad into recovery mode, try restarting both your computer and iPad and then attempting to enter recovery mode again.
- If none of these steps work, there may be an issue with your iPad’s hardware or software that requires professional repair or support from Apple.
Remember, it can sometimes take several attempts to put an iPad into recovery mode successfully, so don’t give up after just one try. And always make sure to back up any important data on your device before attempting any restore or update.
iPad Stuck In Recovery Mode
If your iPad is stuck in recovery mode, it can be frustrating and overwhelming.
Here are some troubleshooting steps to help resolve the issue:
- Check that your computer has the latest version of iTunes installed.
- Make sure your iPad is connected to your computer via a USB cable.
- Try forcing your iPad to restart by pressing and holding both the Sleep/Wake and Home buttons for around 10 seconds until the Apple logo appears.
- If the forced restart does not work, try putting the iPad back into recovery mode and attempting the restore process again.
- If all else fails, seek professional help from an authorized Apple service provider or visit an Apple Store near you.
Remember, regularly updating your iPad software is essential to avoid compatibility issues and other technical problems. Additionally, backing up your data before restoring or updating your device is crucial.
iPad Not Recognized By Computer
If your iPad is not being recognized by your computer while in recovery mode, there may be a few reasons why:
- Outdated software: Ensure you have the latest version of iTunes or Finder installed on your computer to communicate with your iPad effectively.
- Faulty cable: Connect your iPad to the computer using a different lightning cable. A damaged cable can prevent proper communication between the two devices.
- Driver issues: Ensure all drivers are up-to-date and functioning correctly on your computer. Drivers are necessary for the computer to recognize and communicate with external devices like an iPad.
- Hardware problems: If none of the above solutions work, there may be hardware problems with your iPad or your computer’s USB port. It’s best to seek professional help in this case.
Remember, troubleshooting can take time and patience, so don’t give up if you’re experiencing difficulties getting your iPad recognized by your computer in recovery mode.
Recovering Data From iPad In Recovery Mode
Recovery mode can also be used to
recover lost files on an iPad. If you’ve accidentally deleted important data or if your device has malfunctioned and erased all your files, don’t panic.
With the help of iTunes or Finder, you can restore your iPad and recover any lost information.
To do this, connect your iPad to a computer in recovery mode and select the “Restore” option in iTunes or Finder. This will
erase everything on your device, but it will also reinstall the latest version of iOS and restore all settings to default.
It’s always essential to back up data before entering recovery mode because anything not backed up will be wiped out during restoration.
Best Practices For Using Recovery Mode On iPad
Backing up your data before putting your iPad in recovery mode is essential. This will ensure you don’t lose important files or information.
Backing Up Data Before Putting IPad In Recovery Mode
Before putting your iPad in recovery mode, it’s essential to back up your data to ensure you don’t lose any important information.
Here are some tips on backing up data before putting an iPad in recovery mode:
- Use iCloud Backup: Make sure your iPad is connected to a Wi-Fi network and go to Settings > [your name] > iCloud > iCloud Backup. Turn on the iCloud backup feature and tap “Back Up Now.” This will save all your photos, videos, apps, settings, and other data to the cloud.
- Use iTunes or Finder: If you prefer, you can also back up your iPad using iTunes or Finder on a computer. Connect your device to the computer and open iTunes/Finder. Select your device and click “Back Up Now.”
- Manually back up important data: Although iCloud backup or iTunes/Finder are convenient ways of backing up data, it’s always wise to manually back up important files like documents, contacts, calendars, etc., using cloud storage services like OneDrive or Google Drive.
- Verify backup completion: After completing the backup process, verify that all your data is backed up correctly by checking if it’s visible in the respective storage service app or iTunes/Finder.
Backing up data before entering recovery mode ensures you don’t lose crucial information. Always ensure you have a recent backup of your iPad to avoid any potential data loss scenarios.
Avoiding Interruptions During The Process
It’s important to avoid interruptions when putting your iPad in recovery mode. Interruptions can disrupt the process and cause errors or delays in restoring or updating your device.
Additionally, ensure ample battery life on your iPad and computer. A drained battery can cause issues during the restore/update process and even result in data loss if not properly handled.
It’s also essential to follow all steps carefully to prevent mistakes leading to further problems with your iPad.
Seeking Professional Help For Complex Issues
If you encounter
complex issues with your iPad while in recovery mode, seeking professional help is essential. Some problems may require advanced technical knowledge and troubleshooting skills that only a
certified Apple technician possesses.
Moreover, an experienced technician can identify the root cause of recurring software conflicts that might be causing your device to crash frequently. They can also offer guidance on recovering data from an iPad in recovery mode or restoring
firmware without losing any valuable information.
Keeping iPad Software Updated
Conclusion And Additional Resources
In conclusion, recovery mode is an important tool that can help users troubleshoot various issues with their iPad. Whether you need to restore your device or update its software, entering recovery mode will be necessary.
However, following the correct steps and taking precautions, such as backing up data, is crucial before proceeding. If you encounter difficulties while putting your iPad in recovery mode, don’t hesitate to seek professional help.
Many online resources are
available for troubleshooting and guidance on using recovery mode effectively.
 If you have an iPad with Face ID, follow these steps to enter recovery mode:
If you have an iPad with Face ID, follow these steps to enter recovery mode:
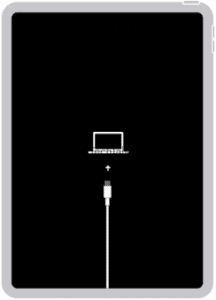 Once your iPad is in recovery mode, you can restore or update it using iTunes on a computer or Finder on a Mac. Remember to back up your data before recovering your device to prevent data loss.
Once your iPad is in recovery mode, you can restore or update it using iTunes on a computer or Finder on a Mac. Remember to back up your data before recovering your device to prevent data loss.