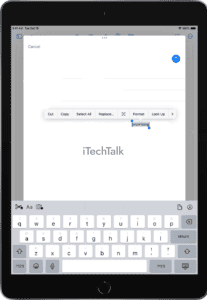Mastering the art of copying and pasting on your iPad can significantly
enhance productivity,
streamline work tasks, and optimize multitasking capabilities.
As a core function available on iOS devices, understanding how to copy and paste on iPad efficiently is essential for beginners and experienced users.
In this blog post, we’ll cover everything you need to know about utilizing this powerful feature in various ways—from basic techniques to advanced methods—ultimately boosting your iPad usability like never before.
Quick Summary
- Mastering the basics of copying and pasting on an iPad can enhance productivity and efficiency.
- Advanced techniques, such as keyboard shortcuts and maximizing the Edit menu, can further optimize copy-and-paste capabilities.
- Troubleshooting common issues related to clipboard problems or restricted apps can save time and frustration.
- Utilizing features like a universal clipboard and creating custom keyboard shortcuts can enhance copy-and-paste functionality on iPad.
The Basics Of Copying And Pasting On IPad
To copy and paste on an iPad, users can utilize the
cut, copy, and paste buttons or touch and hold to select text before pasting it at their desired location.
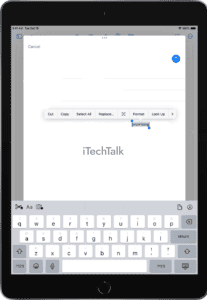
Using The Cut, Copy, And Paste Buttons
As a proficient iPad user, I find the cut, copy, and paste buttons essential
for text manipulation and productivity. Here are the steps to use these buttons effectively:
- Select the text or image you want to manipulate by tapping and holding on to it.
- Drag your finger over the desired content until it is fully highlighted.
- Release your hold and wait for a pop-up menu to appear.
- Choose “Cut” to remove the content from its original location or “Copy” if you want a duplicate of the selected material.
- Tap and hold at your desired destination for pasting until another pop-up menu appears.
- Tap on “Paste” to insert the previously cut or copied content.
By familiarizing yourself with these basic steps, you can quickly move or duplicate content within your iPad, improving overall efficiency.
Touch And Hold To Select And Copy Text
When selecting text on an iPad for copying and pasting, it’s essential to use touch and hold to ensure accuracy. Here’s how to do it:

- Begin by placing your finger on the screen where you want to start selecting text.
- Keep your finger in place and wait for the cursor to appear.
- Once the cursor is visible, drag it across the text you want to select.
- If you need to adjust your selection, move the cursor by tapping anywhere within the highlighted area and dragging it to the desired location.
- When you are satisfied with your selection, tap “Copy” from the pop-up menu that appears.
- You can then paste your copied content into a new location by tapping and holding where you want it to go and selecting “Paste.”
Using touch and hold ensures you can accurately select only the content you need while avoiding mistakes or errors when using other selection methods.
It’s a quick and easy way to streamline your productivity on an iPad while ensuring you get exactly what you need from any document or web page.
Pasting Text At The Desired Location
Once you’ve copied or cut text on your iPad using the methods outlined in the previous section, pasting it at a desired location is quick and easy.
Simply
tap and hold on to a space where you want to paste the content, then
select “Paste” from the pop-up menu.
For example, let’s say you’re writing an email and need to include a quote from a news article – copy the desired text from the article using one of the methods mentioned earlier, then navigate back to your email draft and tap where you want to insert the quote.
Hold down your finger until “Paste” appears in the pop-up menu and release; there’s no need for additional steps! Pasting can also be done across different apps or devices that use iCloud with
Universal Clipboard enabled.
Advanced Techniques For Efficient Copy And Paste On IPad
“Maximizing the
Edit menu can provide additional options for copying and pasting, such as duplicating text or replacing selected content with copied content.”
Using Keyboard Shortcuts
Keyboard shortcuts are one of the most efficient ways to copy and paste on an iPad. Here are some tips on how to use them:
- To copy, press Command + C.
- To cut, press Command + X.
- To paste, press Command + V.
- To undo, press Command + Z.
- To redo, press Command + Shift + Z.
These keyboard shortcuts can significantly speed up copying and pasting text on your iPad. They are especially useful if you need to quickly move large amounts of text or data.
It’s worth noting that
not all apps support keyboard shortcuts. However, many popular productivity apps like Microsoft Word or Google Docs have them built-in.
In addition to these built-in shortcuts, you can create
custom keyboard shortcuts for specific phrases or commands. Simply go to Settings > General > Keyboard > Shortcuts to add new ones.
Using keyboard shortcuts is a powerful way to boost your productivity on an iPad. You can navigate your device faster and more efficiently than ever by mastering these shortcuts.
Utilizing Multi-touch Gestures
Multitasking on the iPad can be efficient when you know how to use
multi-touch gestures. Instead of navigating through menus and buttons, try using these gestures:
- Switch between apps by swiping left or right with four or five fingers.
- Access the multitasking menu by swiping up with four or five fingers.
- Pinch four or five fingers together to return to the Home screen.
- Swipe up with one finger from the screen’s bottom edge to reveal Control Center.
By mastering these simple gestures, navigating and using your iPad becomes quicker and easier.
Maximizing The Use Of The Edit Menu
For those looking to take their iPad copy-and-paste skills to the next level, maximizing the use of the Edit menu is a must.
One handy feature within the Edit menu is “Select All,” which allows users to quickly highlight all text on a page with just one tap. This can be especially
helpful when working with longer documents or emails that require extensive editing.
Troubleshooting Common Copy And Paste Issues
Ensure compatibility between content and paste location to avoid errors.
Ensuring Compatibility Between Content And Paste Location
One crucial factor to consider when copying and pasting on an iPad is ensuring that the content being pasted is compatible with the location it’s being pasted into.
For example, if you’re trying to paste text with a
specific font or formatting into a plain text document, the formatting may not carry over as intended.
It’s also essential to ensure that any
links or images copied are applicable and work in their new location.
To avoid these compatibility issues, try copying the content from its source before making any changes or alterations, as this can sometimes cause issues during the copy-and-paste process.
Additionally, always double-check your copied content before pasting it to ensure it will display as expected in its new location.
Resolving Clipboard Issues
If you’re having trouble copying and pasting on your iPad, it could be due to
clipboard issues. The copied content is temporarily stored in the clipboard before being pasted elsewhere.
To resolve this issue, there are a few things you can try. One solution is to clear the clipboard by restarting your device. This will erase all temporary data in the clipboard and allow you to start fresh.
Another option is using a third-party app designed to manage your iOS device’s clipboard.
By resolving any potential issues with your iPad’s clipboard, you can copy and paste without problems and increase your overall productivity.
Enabling Copy And Paste On Restricted Apps
There may be instances where certain apps on your iPad may restrict the use of copy and paste function, which can be frustrating if you need to move or duplicate content.
However, you can take steps to enable the feature in
restricted apps. One option is to check for any available updates for the app, as developers often release
software updates that address known errors and issues with their products.
If these options do not work, you can use third-party apps designed to enable copy and paste on restricted iOS applications.
Enabling copy and paste on restricted apps requires patience and resourcefulness, but understanding how developers put restrictions on apps could help identify clues or hints about why they limited this feature in their product to navigate it better when necessary.
Enhancing Copy And Paste Functionality On IPad
Users can use the universal clipboard feature to enhance copy-and-paste functionality on iPad, create custom keyboard shortcuts, and explore third-party apps for more advanced functionality.
Utilizing Universal Clipboard Feature
Another way to enhance the functionality of copying and pasting on an iPad is by utilizing the
universal clipboard feature. This allows users to
copy text or images on one Apple device and paste it onto another, as long as both devices are signed in with the same Apple ID and
connected to Wi-Fi or Bluetooth.
For example, you could copy a paragraph of text on your iPhone and then paste it into a document on your iPad seamlessly without sending the content through other means.
This feature can save time for those who regularly work across multiple Apple devices, allowing for a
more efficient workflow.
Creating Custom Keyboard Shortcuts
Creating custom keyboard shortcuts is a great way to
save time and boost productivity on your iPad. You can streamline your workflow and work more efficiently by programming specific keystrokes to perform frequently used commands.
Go to
Settings > General > Keyboard > Shortcuts on your iPad to create custom keyboard shortcuts. From there, you can enter the phrase or command you want to
assign a shortcut in the Phrase field and then select the keys you want to use as the shortcut in the Shortcut field.
For example, you could program “omw” (short for “on my way”) as a shortcut for sending a quick text message while on the go.
Exploring Third-party Apps For Enhanced Functionality
Third-party apps can offer additional features and functionality to enhance the copy-and-paste experience on your iPad. Here are some popular apps to explore:
- Copied – This app allows seamless copying and pasting between devices, customizable shortcuts, and organizing copied content into folders.
- Paste – With this app, you can access a history of your clipboard, use custom keyboard shortcuts, and even create swipe gestures for quick access.
- Drafts – This app allows for efficient copying and pasting and offers powerful text editing tools such as actions, syntax highlighting, and Markdown support.
- Workflow – With Workflow, you can create automated workflows that streamline repetitive tasks, such as copying multiple items at once or converting text formats.
- TextExpander – This app allows you to create custom shortcuts for frequently used phrases or lengthy text snippets, saving time and boosting productivity.
By exploring these third-party apps, you can take your copy-and-paste game to the next level on your iPad while maximizing its potential for productivity and organization.
Conclusion
In conclusion,
copying and pasting on an iPad is a simple yet powerful tool that can significantly enhance productivity. By utilizing the
touch-and-hold feature,
keyboard shortcuts, and multi-touch gestures, users can efficiently move content from one location to another.
Troubleshooting common issues such as clipboard problems and restricted apps can also save time in the long run. With the ability to copy and paste between devices using the
universal clipboard, creating custom shortcuts or exploring
third-party apps for added functionality has never been easier.