Have you ever been in a frustrating situation where your iPad keyboard has split into two halves, making it
difficult to type efficiently? You’re not alone!
This blog post well explore why your keyboard may be split and provide a
step-by-step guide on how to Unsplit Keyboard On iPad.
Additionally, we’ll share some tips to optimize your
iPad keyboard usage, and answer
frequently asked questions about this common issue.
Quick Summary
- To unsplit your keyboard on iPad, go to settings > general > keyboard and toggle off the split keyboard option.
- Using an external keyboard can greatly enhance your typing experience on an iPad.
- Customizing your iPad keyboard with shortcuts and layout adjustments can save time and increase productivity.
- Splitting the keyboard on iPad can improve ergonomics and increase screen space, but it may not be suitable for all users.
Understanding Split Keyboard On IPad
To understand the split keyboard on iPad, knowing how to activate it and its benefits is important.
How To Split Keyboard On iPad
As a proficient iPad user,
splitting the keyboard can be a
helpful customization that I often use to enhance my typing experience and accessibility on the device.
Here’s how you can easily split your iPad keyboard:
- Open an app that uses the keyboard, such as Notes or Messages.
- Tap on any text input field to bring up the virtual keyboard.
- Press the tiny keyboard button at the screen’s bottom right corner.
- Slide your finger to “Split” in the menu that appears and releases.
- Your iPad keyboard will now be split into two parts for improved hand placement during typing.
Remember, you can always change this setting by following similar steps or adjusting it within your iPad settings if you prefer using a
traditional full-width keyboard layout.
Benefits Of Split Keyboard
Using a split keyboard on your iPad can be beneficial for several reasons, especially when typing with two hands.
One key benefit is that you can type faster and more accurately since your thumbs don’t have to stretch as far to reach the middle keys.
Another advantage is moving the keyboard anywhere on the screen or even undocking it entirely for better flexibility. You can position it wherever it feels most comfortable and adjust its size.
Reasons To Unsplit Keyboard On iPad
You might want to unsplit your keyboard on iPad for several reasons, such as personal preference, difficulty typing with a split keyboard, or needing a larger keyboard.
Personal Preference
For some users, the split keyboard on an iPad can be useful. However, for others, it may hinder their typing experience. It all concerns
personal preference and what works best for each individual.
Some may find having a larger undocked keyboard easier to use, while others may prefer the split option when using their thumbs for typing.
Ultimately, it’s up to the user to decide which setting they are most comfortable with and adjust accordingly.
Difficulty Typing With Split Keyboard
For some iPad users, the split keyboard may be more of a hindrance than a help. Typing with a
split keyboard can be challenging, especially if you’re used to typing on a regular-sized keyboard.
Additionally, using the split keyboard in landscape mode can make it difficult to hold your iPad securely while typing.
This is why many users opt to unsplit their keyboards and return to having one unified virtual keyboard that takes up the entire screen.
Need For a Larger Keyboard
As a high-end copywriter, I often use my iPad on the go. When typing up long documents or creating content for clients, the split keyboard on an iPad can be frustrating.
It makes it feel like there isn’t enough space to type efficiently. Disabling the split keyboard option and adjusting the standard keyboard size may be helpful for those needing a larger keyboard.
This is especially useful for users with big fingers or visually impaired users who require larger buttons to type accurately.
How To Unsplit Keyboard On iPad
To unsplit the keyboard on your iPad, you can either touch and hold the tiny keyboard button from the bottom right and slide your finger to merge or go to settings, tap on general, tap on the keyboard, switch off the split keyboard option and adjust its size.

Step By Step Guide To Unsplit Keyboard
I have found a
step-by-step guide that you can use to unsplit the keyboard on your iPad.
Follow these instructions carefully:
- Open your iPad’s settings and tap on “General.”
- Scroll down and find “Keyboard”, and tap on it.
- Find the “Split Keyboard” option and turn it off by tapping the slider button.
- Return to your home screen once you have turned off the split keyboard option.
- Test your keyboard by pulling up a typing window to see if it has been restored to its normal, non-split state.
- If you prefer to merge or dock the keyboard, touch and hold the tiny keyboard button from the bottom right, slide your finger to Dock or Merge, and then release.
- You can adjust your keyboard size by dragging it up or down with two fingers.
- Finally, to disable floating keyboards, return to Keyboard in Step 2 and disable Floating Keyboard.
Following these simple steps, you can easily unsplit your keyboard on your iPad in just a few minutes!
Using The Keyboard Settings To Unsplit
If you prefer to use the keyboard settings to unsplit your iPad keyboard, follow these steps:
- Open the “Settings” app on your iPad.
- Tap on “General.”
- Scroll down and select “Keyboard.”
- Locate the option for “Split Keyboard.”
- Toggle off the switch next to it.
- If you want to restore your keyboard’s default position, tap on “Dock and Merge” from the same screen.
- Choose “Merge” or “Undock and Merge,” depending on your preference.
Following these simple steps, you can quickly unsplit your iPad’s keyboard through its settings menu rather than using touch gestures.
Remember that toggling off the split keyboard will make it go back to its regular size and position at the bottom of your screen.
Adjusting Keyboard Size
So, you’ve unsplit your keyboard on your iPad. Now what? Maybe the keys are too small for your liking, or they take up too much real estate on the screen.
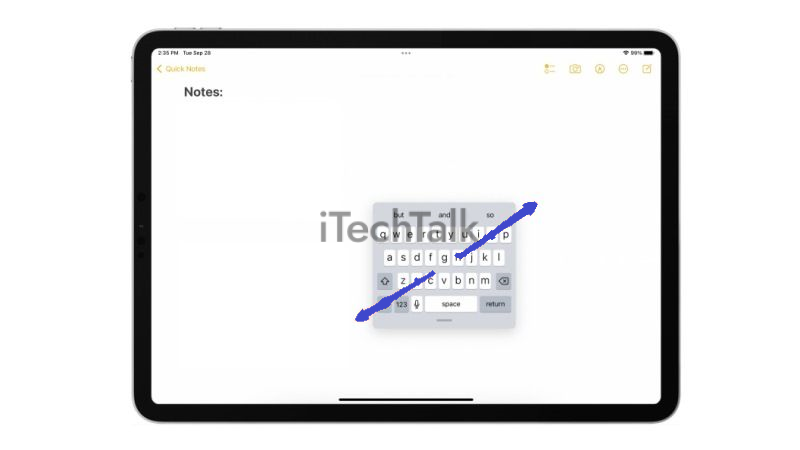
Hold down the Keyboard button in the bottom-right corner of the screen to make your keyboard bigger or smaller until a
pop-up menu appears.
You can also use
pinch-to-zoom gestures to increase or decrease its size manually.
Tips To Optimize Your iPad Keyboard
Maximize your iPad typing with these tips: Use keyboard shortcuts, customize your settings, and consider using an external keyboard.
Using Keyboard Shortcuts
Shortcuts are one of the fastest and most efficient ways to navigate on an iPad keyboard.
Here are some of the most useful shortcut keys that can help you optimize your typing experience:
- Copy: Press “Command” + “C” to copy the selected text.
- Paste: Press “Command” + “V” to paste copied text.
- Cut: Press “Command” + “X” to cut the selected text.
- Undo: Press “Command” + “Z” to undo your last action.
- Redo: Press “Command” + “Shift” + “Z” to redo an undone action.
- Select All: Press “Command” + “A” to select all text in a document or field.
- Search: Press “Command” + “Space” to activate Spotlight search from anywhere on your iPad.
By mastering these shortcuts, you can save time and avoid constantly switching between the keyboard and touch screen while typing on your iPad.
Customizing Your Keyboard
Customizing your iPad keyboard can greatly enhance your typing experience. One way to do this is using
keyboard shortcuts, saving you time and making typing more efficient.
Another way to customize your iPad keyboard is by changing its layout. You can switch between different language layouts and even use
third-party keyboards from the App Store.
By customizing your iPad keyboard, you can make it work better for you and
improve your productivity.
Using External Keyboards
Using an external keyboard is a great way to optimize my typing experience on the iPad.
Connecting a
Bluetooth keyboard or using a physical keyboard through the
Lightning port can make typing easier and faster, especially if you’re working on a long document or responding to emails.
If you’re looking for more accessibility options, specialised keyboards are available that cater specifically to individuals with disabilities.
Incorporating an external keyboard into your workflow can provide many benefits beyond just unsplitting the iPad’s virtual keyboard.
FAQs
Explore answers to common questions about the
split keyboard on iPad, such as its benefits, how to turn it off without affecting other settings, and steps in splitting the keyboard.
What Are The Benefits Of Using A Split Keyboard?
One of the main benefits of using a split keyboard on an iPad is
improved ergonomics. By splitting the keyboard, users can position their hands more naturally and reduce strain on their wrists.
Another benefit is
increased screen space. When the split keyboard is enabled, it only takes up half the screen, leaving more room for users to view content or use other apps simultaneously.
Overall, while there are some drawbacks to using a split keyboard on an iPad (such as reduced key size), it offers several advantages that can improve typing comfort and efficiency.
Will Unsplitting The Keyboard Affect Other Settings On My iPad?
If you unsplit the keyboard on your iPad, it will not affect any other settings. The split keyboard option is just one of many accessibility features Apple has developed for iPad users.
By turning off the split keyboard option, you simply reposition the virtual keys to their original layout.
It is important to note that adjusting the keyboard’s size or changing its language settings may cause certain apps or programs to respond differently; however, disabling the split keyboard feature should only affect your typing experience and nothing else.
How Do I Split The Keyboard On My iPad?
To split the keyboard on your iPad, you can touch and hold the tiny keyboard button from the bottom right and slide your finger to Split. Alternatively, go to Settings, tap on General, tap on Keyboard, and turn the “Split Keyboard” switch on.
Once enabled, the keyboard will be divided into two halves in the middle of your screen. This allows for
easier typing with both thumbs while holding your iPad with both hands.
However, some users may find it difficult to type using a split keyboard, especially those with larger fingers or who prefer a larger typing space.
Conclusion
In conclusion, we have discussed
how to unsplit the keyboard on iPad and why you might want to do so.
Whether it is for
personal preference or difficulty typing with a split keyboard, there are
several reasons why someone may need to undock, merge or move their keyboard.
Fortunately, fixing a split keyboard is easy
by adjusting the settings or using simple touch gestures. Optimizing
your iPad keyboard with shortcuts and customizations can
make typing even easier and more efficient.

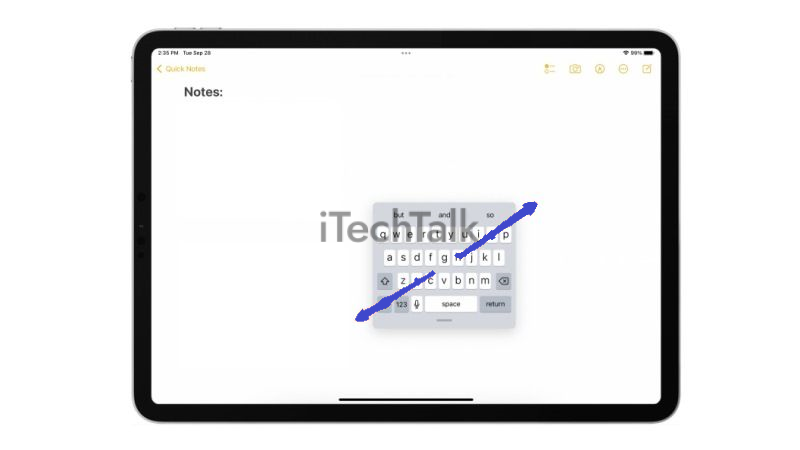 Hold down the Keyboard button in the bottom-right corner of the screen to make your keyboard bigger or smaller until a pop-up menu appears.
You can also use pinch-to-zoom gestures to increase or decrease its size manually.
Hold down the Keyboard button in the bottom-right corner of the screen to make your keyboard bigger or smaller until a pop-up menu appears.
You can also use pinch-to-zoom gestures to increase or decrease its size manually.