Are you tired of having your iPad and iPhone text messages synced, cluttering up both devices with duplicate messages?
You’re not alone! Many iOS users wish to separate their messaging apps for various reasons, such as enhanced privacy or better organization.
In this blog post, we’ll guide you through how to Unlink iPad And iPhone Text Messages, ensuring each device stays independent while managing its communication preferences.
Quick Summary
- Unlinking iPad and iPhone text messages can protect your privacy by limiting who has access to sensitive information.
- It can also help avoid message duplication and reduce clutter across multiple devices.
- To unlink iPad and iPhone text messages, disable iMessage, turn off text message forwarding on your iPhone, and sign out of iCloud on the iPad.
- Troubleshoot any issues by updating both devices, verifying Apple ID settings, and checking network connectivity.
Why You Might Need To Unlink iPad And iPhone Text Messages
Unlinking your iPad and iPhone text messages can protect your privacy, avoid duplication, and reduce clutter.
Protecting Your Privacy
One major reason to
unlink your iPad and iPhone text messages is the
added protection of your privacy. In today’s increasingly digital world, taking extra precautions when safeguarding personal information is essential.
When you receive a sensitive text on your iPhone, having it automatically synced to other devices like your iPad can
expose that message to additional risks.
By unlinking these devices, you can
better control who has access to your text messages.
This can be especially
important for professionals who frequently handle confidential client details or individuals discussing personal matters with friends or family.
Disconnecting message synchronization between Apple devices minimizes the chances of unauthorized access and
ensures absolute privacy for all parties involved in a conversation.
Avoiding Message Duplication
Message duplication can be a major headache when using multiple Apple devices. It can confuse you about which messages you have read and respond to and take up unnecessary space on your devices.
By unlinking your
iPad and iPhone text messages, you can avoid this problem altogether. This will help ensure that each device only receives the relevant intended messages.
You won’t have to worry about receiving the same message several times or updating the message status on different devices once you’ve unlinked them.
Reducing Clutter
I know firsthand how frustrating it can be to have an overload of messages across multiple Apple devices. That is why unlinking iPad and iPhone text messages can be useful in
reducing clutter.
Combining iMessage and SMS/MMS with texts from different sources can make staying organized with your messaging difficult.
Taking advantage of the step-by-step guide outlined earlier, turning off messaging forwarding on your iPhone, disabling iMessage on your iPad, and
signing out of iCloud are just a few ways that will help reduce clutter across all Apple devices.
Getting rid of this extra noise allows for
clearer communication channels between iOS devices without any confusion or missed information.
Step-by-Step Guide To Unlink iPad And iPhone Text Messages
To unlink iPad and iPhone text messages, the first step is to disable iMessage on your iPad by going to Settings > Messages and toggling off iMessage.
Disable iMessage On Your iPad
To
disable iMessage on your iPad,
go to Settings and select Messages. Then
toggle the switch next to iMessage to off. This will stop your iPad from receiving and sending messages through iMessage.
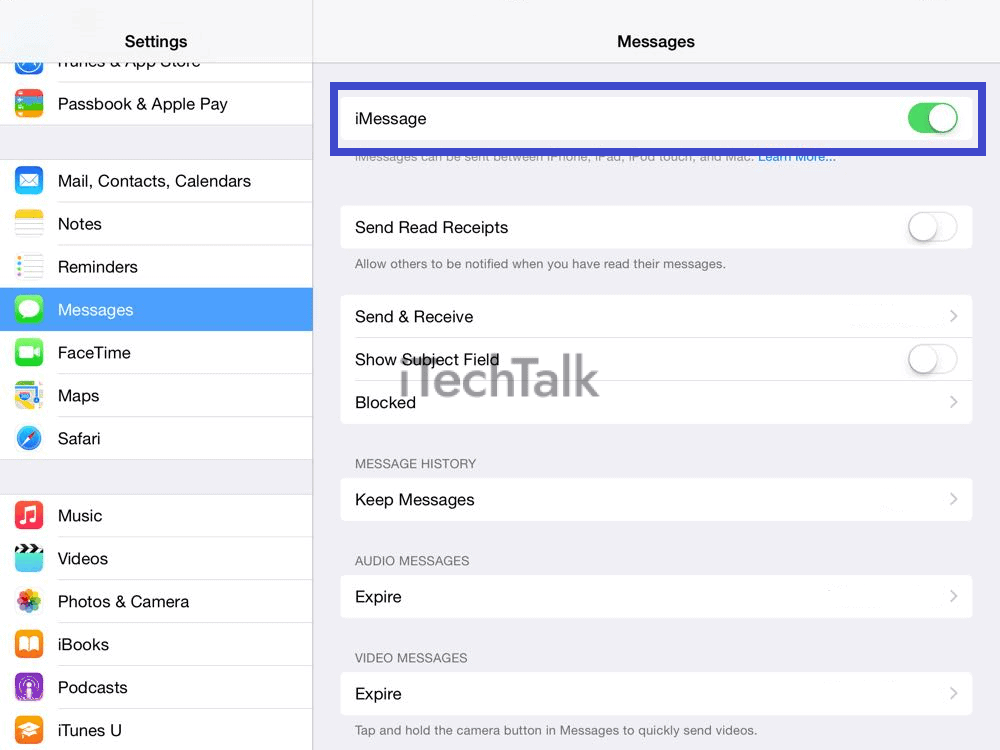
Disabling iMessage can be helpful if you want to
prevent message overload or reduce clutter in your messaging app. It can also improve privacy by limiting how many devices can access your messages.
Turn Off Text Message Forwarding On Your iPhone
To prevent your iPhone text messages from being forwarded to all of your Apple devices, you can
turn off text message forwarding in the
Settings app on your iPhone.
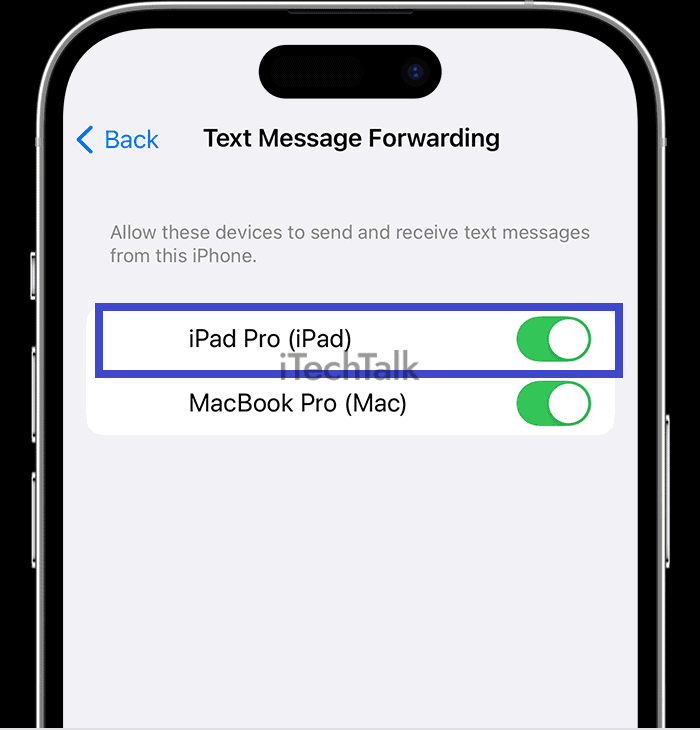
Simply go to “Settings” > “Messages” > “Text Message Forwarding,” and
toggle off any devices you don’t want to receive your texts.
For example, if you’re at work and don’t want personal texts popping up on your iPad or MacBook while trying to stay focused,
turning off text message forwarding can help keep distractions at bay.
By controlling which devices receive your messages, you can also
enhance security by reducing the
risk of sensitive information being seen by unintended recipients.
Don’t forget that this is just one step in a series of actions necessary for unlinking iPads and iPhones.
Sign Out Of iCloud On Your iPad
To completely
unlink your iPad and iPhone text messages, you must
sign out of iCloud on your iPad. This ensures they are no longer connected through the same Apple ID or iCloud account.
To do this, go to Settings > [your name] > Sign Out (at the bottom of the page).
It is important to note that once you have signed out of iCloud on your iPad, any future messages sent or received on your iPhone will no longer be synced with it.
Troubleshooting Tips
Check your network connectivity to ensure both devices are properly connected to the internet.
Ensuring Devices Are Updated
It is important to ensure that your iPad and iPhone are updated before attempting to unlink their text messages. This will help avoid any potential issues or errors when adjusting the settings.
Go to Settings > General > Software Update on each device to check for updates.
Keeping your devices up-to-date also ensures that you have access to all of the
latest security features and bug fixes.
In addition, updating regularly helps
improve device performance and functionality overall.
Verifying Apple ID And iCloud Settings
To ensure that your iPad and iPhone text messages are unlinked, it’s essential to verify your Apple ID and iCloud settings on both devices. First, ensure you use the
same Apple ID on both devices.
Next, double-check that iMessage is turned off in iCloud settings. Go to Settings > [Your Name] > iCloud > Messages and
turn off “Messages in iCloud” if it’s enabled.
Additionally, ensure that all other messaging settings are adjusted correctly by checking both devices’ notification center and device connectivity options to prevent any issues with data synchronization or forwarding.
Checking Network Connectivity
Another important factor to consider when unlinking iPad and iPhone text messages is to ensure that both devices are
properly connected to a network.
Messages may fail to sync across devices if your iPad or iPhone is not connected to Wi-Fi or cellular data.
Suppose you encounter issues with text message forwarding or iCloud Messages not syncing correctly between your iPad and iPhone. In that case, it’s advisable first to
verify the strength of the signal on each device.
This can be done by checking the signal bars at the top left corner of your device interface.
It’s also crucial that both devices share
similar communication preferences since different settings could limit successful message synchronization.
Benefits Of Unlinking iPad And iPhone Text Messages
Unlinking iPad and iPhone text messages offers enhanced privacy and security, improved message organization, and streamlined device usage.
Enhanced Privacy And Security
Unlinking your iPad and iPhone text messages can improve your privacy and security. Disabling iMessage and turning off text message forwarding can prevent sensitive information from being shared across multiple Apple devices.
Additionally, by
signing out of iCloud on your iPad, you can protect yourself from potential security threats. This removes any personal data or settings associated with that account from the device.
Improved Message Organization
Unlinking your iPad and iPhone text messages can
significantly enhance message organization.
Without this feature enabled, you may struggle to track which messages have been read or replied to across multiple devices.
This can lead to
confusion and overload of information, making it difficult to stay on top of important conversations.
By
disabling iMessage on your iPad and turning off text message forwarding on your iPhone, you’ll be able to streamline communication preferences and ensure that each device focuses solely on the messages intended for it.
You won’t have to worry about sifting through duplicate texts or remembering which device was used last.
Streamlined Device Usage
Unlinking your iPad and iPhone text messages can help streamline your device usage.
By turning off the syncing of messages between devices, you will
no longer receive duplicate notifications or have to sift through the same message on multiple devices.
For example, if you frequently use your iPad for work-related tasks but find yourself distracted by personal messages from your iPhone popping up, unlinking them can help you stay focused.
Streamlining your device usage can also
save battery life and reduce clutter in your notification center.
Conclusion
Unlinking your iPad and iPhone text messages is quick and simple. Following the steps outlined above, you can
protect your privacy,
avoid message duplication, and reduce clutter across all your Apple devices.
Remember to
turn off iMessage on both devices,
disable text message forwarding on your iPhone, and
sign out of iCloud on your iPad.
Troubleshoot any issues by checking that all devices are updated, verifying Apple ID settings, and ensuring network connectivity. By doing so, you can enjoy enhanced privacy and security while streamlining your device usage.
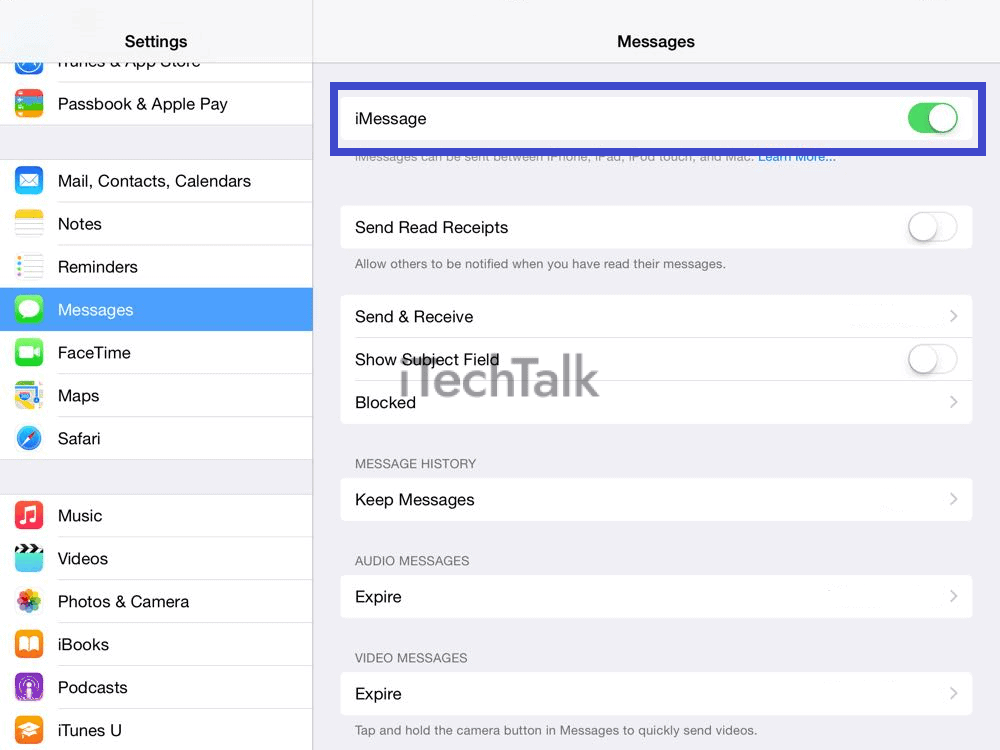 Disabling iMessage can be helpful if you want to prevent message overload or reduce clutter in your messaging app. It can also improve privacy by limiting how many devices can access your messages.
Disabling iMessage can be helpful if you want to prevent message overload or reduce clutter in your messaging app. It can also improve privacy by limiting how many devices can access your messages.
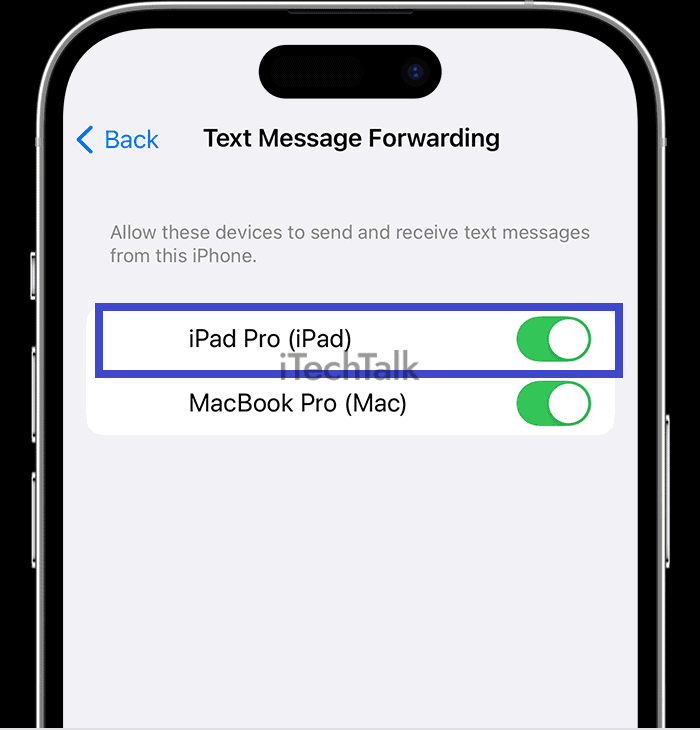 Simply go to “Settings” > “Messages” > “Text Message Forwarding,” and toggle off any devices you don’t want to receive your texts.
For example, if you’re at work and don’t want personal texts popping up on your iPad or MacBook while trying to stay focused, turning off text message forwarding can help keep distractions at bay.
By controlling which devices receive your messages, you can also enhance security by reducing the risk of sensitive information being seen by unintended recipients.
Don’t forget that this is just one step in a series of actions necessary for unlinking iPads and iPhones.
Simply go to “Settings” > “Messages” > “Text Message Forwarding,” and toggle off any devices you don’t want to receive your texts.
For example, if you’re at work and don’t want personal texts popping up on your iPad or MacBook while trying to stay focused, turning off text message forwarding can help keep distractions at bay.
By controlling which devices receive your messages, you can also enhance security by reducing the risk of sensitive information being seen by unintended recipients.
Don’t forget that this is just one step in a series of actions necessary for unlinking iPads and iPhones.