Have you ever found yourself
locked out of your iPad,
unable to remember the passcode, or after entering the wrong one too many times? Don’t worry; there’s no need to panic.
This blog post will discuss several methods for Unlock Disabled iPad Without iTunes so that you can regain access and get back to using your device hassle-free.
Quick Summary
- Several methods exist to unlock a disabled iPad without iTunes, including iCloud, Find My app, third-party tools like iPhone Unlocker and Dr. Fone, and recovery mode.
- It’s important to understand why an iPad can become disabled in the first place and take necessary precautions, such as setting a strong passcode or updating software regularly to prevent it from happening.
- Restoring your iPad from a backup is one way to unlock it without iTunes, but make sure you have previously backed up your data before attempting this method. Additionally, some data loss may occur during the process.
- Using third-party tools carries risks such as potential damage or data loss. Choose reputable tools from trusted sources before proceeding with any unlocking method.
Understanding iPad Disability
The iPad can become disabled for various reasons, such as entering the wrong passcode too many times or a software malfunction.
Reasons Why An iPad Can Become Disabled
One common reason why iPads can become disabled is due to
incorrect passcode attempts.
Apple has implemented a
security feature that disables the device if someone enters an incorrect passcode multiple times.
Aside from repeated wrong passcode entries, iPads may also be disabled due to various
hardware or software issues.
For instance, an
interrupted software update,
jailbreaking attempts gone wrong, or hardware damage could all lead to a disabled iPad.
Additionally, users must keep their devices up-to-date with the latest system updates and take
precautions against potential threats, such as malware infections, that could unintentionally disable our iPads.
How To Tell If An iPad Is Disabled
If you have entered the wrong passcode multiple times, your iPad will become disabled.
You can tell that your iPad is disabled if you see a message on the screen indicating that it has been disabled and asking you to try again after a certain period.
Another way to know if your iPad is disabled is by attempting to turn it on and seeing no response or an error message.
It’s important not to confuse a
locked iPad with a disabled one; they are different.
Methods To Unlock Disabled iPad Without iTunes
There are various methods to unlock a disabled iPad without iTunes, including using iCloud, Find My app, and iPhone Unlocker – read on to find out how!
Using iCloud
Another method to unlock a disabled iPad without iTunes is by using iCloud.
Here are the steps to follow:
- Go to icloud.com on your computer browser and log in with your Apple ID.
- Click on the “Find iPhone” icon and select your iPad from the list of devices.
- Click on “Erase iPad” to erase all data and settings on the device, including the passcode.
- Once the process is complete, set up your iPad again as if it were a new device.
- If you have previously backed up your iPad through iCloud, you can restore your data during setup.
Note that this method requires that you have previously enabled the Find My feature on your iPad and connected it to an internet connection.
Also, using this method will erase all data on your device, so make sure to back up any important information beforehand if possible.
Using Find My App
I used the
Find My app to unlock my disabled iPad without iTunes.

Here are the steps I followed:
- Open the Find My app on another device or go to iCloud.com and sign in with your Apple ID.
- Select “Find iPhone” or “Find iPad” from the list of options.
- Select the disabled iPad from the list of devices.
- Choose “Erase iPad” from the options available.
- Confirm that you want to erase your iPad and wait for it to complete.
- Once completed, set up your device as new or restore it from a backup if you have one available.
Using the Find My app is an effective method to unlock a disabled iPad without iTunes, but it does require that you have
previously enabled Find My on your device before it became disabled.
In addition, this method will erase all of your data on the device, so it is crucial to ensure that you have a backup before proceeding with this option.
Using iPhone Unlocker
I’ve found that the
iPhone Unlocker program is one of the most popular and effective ways to unlock a disabled iPad without iTunes.
Here’s how to use it:
- Download and install the iPhone Unlocker program on your computer.
- Connect your disabled iPad to your computer using a USB cable.
- Launch the iPhone Unlocker program and follow the on-screen instructions to put your iPad into DFU mode.
- The program will detect your device and prompt you to download firmware.
- Once the firmware has downloaded, click “Unlock” to remove the passcode from your iPad.
- Wait for the process, then disconnect your iPad from the computer.
Note: This method may not work for all users or in all situations, but it is a good option for those who want a quick and efficient way to unlock their disabled iPad without iTunes.
Using Dr. Fone – Screen Unlock (iOS)
I have found that Dr. Fone – Screen Unlock (iOS) is another effective tool to unlock a disabled iPad without iTunes.
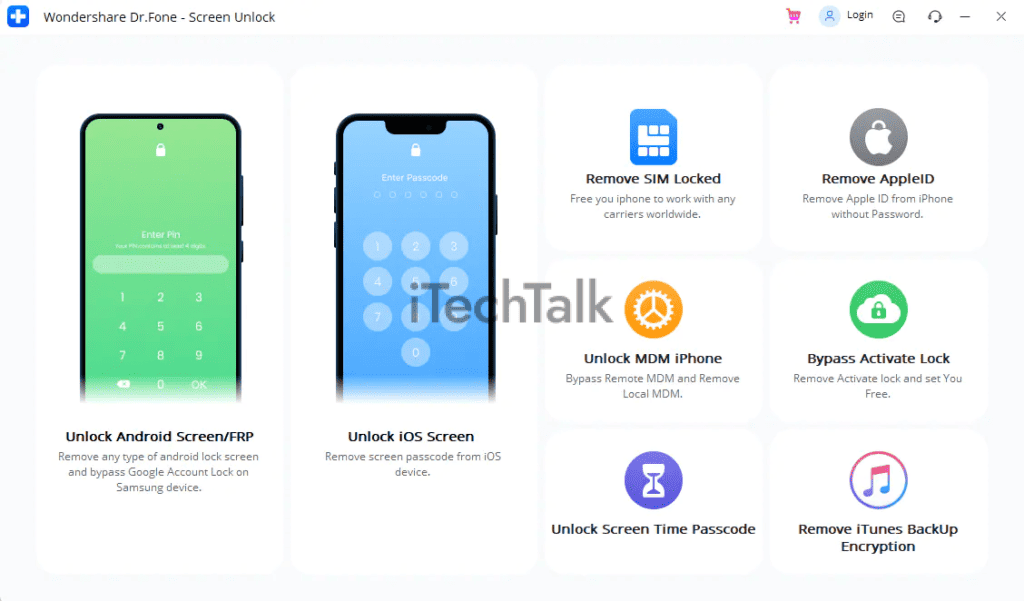
Here’s how to use it:
- Download and install the Dr. Fone program on your computer.
- Launch the program and select the “Screen Unlock” option.
- Connect your disabled iPad to the computer using a USB cable.
- Follow the on-screen instructions to put your iPad into DFU or recovery mode.
- After entering the correct information about your iPad, click “Download.”
- The program will download the firmware package needed to unlock your disabled iPad.
- Once downloaded, click “Unlock Now” and enter the provided confirmation code to unlock your device.
- Wait for the process to complete, which may take several minutes.
- Your disabled iPad should now be unlocked and ready for use.
It’s important to note that using Dr. Fone may not work for all users or situations, so it’s best to try other methods before using this tool.
Additionally, make sure you follow all instructions carefully to avoid causing further issues with your device.
Steps To Unlock A Disabled iPad Without iTunes Using Recovery Mode
To unlock a disabled iPad using Recovery Mode, first, connect the device to a computer with iTunes installed, then press and hold either the Home or Top button (depending on the iPad model) until it enters recovery mode.
Entering Recovery Mode
To enter recovery mode on a disabled iPad, follow these steps:
- Connect your iPad to your computer using a USB cable.
- Open iTunes on your computer.
- Press and hold the Home and Power buttons (or the Top buttons for iPads without a Home button) simultaneously until you see the Apple logo on your iPad’s screen.
- Hold both buttons until the Connect to iTunes screen appears on your iPad.
- Release the buttons and look for your iPad in iTunes’ device list.
Once you have successfully entered recovery mode, you can restore your iPad from a backup using iTunes or try using a third-party tool like Dr. Fone. Screen Unlock (iOS) to unlock it without losing data.
It is important to note that
entering recovery mode may not work for every disabled iPad and can cause further issues if not done correctly.
Restoring iPad From A Backup
Restoring an iPad from a backup is one way to unlock a disabled iPad without iTunes.
Here are the steps to follow:
- Connect your iPad to a Wi-Fi or cellular network.
- Go to “Settings” and then “General.”
- Scroll down and tap on “Reset.”
- Select “Erase All Content and Settings.”
- Enter your passcode or Apple ID password to confirm the action.
- Wait for the device to erase all data and settings.
- When the device restarts, select “Restore from iCloud Backup” during setup.
- Sign in with your Apple ID and password when prompted.
- Select the backup you want to restore from and wait for it to download and install.
- Once completed, your iPad will be restored with all your previous data, including apps, photos, contacts, and more.
Note that this method requires you to have previously backed up your iPad using iCloud or iTunes. This method will not work for you if you have not done so before.
Additionally, restoring from a backup may sometimes result in data loss or issues with certain apps or settings not included in the backup file.
Using A Third-party Tool
If the above methods don’t work, you can try using a third-party tool to unlock your disabled iPad without iTunes.
Here are some examples:
- Tenorshare 4uKey: This tool works on both Windows and Mac computers and can unlock various screen locks, including Touch ID, Face ID, and numeric passcodes. It has a user-friendly interface and can also be used to fix iOS system issues.
- iMyFone LockWiper: This tool can help you remove iPhone/iPad locks, including 4-digit/6-digit passcodes, Touch ID, and Face ID. It supports the latest iOS versions and is easy to use.
- Joyoshare passcode Unlocker: This tool is compatible with all iOS devices and versions, including the latest iPhone 11/11 Pro/11 Pro Max. It can remove various types of screen locks without requiring any technical skills.
Note that using a third-party tool may come with risks, such as data loss or damage to your device. Make sure to choose a reputable and reliable tool from a trusted source before proceeding.
Tips To Prevent iPad From Being Disabled
Set a strong passcode or use Touch ID/Face ID for added security. Keep your software updated to ensure that any security vulnerabilities are addressed promptly.
Resolve hardware issues promptly to prevent further damage to the device.
Regularly back up your iPad in case of data loss, and consider enabling
iCloud Backup so that critical information is automatically stored in the cloud.
Set A Strong Passcode Or Use Touch ID/Face ID
I always recommend setting a
strong passcode to protect your iPad from
unauthorized access and
potential disability.
A strong password should contain a mix of numbers, letters, symbols, and upper/lowercase letters to ensure it is not easily guessed or hacked.
It is important to note that forgetting your passcode for the iPad could lead to the device becoming disabled, as too many incorrect attempts will lock it down.
By setting a strong password or using biometric measures such as touch ID or face ID, you reduce the risk of being locked out of your device due to forgotten passwords.
Keep Your Software Updated
Keeping your iPad software up to date is essential in preventing it from becoming disabled. Updates typically contain
bug fixes, security improvements, and new features that enhance the performance of your device.
To check if you have the latest software version installed on your iPad, go to Settings > General > Software Update.
Regularly updating your iPad’s software can
prevent compatibility issues with apps and devices. For instance, some apps may require a newer version of iOS to run smoothly or connect to external peripherals.
Moreover, updating your software can also
address potential security vulnerabilities that hackers can exploit on older versions of iOS.
Keeping your iPad’s software updated is crucial in preventing disabilities resulting from bugs or security threats while improving its functionality for optimal performance and longevity.
Resolve Hardware Issues Promptly
If your iPad is experiencing
hardware issues, addressing them promptly is essential to prevent the device from becoming disabled.
Common hardware issues include a
cracked screen, a damaged charging port or battery, and
water damage.
To avoid such scenarios, take your iPad to an authorized service center when you notice any hardware issues. They can diagnose and fix the problem before it gets worse.
If you attempt DIY repairs or ignore the issue altogether, this could lead to further damage and
potential data loss in some cases.
Regularly Back Up Your iPad
As someone who has experienced losing all their important data on their iPad, I can’t emphasize enough the importance of
regularly backing up your device.
This is especially crucial if you’re attempting to unlock a disabled iPad without iTunes, as it involves
risky procedures that could potentially erase your data.
Thankfully, Apple provides several
ways to back up an iPad: through iCloud or iTunes on a computer. Doing so at least once every week or so is recommended to ensure you have the most recent copy of your data available for recovery.
Conclusion
In conclusion, unlocking a disabled iPad without iTunes is possible using various methods such as iCloud, Find My app, and third-party tools like iPhone Unlocker and Dr. Fone.
Following the instructions carefully and ensuring you have an internet connection before attempting these methods is important. Additionally, setting a strong passcode or using Touch ID/Face ID can help prevent your iPad from becoming disabled in the first place.
 Here are the steps I followed:
Here are the steps I followed:
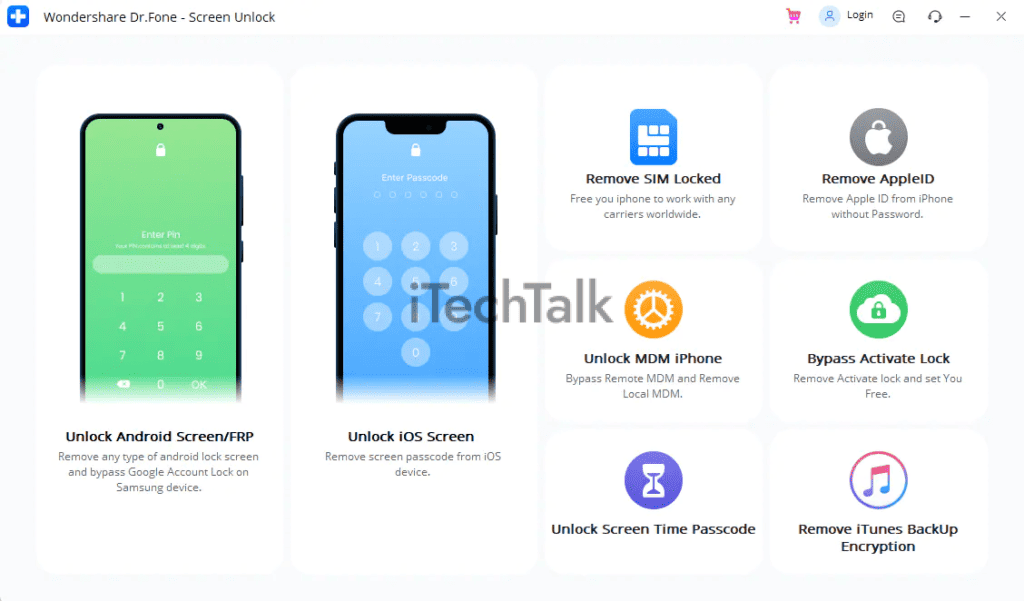 Here’s how to use it:
Here’s how to use it: