Are you eager to elevate your viewing experience and share content from your iPad on a larger screen? Mirror iPad To Tv enables you to do just that, transforming ordinary entertainment sessions into unforgettable ones.
In this blog post, we’ll cover various methods for
achieving seamless tablet-to-TV connectivity – such as
using AirPlay, Chromecast, or an HDMI cable – and discuss the benefits of having that big-screen edge.
Quick Summary
- Mirroring your iPad to your TV provides an enhanced viewing experience, convenient presentations and gaming, sharing content with larger audiences and access to more apps and features.
- Methods for mirroring include Apple AirPlay, Chromecast, HDMI cable or third-party apps.
- To ensure a smooth mirroring experience, it is essential to check the compatibility of devices before attempting to mirror the screen, maintain a strong Wi-Fi connection throughout the process, close unnecessary apps on the iPad and use high-quality HDMI cables if necessary.
Methods To Mirror iPad To Tv
Apple AirPlay, Chromecast, HDMI Cable, and third-party apps are all viable options for wirelessly mirroring an iPad to a TV.
Apple AirPlay
As a proficient
iPad user, I’ve found that Apple AirPlay is one of the most seamless and reliable ways to mirror my iPad screen to my TV.
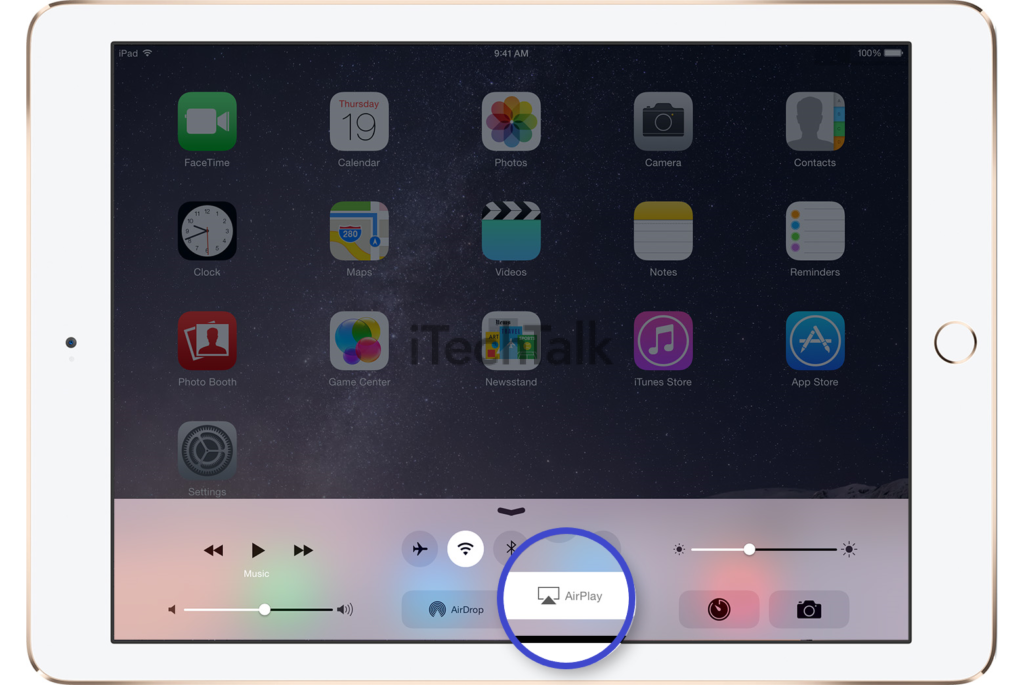
For those who may not know, AirPlay is a built-in feature in iOS devices allowing wireless streaming between your iPad and other compatible devices like an Apple TV or smart TVs with AirPlay integration.
To use this fantastic feature for mirroring your iPad’s screen to your TV via Apple AirPlay,
ensure both devices are connected to the same Wi-Fi network.
On newer iPads running iOS 12 or later, swipe down from the top-right corner of the display to access Control Center and tap on the “Screen Mirroring” button. From there, select your desired device (e.g., Apple TV) from the available options on-screen.
Chromecast
Chromecast is another great way to mirror
your iPad screen onto a TV. This tiny device plugs into the HDMI port on your TV and connects to your home Wi-Fi network.

To use Chromecast for mirroring purposes, you must download the Google Home app on your iPad and set up the Chromecast device.
Once done, you can select the ‘Cast Screen’ option from within this app and follow the prompts for streaming content or sharing photos with friends and family on a big-screen TV.
HDMI Cable
To mirror your iPad to your TV using an HDMI cable, connect one end to the TV’s HDMI port and the other end to your iPad using a
Lightning Digital AV Adapter.
This option provides a
reliable connection with
high-quality video and audio output. It is perfect when Wi-Fi connectivity is limited or unstable.
Using an HDMI cable can also help reduce lag time between what appears on your iPad screen and your TV. You won’t experience buffering issues or interruptions due to weak signals, which may occur when streaming wirelessly via screen mirroring apps or protocols like AirPlay.
Third-party Apps
Another method for mirroring your iPad to your TV is through
third-party apps. These apps can be downloaded from the App Store, providing an alternative way to connect your devices.
One such app is Reflector, which allows you to mirror your iPad screen to a computer or smart TV via AirPlay or GoogleCast.
However, it’s important to note that not all third-party apps may function as smoothly as other methods like Apple AirPlay or using an HDMI cable.
Choosing a reputable app with good reviews is crucial to avoid any technical issues in the middle of a presentation or movie night.
Benefits Of Mirroring Your iPad To Your TV
Mirroring your iPad to your TV enhances your viewing experience and allows for convenient presentations and gaming, sharing content with a larger audience, and access to more apps and features.
Enhanced Viewing Experience
Mirroring your iPad to your TV provides an
enhanced viewing experience by allowing you to watch videos, movies, and shows on a bigger screen.
This can be useful when sharing content with friends or family members who may not have access to the same streaming services.
Additionally, mirroring allows for
greater control over playback features such as rewinding or fast-forwarding through scenes.
For instance, watching sports events on a big-screen TV becomes more engaging as it offers a front-row view of the action without missing out on any details.
Another great benefit is that several screens can be connected simultaneously using one source device, like an iPad.
Connecting an iPad wirelessly to a TV also saves time and eliminates the need for extra cables or adapters while avoiding issues associated with resolution compatibility between different devices.
Apple AirPlay technology allows for seamless wireless transmission of video content from mobile devices straight onto larger TVs or monitors equipped with AirPlay capability via a WIFI network connection.
Convenient For Presentations And Gaming
As someone who often presents information
and plays games on my iPad, I have found mirroring it to a TV incredibly convenient.
When presenting, the larger screen allows everyone in the room to easily see what’s being shared without hovering around the device.
Similarly, mirroring it to my TV makes for a much more immersive experience when gaming on my iPad. The bigger screen allows me to appreciate all the details within games better and feel like I’m part of the action.
Plus, it’s
great for multiplayer games, as everyone can see what’s happening on-screen simultaneously.
Sharing Content With A Larger Audience
As an SEO expert and copywriter, I know that mirroring your iPad to your TV has many benefits. One of the key advantages is being able to
share content with a larger audience.
For instance, if you have family members visiting for the holidays and want to share some home movies or vacation photos, screen mirroring will make it easier for everyone to enjoy them together.
With third-party apps like Chromecast and HDMI cables aside from Apple AirPlay giving access to more features, sharing content wirelessly through WiFi network is even simpler now.
In summary: Screen mirroring offers greater convenience when sharing content with a larger audience on a bigger screen like our TVs.
Access To More Apps And Features
Mirroring your iPad to the TV gives you access to a wider range of apps and features, especially those that may not be available on your smart TV.
With screen mirroring, you can stream content directly from apps like Netflix, Hulu, YouTube, and even games to your big-screen TV.
Additionally, mirroring your iPad allows you to browse the internet using familiar touchscreen gestures easily. You can easily navigate through websites and social media apps while sharing them on a bigger display for everyone in the room to see.
Overall, mirroring your iPad provides access to more features making it easier to enjoy streaming content and at-home entertainment options right from the comfort of your home without having multiple devices cluttering up the space around you!
Tips For A Smooth Mirroring Experience
Make sure to have a strong Wi-Fi connection throughout the mirroring process, check for compatibility between devices, close any unnecessary apps on the iPad to reduce lag or buffering and use a high-quality HDMI cable for better video transmission.
Ensure A Strong Wi-Fi Connection
A
strong Wi-Fi connection is critical for mirroring your iPad screen to your TV. Slow or weak connections can result in lag, buffering, and disconnection.
A quick way to check if your Wi-Fi is running smoothly is by
running speed tests before starting the mirroring process. You can download apps like Speedtest or an online service like Google’s speed test feature.
Additionally, try restarting both your router and devices for better performance.
Check the Compatibility Of Devices
I always check the compatibility of my iPad and TV before attempting to mirror my screen. Different devices use
different protocols for screen mirroring, so it’s important to ensure that your iPad supports the protocol used by your TV.
For example, Apple AirPlay works seamlessly with Apple TVs, while
Google Chromecast uses its streaming technology.
You should also confirm that
both devices are on the same WiFi network and have the latest software updates installed. A
specific app or adapter may be required for successful screen mirroring.
Close Unnecessary Apps On The iPad
To have a smooth mirroring experience, closing unnecessary apps on the iPad is advisable. Running too many applications simultaneously can cause your device to slow down or even crash,
interrupting the screen mirroring process.
This can be done by double-clicking the home button and swiping up each app you want to close. For newer iPads without a home button, swipe up from the bottom of the display and pause slightly in the middle of the screen until all open apps appear.
In addition, make sure you do not stream content while connected to Mobile Hotspot if possible, as this tends to affect your network speeds and result in buffering or lagging issues when mirroring an individual’s iPad on a TV through Chromecast or Apple TV wirelessly using an iOS device like iPhone or iPad via AirPlay Mirroring protocol.
Use A High-Quality HDMI Cable
For a smooth and high-quality mirroring experience, it’s important to use a
high-quality HDMI cable. A cheap or low-end cable may result in
subpar picture quality or
signal loss altogether.
Additionally, some
older TVs may not have an HDMI port, so it’s essential to
double-check compatibility before purchasing any cables or adapters.
It’s worth noting that
some third-party apps allow for wireless streaming without requiring an HDMI connection – this is something to consider if you’re unable or unwilling to invest in additional hardware for your television.
Conclusion
Mirroring your iPad to your TV can be highly beneficial for a
better viewing experience,
convenient presentations and gaming, sharing content with larger audiences, and accessing more apps and features.
Various methods are
available such as Apple AirPlay, Chromecast, HDMI cable, and third-party apps that offer wireless streaming or screen mirroring.
To ensure a smooth mirroring experience, it is essential to check the
compatibility of devices, close unnecessary apps on the iPad, use high-quality HDMI cables and maintain a
strong Wi-Fi connection.
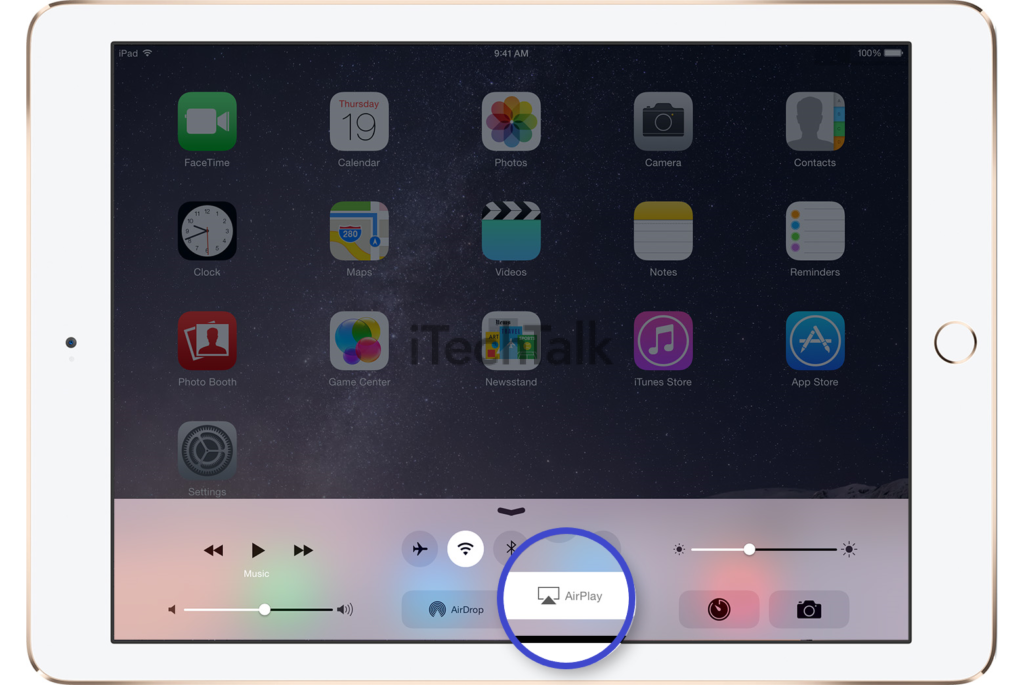 For those who may not know, AirPlay is a built-in feature in iOS devices allowing wireless streaming between your iPad and other compatible devices like an Apple TV or smart TVs with AirPlay integration.
To use this fantastic feature for mirroring your iPad’s screen to your TV via Apple AirPlay, ensure both devices are connected to the same Wi-Fi network.
On newer iPads running iOS 12 or later, swipe down from the top-right corner of the display to access Control Center and tap on the “Screen Mirroring” button. From there, select your desired device (e.g., Apple TV) from the available options on-screen.
For those who may not know, AirPlay is a built-in feature in iOS devices allowing wireless streaming between your iPad and other compatible devices like an Apple TV or smart TVs with AirPlay integration.
To use this fantastic feature for mirroring your iPad’s screen to your TV via Apple AirPlay, ensure both devices are connected to the same Wi-Fi network.
On newer iPads running iOS 12 or later, swipe down from the top-right corner of the display to access Control Center and tap on the “Screen Mirroring” button. From there, select your desired device (e.g., Apple TV) from the available options on-screen.
 To use Chromecast for mirroring purposes, you must download the Google Home app on your iPad and set up the Chromecast device.
Once done, you can select the ‘Cast Screen’ option from within this app and follow the prompts for streaming content or sharing photos with friends and family on a big-screen TV.
To use Chromecast for mirroring purposes, you must download the Google Home app on your iPad and set up the Chromecast device.
Once done, you can select the ‘Cast Screen’ option from within this app and follow the prompts for streaming content or sharing photos with friends and family on a big-screen TV.