Have you ever found yourself in a situation where your iPad is experiencing issues, or you simply want to
wipe it clean before selling or gifting it? Restoring an iPad to factory settings may be the solution.
This process essentially reverts the device to its original state, just as it was when it first left the factory.
In this comprehensive guide, we will explain everything you need to know about Restore iPad To Factory Settings and answer any questions that might arise along the way.
Quick Summary
- Restoring an iPad to factory settings erases all data and reverts the device to its original state when it first left the factory.
- There are three ways to restore an iPad: through your device’s settings, iTunes on a computer, or Finder on a Mac.
- It’s essential to back up any important data before restoring your iPad and remember your Apple ID and password. Additionally, checking your activation lock status is vital for a smooth restore process.
Understanding Factory Reset For Your iPad
Factory reset means erasing all the data and returning your iPad to its original state.
The Definition Of Factory Reset
A
factory reset, also known as a
hard reset or
master reset, is the process of returning your iPad to its original state by erasing all the data and settings.
This essentially resets your device to how it was when it first left the factory, which is why it’s called a “factory” reset.
For instance, you’ve downloaded hundreds of apps over time, but now you want to declutter your device or fix performance issues.
A factory reset can effectively eliminate unwanted apps and start anew with better organization and optimized performance.
What Happens When You Factory Reset Your iPad
Restoring your iPad to factory settings wipes off all the content and data on the device, including apps, music, photos, documents, passwords, and settings.
Essentially it means your iPad will revert to its original state when you first unpacked it from its box – a blank slate waiting for new information.
However, some important system files cannot be erased during this process as they are essential for running the operating system seamlessly.
As part of restoring an iPad to factory settings, any software glitches or bugs that might have accumulated over time in your memory will also be fixed or removed completely.
Reasons For Factory Resetting Your iPad
There are several reasons why you might want to factory
reset your iPad. One common reason is if you’re experiencing issues with the device’s performance or software.
Another reason to factory reset your
iPad is if you plan to sell or give it away. You don’t want your personal information or data left on the device when someone else owns it.
Lastly, sometimes a factory reset may be necessary if there’s been a
security breach on your device. This could happen if malware has infiltrated your system without being detected by antivirus software.
In summary, whether it’s for
troubleshooting purposes, preparing for resale/gifting, or remedying security breaches – restoring an iPad to its default factory settings might be exactly what one requires at some point in time with their devices.
How To Restore iPad To Factory Settings
– Option 1: Using Your iPad’s Settings – Navigate to “General” in the settings menu, tap on “Reset,” then select “Erase All Content and Settings.”
– Option 2: Using
iTunes on a Computer – Connect your iPad to a computer with iTunes installed, select your device in iTunes, click “Restore iPad,” and follow the prompts.
– Option 3: Using Finder on a Mac – Follow similar steps as iTunes but through the Finder application.
Option 1: Using Your iPad’s Settings
If you want to restore your iPad to its factory settings, one way to accomplish this is by using the device’s settings.

Here are the steps you need to follow:
- Tap on “Settings” from your home screen.
- Click on “General” in the list of options.
- Scroll down and select “Reset”.
- Choose “Erase All Content and Settings“.
- Enter your passcode if prompted.
- Confirm that you want to erase all content and settings by selecting “Erase iPad” from the pop-up menu.
- Please wait a few minutes while your iPad is reset to its factory settings.
- You’ll see the welcome screen again when it’s done, indicating that your iPad has been restored successfully.
Note: Remember to back up any important data before
resetting your iPad, as all data, including photos, documents, apps, music, and videos, will be deleted permanently during the process.
Option 2: Using iTunes On A Computer
If you prefer to restore your iPad to factory settings using a computer, iTunes is the best option.
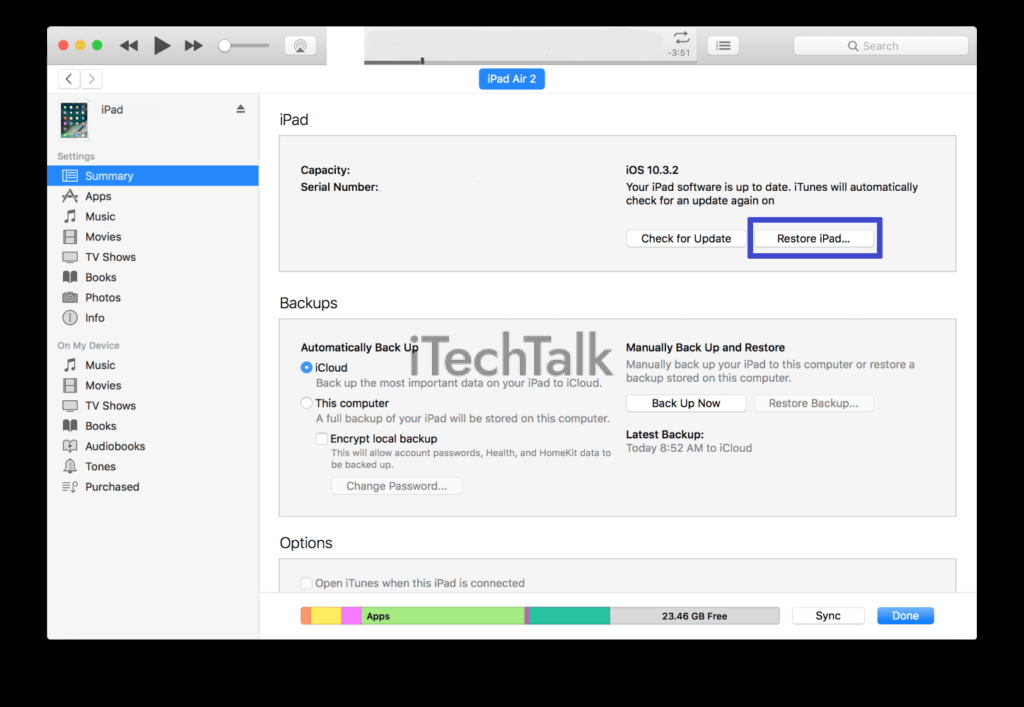
Here are the steps to follow:
- Connect your iPad to your computer using a USB cable and open iTunes.
- Select your device in iTunes by clicking the icon in the upper left corner.
- Click the “Summary” tab and then select “Restore iPad”.
- Choose “Backup” or “Don’t backup” before restoring your device.
- Click on “Restore” when prompted, then wait for iTunes to download and install the latest iOS firmware for your device.
- Once it finishes downloading, click on “Agree” to accept the terms and conditions twice and then select “Restore”.
- Wait for iTunes to complete restoring your iPad to its original factory settings.
- Set up your restored iPad as new or from a backup, depending on your preference.
Restoring an iPad via
iTunes on a computer is an excellent way of resetting your device if you’re experiencing issues such as slow performance, frequent crashing, or other software-related problems.
It’s also useful when preparing an iPad for sale or giving it away as a gift since it removes all personal data and returns it to its original state.
Option 3: Using Finder On A Mac
If you have a Mac computer, you can restore your iPad to factory settings using the Finder application.
Here are the steps:
- Connect your iPad to your Mac using a USB cable.
- Open Finder on your Mac.
- In the left sidebar, under “Locations”, click on your iPad’s name.
- Click on the “General” tab in the main window.
- Scroll down and click on “Restore iPad”.
- A popup window will appear asking if you want to back up your iPad before restoring it. Choose “Back Up Then Restore” or “Restore Without Backup”, depending on whether you want to save any data from your iPad before erasing it.
- Follow the prompts to complete the restore process, including entering your Apple ID and password if necessary.
Using Finder on a Mac provides an alternative method for restoring an iPad to factory settings that may be more convenient for some users than using iTunes or the device’s settings menu.
Remember to back up any important data before starting the restore process since all content and settings will be erased from the device during this procedure.
Important Considerations Before Factory Resetting Your iPad
Back up your data before resetting your iPad to avoid losing important information. Remember your Apple ID and password, as you’ll need them during the restore process.
Backup Your Data
Backing up your data before restoring your iPad to factory settings is crucial. Without a backup, you may risk losing all your important files, photos, and contacts forever.
Here are some steps to follow when backing up your data:
- Connect your iPad to a Wi-Fi network.
- Open the “Settings” app and select “iCloud.”
- Tap “Backup” and toggle on the switch next to “iCloud Backup.”
- Tap on “Back Up Now” to start the backup process.
- Wait for the backup to complete; this may take some time, depending on how much data is backed up.
- Once the backup is complete, you can verify that it was successful by going back into “Settings,” selecting “iCloud,” then clicking on “Storage” followed by “Manage Storage.” A recent backup should be listed here with the date and time it was created.
Following these steps, you can ensure that all your data is safely stored in iCloud and ready for
transfer back onto your iPad after restoring it to factory settings.
Remember that having a backup will give you peace of mind during the reset process knowing that all important information is safe and secure.
Remember Your Apple ID And Password
Remembering your Apple ID and password when restoring your iPad to factory settings is important. This is because you will need it to reactivate the device after completing the restore process.
Your Apple ID is also necessary for many iPad functions, such as purchasing apps or using
iCloud backup.
If you have forgotten your Apple ID or password, you can take steps to recover them. For example, if you know the email address associated with your account, you can use the “Forgot Apple ID or Password” option on the login screen to reset it.
Alternatively, if you have two-factor authentication set up for your account, you can use a trusted device to reset your password.
Know Your Device’s Activation Lock Status
Knowing your iPad’s activation lock status is essential before restoring it to factory settings. The activation lock is a
security feature that prevents unauthorized access to your device in case of theft or loss.
If you don’t disable the activation lock before erasing your iPad, you will need your Apple ID and password to activate it again.
To check if your device has enabled activation lock, go to iCloud.com/activationlock from any web browser and sign in with your Apple ID credentials.
Alternatively, you can check the “Find My” app on another iOS device or Mac computer linked to the same iCloud account as your iPad.
Tips And FAQs For A Successful Restore
– A factory reset may take a while, so be patient and let it finish.
A factory reset can
remove an activation lock if you know the Apple ID and password.
– To check if a used iPad has been factory reset, check the settings and see if any data or apps are still present.
– It’s important to back up your data before restoring your iPad to avoid losing important files.
– If you encounter any issues during the restore process, try restarting your computer or device before attempting again.
How Long Does It Take To Factory Reset An iPad?
Based on my experience, the time it takes to factory reset an iPad largely depends on your model. For example, newer models like the iPad Pro and Air can take up to 10 minutes or more to complete a full restore process.
It’s important to remember that when restoring an iPad to its factory settings, all data and apps will be erased from your device completely.
This includes music files, photos, and contacts – everything stored on your device will be wiped clean.
Additionally, if you have a slower internet connection or limited storage space available on your computer for backup purposes (if applicable), this can add additional time to the overall restoration process.
Can A Factory Reset Remove An Activation Lock?
An
activation lock is a security feature that prevents unauthorized access to your iPad. It works by requiring the Apple ID and password of the previous owner, ensuring that it can only be used by someone who has permission to do so.
Although a factory reset will erase all data from an iPad, it won’t remove the activation lock. If you’re planning on selling or gifting your iPad, you should disable the activation lock to ensure that the new owner can use it without any issues.
To disable the activation lock, go to Settings > [Your Name] > Find My> Turn off Find My iPad.
How Can You Tell If A Used iPad Has Been Factory Reset?
As someone who has purchased used iPads before, I know how important it is to ensure that the device has been
factory reset before buying it.
Fortunately, there are a few ways to tell if an iPad has been restored to its original settings.
One way is by looking for
visible traces of data or user information on the device.
Another way to check is by entering the iPad’s settings and checking for any
personal accounts linked to the device.
If you see that someone else’s Apple ID is still logged in or connected with iCloud services like Find My iPhone/iPad, then this means that the device hasn’t been fully wiped clean.
Essential Tips For A Successful Restore
Restoring an iPad to its factory settings can be a useful solution to various problems.
Here are essential tips to ensure a successful restoration:
- Back up your data before starting the restore process. You can use either iCloud or iTunes to back up your data.
- Remember your Apple ID and Password before beginning the restore process, as you will need them to sign in afterwards.
- Know your device’s activation lock status; if it is activated, ensure you know the associated credentials.
- Always download the latest version of iTunes on your computer before attempting a restore.
- Ensure your iPad has sufficient battery life before starting the restoring process; failure to do so may cause permanent damage to your device.
- If you cannot perform a soft reset using Settings, try holding down the Power and Home buttons simultaneously for about 10 seconds until you see an Apple logo appear onscreen.
- If all else fails, perform a hard reset using buttons on the device by holding down both the Power and Home buttons for approximately 15 seconds until an Apple logo appears onscreen.
- If you’re selling or giving away your iPad, make sure to complete all steps required for erasing content and resetting it completely beforehand.
- Lastly, be patient throughout the restore process, as it can take several minutes to complete depending on how much data needs deleting during this time frame!
Conclusion
Restoring your iPad to factory settings is a
straightforward process that can breathe new life into an old device.
Whether selling or gifting your iPad, troubleshooting an issue, or simply looking for a fresh start, understanding the backup and restore process is crucial to success.
By following the steps outlined above and backing up your data beforehand, you can easily
erase all content and settings on your iPad in just a few clicks.
Remember: restoring an iPad to factory settings will delete everything on the device, so it’s essential to
back up any important files before starting the process.
 Here are the steps you need to follow:
Here are the steps you need to follow:
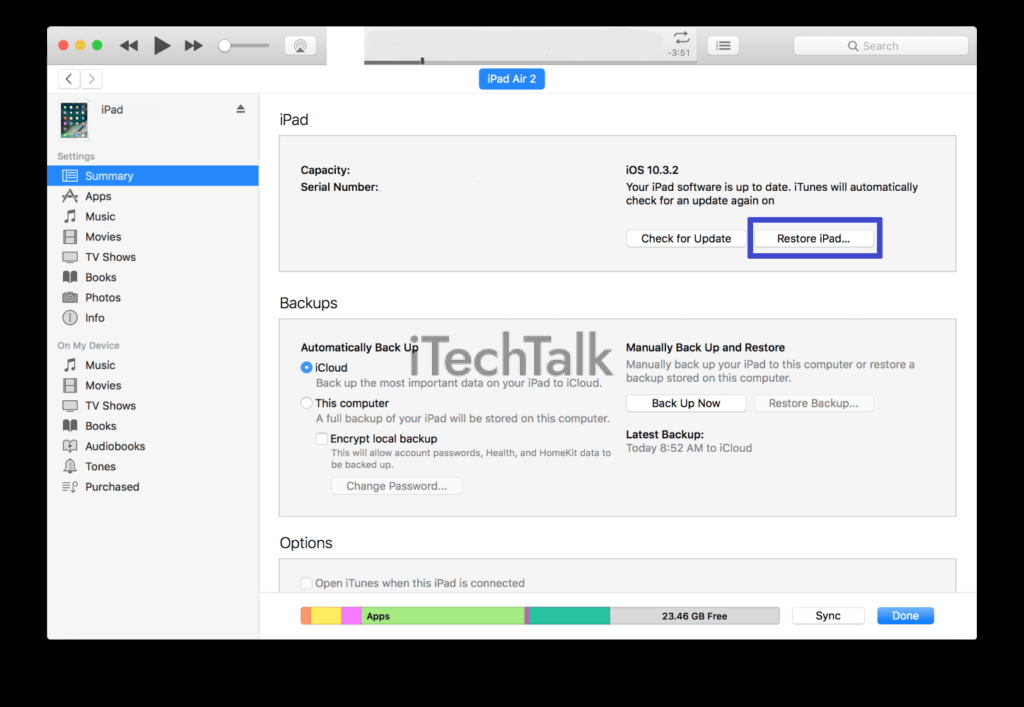 Here are the steps to follow:
Here are the steps to follow: