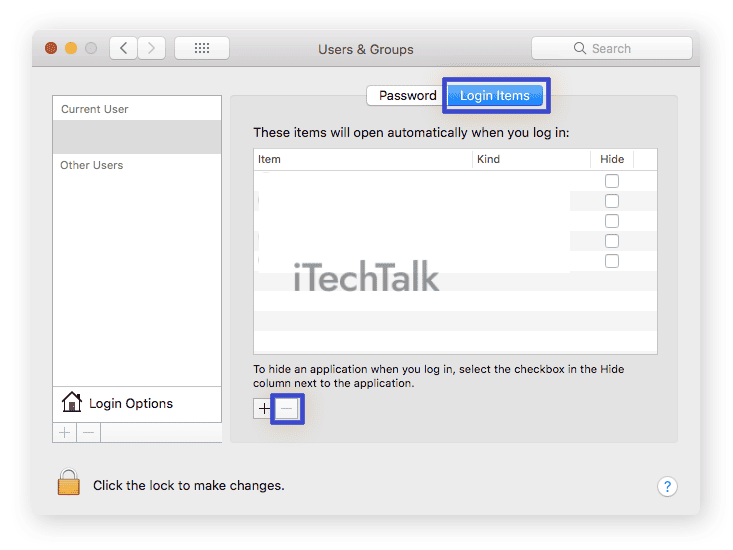To Stop Apps From Opening On Startup Mac use system or app preferences.
Are you tired of waiting for your Mac to load all those
unnecessary startup applications? Statistically, many Mac users deal with frustration every day.
This article will guide you through simple steps and techniques to Stop Apps From Opening On Startup Mac,
enhancing its performance.
Read on for an easy fix to
free up processing power and
kick off your workday smoother!
Quick Summary
- Disabling startup apps on Mac can be done through System Preferences or app preferences.
- Removing launch daemons and agents can also prevent apps from opening on startup.
- Delaying certain startup apps can optimize your Mac’s performance during boot-up.
How to Stop Apps From Opening On Startup Mac
To disable startup apps on your Mac, you can use either the
System Preferences or the app preferences.
Using System Preferences
Initiating your journey to prevent apps from launching automatically at startup on your Mac, dive into the heart of your device’s settings – the
System Preferences.
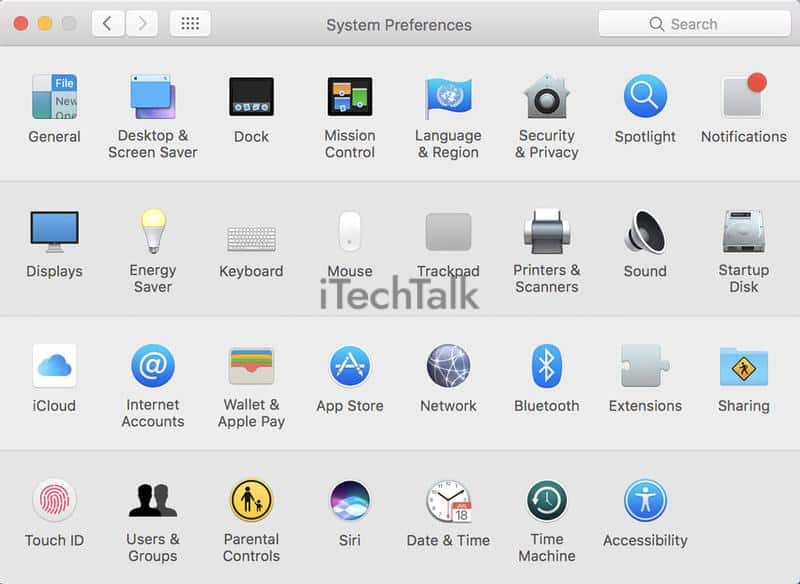
Here’s how you can leverage them:
- Click the Apple menu in the top-left corner of your screen.
- Select “System Preferences” from the dropdown list; this takes you to a control panel for setting your Mac’s global preferences.
- Next, choose “Users & Groups,” an option generally located in the fourth row.
- Upon selection, you’ll see two tabs; go for the “Login Items” tab.
- You will now observe a column with a list of apps that open when you log in or start up your Mac.
- To prevent any app from automatically launching, merely click on it and then hit the minus button at the bottom of the menu.
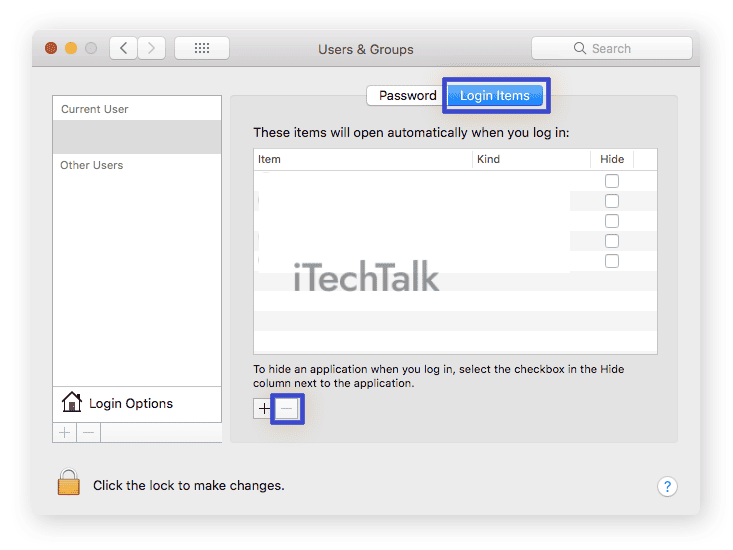
Via App Preferences
To stop apps from opening on startup on your Mac, you can also make changes directly in the
app preferences.
Here’s how:
- Launch the app you want to disable from opening on startup.
- Look for the app’s name on the top menu bar and click on it.
- In the drop-down menu, click on “Preferences” or “Settings.”
- Once you’re in the app’s preferences, navigate to a section related to startup or launch behavior.
- Look for an option to control whether the app opens automatically at login.
- Uncheck or toggle off this option to prevent the app from opening on startup.
Removing Launch Daemons and Agents
You can also remove
launch daemons and agents to stop apps from opening on startup. These background processes may cause certain apps to open automatically when your Mac boots up.
Here’s how to remove them:
- Open Finder and click the “Go” menu in the top menu bar.
- Select “Go to Folder” from the dropdown menu.
- In the text box that appears, type “/Library/LaunchDaemons” (without quotes) and click “Go.” This will open the LaunchDaemons folder.
- Look for files with names similar to the apps you want to stop from launching at startup. They typically have a “.plist” extension.
- Please select the file(s) you want to remove and move them to the Trash.
Delaying Startup Apps
To further optimize your Mac’s startup process, consider immediately
delaying certain apps from opening. This can be helpful if there are apps you don’t need immediately or if they slow down your startup time.
One way to delay startup apps is by using the
“Login Items” feature in System Preferences.
Click on the Apple menu in the top-left corner of your screen, select “System Preferences,” and then choose “Users & Groups.” Go to the “Login Items” tab and find the app you want to delay.
You can click on the app and then use the minus (“-“) button at the bottom of the list to remove it temporarily from startup.
Another method is by utilizing a third-party app like
CleanMyMac X or LaunchControl. These tools provide more advanced options for managing your Mac’s startup items, including setting specific delays for each app.
They allow you to customize when an app should open after login based on seconds or minutes, giving you full control over its timing.
By delaying certain startup apps, you can improve your Mac’s overall performance during boot-up while still having quick access to all necessary applications once it finishes loading.
Try it and see how this small adjustment can make a big difference in streamlining your Mac’s start routine.
Conclusion
In conclusion, by following the simple steps outlined in this guide, you can easily
stop apps from opening on startup on your Mac.
Whether using System Preferences or app preferences, removing launch daemons and agents, or delaying startup apps, you can take control of your Mac’s startup behavior.
Say goodbye to unwanted app launches and enjoy a
streamlined boot-up process tailored to your preferences.
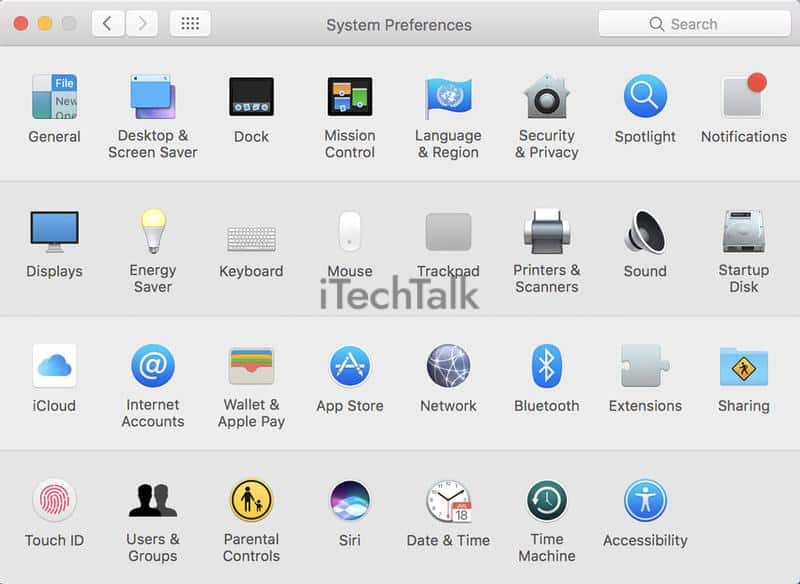 Here’s how you can leverage them:
Here’s how you can leverage them: