Ever wondered if your iPad could double as a drawing tablet for your Mac? As it turns out, with applications like Astropad and Sidecar, you can transform your device into a fully functional graphics workstation.
This blog post will guide you through how to Use iPad As Drawing Tablet For Mac— from
choosing the right app to
optimizing settings. Get ready to unleash your creativity like never before!
Quick Summary
- With apps like Astropad and Sidecar, you can use your iPad as a drawing tablet for your Mac.
- To set up your iPad as a drawing tablet, connect the Apple Pencil, install drawing apps, and connect the devices.
- Recommended apps for using the iPad as a drawing tablet include Astropad, Duet Display, and EasyCanvas.
- Optimize your experience by adjusting pressure sensitivity and palm rejection settings and utilizing shortcuts and gestures while drawing.
How to Use iPad As Drawing Tablet For Mac
Connect the Apple Pencil to your iPad and install drawing apps to use your iPad as a drawing tablet for your Mac. Then, connect your iPad to your Mac and begin easily creating digital art.
Connect the Apple Pencil to Your iPad
Setting up your iPad for drawing begins with
connecting your Apple Pencil – a key tool that
boosts precision and adds versatility to your digital art.
It’s the bridge between you and the creative canvas of your iPad.
Pairing the two devices is straightforward:
uncover the cap on your Apple Pencil to reveal the
lightning connector, then plug it into your iPad’s
lightning port.
A
Bluetooth pairing request will pop up on-screen; accepting this connects both gadgets instantly.
Be sure to charge fully before starting an intricate piece; an undisturbed creativity flow is far more delightful!
Install Drawing Apps on Your iPad
You’ll need to
install some drawing apps to fully utilize your iPad as a drawing tablet for your Mac. There are several
options available, both free and paid, that cater to different artistic needs.
Popular choices include
Photoshop and Illustrator, which offer robust features for professional artists and designers.
Other user-friendly apps like
Procreate and Sketchbook are great for beginners or those looking for simpler interfaces.
One highly recommended app is EasyCanvas, which allows you to turn your iPad into a drawing tablet for both PC and Mac. It offers a seamless connection between devices and provides an intuitive drawing experience.
Additionally, Astropad is optimized for the iPad Pro and Apple Pencil, making it an excellent choice if you own these devices.
Connect Your iPad to Your Mac
You’ll need to
connect the two devices seamlessly to use your iPad as a drawing tablet for your Mac.
One way to do this is by utilizing the
Sidecar feature on your Mac, which supports
Apple Pencil and allows you to
navigate and draw directly on your iPad.
Another option is
mirroring the display or using your iPad as a
second screen, allowing you to use it as a drawing tablet for your Mac. Connect
your iPad to your Mac via USB or wirelessly, and you can unleash your creativity.
With these easy steps, transforming your iPad into a powerful graphics workstation for Mac has never been more convenient!
Recommended Apps and Tools for Using iPad as a Drawing Tablet
Astropad, Duet Display, and EasyCanvas are highly recommended apps for using your iPad as a drawing tablet for your Mac.
Astropad
Astropad is the
ultimate app for utilizing your
iPad as a drawing tablet for your Mac. Specifically designed to work seamlessly with the iPad Pro and Apple Pencil, Astropad offers an unparalleled drawing experience.
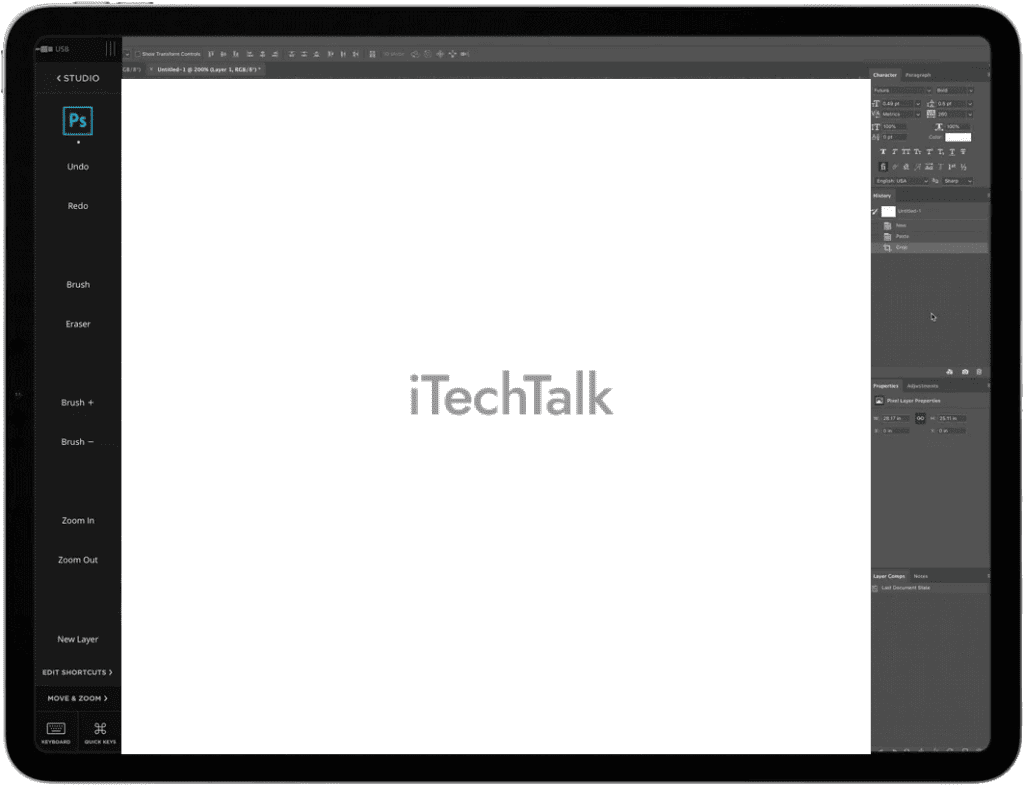
With its companion app installed on both devices, you can effortlessly connect your iPad to your Mac and create stunning digital artwork.
The high optimization level ensures
minimal latency and
accurate pressure sensitivity, making it feel like you’re drawing directly on your Mac’s screen.
Whether using popular software like Photoshop or Illustrator or exploring other creative applications, Astropad provides a smooth and fluid workflow ideal for artists and designers.
Duet Display
Duet Display is another great app that allows you to
transform your iPad into a drawing tablet for your Mac.
With Duet Display, you can
connect your iPad and Mac using a USB cable or Wi-Fi and instantly use your iPad as a second display for drawing.

This app offers
high-performance features like zero-lag rendering and retina resolution, ensuring a smooth and detailed drawing experience.
It supports pressure sensitivity and palm rejection, making it an ideal choice for artists looking for precision.
Plus, Duet Display
works with popular graphic design software like Photoshop and Illustrator, allowing you to integrate your iPad into your creative workflow seamlessly.
So if you’re an Apple MacBook owner looking to enhance your drawing capabilities, consider trying Duet Display.
It’s easy to set up, offers fantastic performance, and provides the flexibility of using your iPad as a dedicated drawing tablet for Mac.
EasyCanvas
EasyCanvas is a
user-friendly app that allows you to transform your iPad into a drawing tablet for your Mac. With EasyCanvas, you can easily connect your iPad to your Mac and use it as a
high-quality graphics workstation.
The app provides a
seamless drawing experience, making it an excellent choice for professional artists and hobbyists. You can also use EasyCanvas with both PC and Mac devices, making it versatile and convenient.
Whether using popular software like Photoshop or Illustrator or exploring other creative apps, EasyCanvas ensures that your iPad becomes a powerful tool for unleashing your artistic potential on your Mac device.
Tips for Optimizing Your iPad as a Drawing Tablet for Mac
Adjust the settings for pressure sensitivity and palm rejection to enhance your drawing experience, use shortcuts and gestures for efficient drawing, and consider using a screen protector for a smoother surface.
Find out how to optimize your iPad as a drawing tablet for Mac in this article!
Adjust Settings For Pressure Sensitivity And Palm Rejection
To optimize your iPad as a drawing tablet for your Mac, you can adjust certain settings to enhance the
pressure sensitivity and palm rejection capabilities.
By fine-tuning these settings, you’ll have better control over your drawings and minimize unintended touch inputs.
- Open the “Settings” app on your iPad.
- Navigate to “Apple Pencil” or “Pencil & Touch” settings.
- Look for options related to pressure sensitivity and palm rejection.
- Adjust the pressure sensitivity slider to increase or decrease the responsiveness of your Apple Pencil based on how firmly you apply pressure while drawing.
- Enable or disable palm rejection features to prevent accidental touches from interfering with your drawing process.
- Experiment with different settings until you find the best configuration for you.
Use shortcuts and gestures for efficient drawing
To make the most of your iPad as a drawing tablet for your Mac, take advantage of shortcuts and gestures that can help streamline your drawing process.
These tips will help you work more efficiently and enhance your overall drawing experience:
- Customize your shortcuts: Many drawing apps allow you to customize shortcuts, saving you time and making it easier to access frequently used tools. Set up shortcuts for tasks like zooming in and out, switching between brush types, or adjusting brush size.
- Swipe gestures: Take advantage of swipe gestures on your iPad to perform common actions quickly. For example, you can use a two-finger swipe to undo or redo changes or swipe with three fingers to switch between layers or brushes.
- Multitasking gestures: If you’re using an iPad with iOS 11 or later, you can use multitasking gestures to access other apps while drawing. For example, swiping up from the bottom of the screen with one finger brings up the app switcher, allowing you to seamlessly switch between drawing and reference material.
- Two-finger tap: Use a two-finger tap gesture on the canvas to toggle full-screen mode in many drawing apps. This gives you more space to work without distractions and provides a better view of your artwork.
- Pressure sensitivity adjustment: Some drawing apps allow you to adjust pressure sensitivity settings for better control over line thickness and opacity. Experiment with different settings to find what works best for your drawing style.
Consider using a screen protector for a better drawing experience
To enhance your drawing experience while using your iPad as a drawing tablet for your Mac, it’s worth considering a screen protector.
Not only does it
protect the surface of your iPad from scratches and dirt, but it can also provide additional benefits for digital artists.
A high-quality screen protector can help
reduce glare and smudging on the screen, giving you better visibility and precision while sketching or painting.
It can also provide some texture to mimic the feel of traditional paper, giving you more control over your strokes.
With a screen protector, you can enjoy a smoother and more enjoyable drawing experience on your iPad as you easily unleash your creativity.
Conclusion
In conclusion, using your iPad as a drawing tablet for your Mac is a
game-changer for artists and designers.
With the right apps and tools, such as Astropad or Sidecar, you can
transform your iPad into a powerful graphics workstation.
The
seamless integration with the Apple Pencil allows precision drawing and an
enhanced creative experience.
Say goodbye to traditional drawing tablets and embrace the versatility of using your iPad as a digital sketching device for Mac.
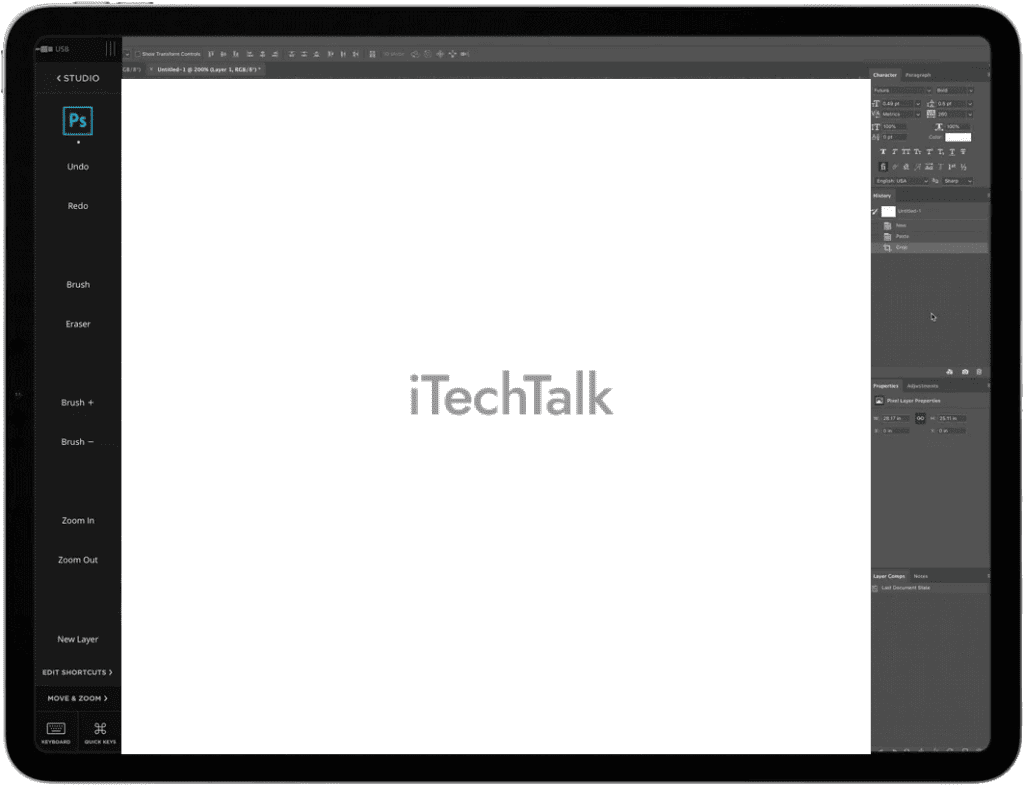 With its companion app installed on both devices, you can effortlessly connect your iPad to your Mac and create stunning digital artwork.
The high optimization level ensures minimal latency and accurate pressure sensitivity, making it feel like you’re drawing directly on your Mac’s screen.
Whether using popular software like Photoshop or Illustrator or exploring other creative applications, Astropad provides a smooth and fluid workflow ideal for artists and designers.
With its companion app installed on both devices, you can effortlessly connect your iPad to your Mac and create stunning digital artwork.
The high optimization level ensures minimal latency and accurate pressure sensitivity, making it feel like you’re drawing directly on your Mac’s screen.
Whether using popular software like Photoshop or Illustrator or exploring other creative applications, Astropad provides a smooth and fluid workflow ideal for artists and designers.
 This app offers high-performance features like zero-lag rendering and retina resolution, ensuring a smooth and detailed drawing experience.
It supports pressure sensitivity and palm rejection, making it an ideal choice for artists looking for precision.
Plus, Duet Display works with popular graphic design software like Photoshop and Illustrator, allowing you to integrate your iPad into your creative workflow seamlessly.
So if you’re an Apple MacBook owner looking to enhance your drawing capabilities, consider trying Duet Display.
It’s easy to set up, offers fantastic performance, and provides the flexibility of using your iPad as a dedicated drawing tablet for Mac.
This app offers high-performance features like zero-lag rendering and retina resolution, ensuring a smooth and detailed drawing experience.
It supports pressure sensitivity and palm rejection, making it an ideal choice for artists looking for precision.
Plus, Duet Display works with popular graphic design software like Photoshop and Illustrator, allowing you to integrate your iPad into your creative workflow seamlessly.
So if you’re an Apple MacBook owner looking to enhance your drawing capabilities, consider trying Duet Display.
It’s easy to set up, offers fantastic performance, and provides the flexibility of using your iPad as a dedicated drawing tablet for Mac.