Having trouble getting your
external hard drive to work with your Mac? It’s a common issue due to the drive
not properly formatted for MacOS.
Fear no more! This blog is your one-stop guide to help you
format external hard drive for Mac without any hitches.
Let’s dive in and make
tech troubles a thing of the past!
Quick Summary
- Formatting an external hard drive for Mac is essential to ensure compatibility with your devices and optimize performance.
- The choice of file system format (APFS or Mac OS Extended) depends on factors such as the macOS version, compatibility requirements, and specific software needs.
- Backing up important data before formatting is crucial to avoid any potential loss. It’s better to be safe than sorry when protecting valuable files.
- Understanding the differences between file system formats (APFS, Mac OS Extended, exFAT, MS-DOS) helps make an informed decision that suits your specific needs and intended usage.
How to Format External Hard Drive For Mac
To format an external hard drive for your Mac, start by connecting the drive to your computer and accessing the
Disk Utility tool.
Using Disk Utility
To begin formatting your external hard drive for Mac, you’ll first need to
connect the hard drive to your computer. After it’s securely plugged in,
launch Disk Utility by typing “Disk Utility” into the
Spotlight Search.
This handy tool is a core staple of Mac operating systems and allows you complete control over your storage devices. The connected external hard drive should appear in the left sidebar of Disk Utility.
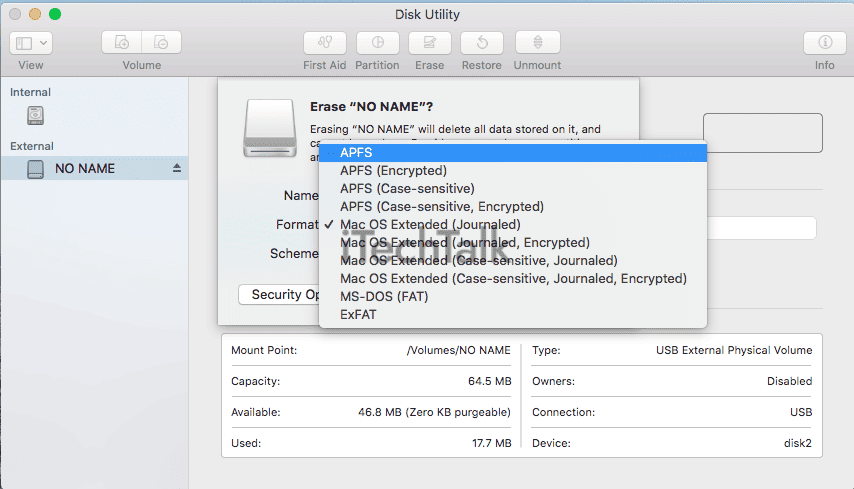
Selecting it will open various options, including ‘Erase,’ the format function. Before proceeding with erasing/formatting, ensure all crucial data from that drive has been backed up elsewhere to prevent any loss of information.
Navigating Disk Utility cautiously can lead to
efficient and safe reformatting of your external hard drive for
Mac compatibility.
Selecting the appropriate file system format (APFS or Mac OS Extended)
It would be best if you considered a few factors in selecting the appropriate file system format for your external hard drive on a Mac.
First, check the macOS version running on your Mac. If you have macOS 10.13 (High Sierra) or a later version, it is recommended to use Apple File System (APFS).
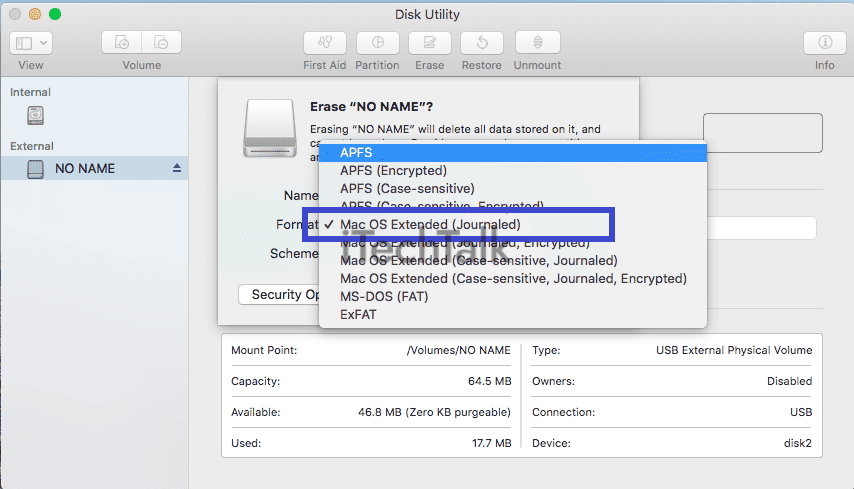
APFS offers advanced features like
enhanced security and faster performance.
However, if you have an older Mac that does not support APFS or needs
compatibility with other devices like Windows PCs, then Mac OS Extended (Journaled) format might be the better choice.
This format is compatible with both Macs and older versions of macOS.
It’s important to note that selecting the right file system format is crucial because, once formatted, it can be challenging to switch between different formats without erasing all data from the drive.
Naming the drive
When formatting an external hard drive for your Mac, one important step is to
give it a name. This allows you to identify the drive when connected to your computer easily and helps you organize your storage devices.
Whether you choose a descriptive name or something more creative, make sure it makes sense to you and reflects the purpose of the drive. By thoughtfully naming your drive, you can save time and frustration locating files and folders later.
Benefits of Formatting an External Hard Drive for Mac
Formatting an external hard drive for Mac provides several key benefits. It ensures compatibility with
Mac devices, improves performance and efficiency, and enhances data security and privacy.
Compatibility with Mac devices
One benefit of formatting an external hard drive for Mac is its
compatibility with Mac devices. Filing the drive using the appropriate file system, such as APFS or Mac OS Extended (Journaled), ensures that your Mac can read and write data to the drive seamlessly.
This means you can easily transfer files between your
Mac computer and the external hard drive without compatibility issues.
Whether you want to back up important files, store large media files, or run applications directly from the external hard drive, formatting it for a Mac guarantees
optimal performance and
smooth operation.
Improved performance and efficiency
Formatting an external hard drive for your Mac can significantly improve its performance and efficiency. You optimise your Mac’s interaction with the storage device by choosing the right file system format, such as APFS or Mac OS Extended (Journaled).
This optimization leads to
faster data transfer speeds, faster file access, and smoother operation.
Filing your external hard drive specifically for Mac devices ensures
seamless compatibility and eliminates any potential issues from using incompatible formats.
Moreover, formatting allows you to take advantage of features like Spotlight search, which enables quick and efficient searching of files on your storage device.
It’s important to note that you’re also enhancing security measures by formatting your external hard drive for a Mac. Certain file system formats offer encryption and password protection options, helping keep your sensitive data safe from unauthorized access.
Ensuring data security and privacy
When formatting an external hard drive for a Mac, one crucial aspect to consider is ensuring
data security and privacy. By
reformatting the drive, you can eliminate any
remnants of previous data that may still be accessible.
This is particularly important if you plan to sell or give away the external hard drive or if it contains
sensitive information.
Formatting the drive also allows you to choose security options that align with your needs.
For instance, Apple File System (APFS) offers
built-in encryption options, allowing you to protect your data with a password and ensure that only authorized individuals can access it.
Similarly, Mac OS Extended (Journaled) format supports file-level encryption, adding an extra layer of security.
Important Considerations When Formatting an External Hard Drive for Mac
Remember to back up all important data before formatting your external hard drive for Mac to avoid potential loss. Choosing the right format is crucial, as it affects compatibility and performance.
Understanding the differences between file system formats will help you make an informed decision that best suits your needs.
Don’t risk losing valuable files – read on for more essential considerations when formatting your external hard drive for Mac.
Backing up important data before formatting
Before you start formatting your external hard drive for Mac, it’s crucial to
back up any important data stored on the drive. This will ensure you don’t lose any valuable files during formatting.
Here are some
simple steps to follow when backing up your data:
- Connect the external hard drive to your Mac computer.
- Open Finder and navigate to the external hard drive.
- Select the files and folders that you want to back up.
- Copy and paste or drag and drop the selected items onto another storage device, such as your Mac’s internal hard drive or a separate external storage device.
- Verify that all files have been successfully copied by checking their locations on the backup storage device.
Choosing the right format for your needs
When choosing the right format for your external hard drive on a Mac, there are a few factors to consider. First, you need to determine the
compatibility requirements of your devices and software.
If you’re using the external hard drive mainly with Mac devices, then formatting it in APFS (Apple File System) or Mac OS Extended (Journaled) would be ideal. These formats offer
better performance and efficiency when used with macOS.
On the other hand, if you need to use the external hard drive with both Mac and Windows computers, formatting it in exFAT or MS-DOS (FAT) would allow for cross-platform compatibility. However, remember that these formats may have
limitations compared to APFS or Mac OS Extended.
Additionally, consider any
specific software requirements. For example, if you plan on using Final Cut Pro or Motion for video editing projects stored on the external hard drive, APFS or Mac OS Extended is recommended.
Understanding the differences between file system formats
Different file system formats can be used to format an external hard drive for your Mac, and it’s important to understand the differences between them.
One popular option is Apple File System (APFS), recommended for newer Macs running macOS 10.13 (High Sierra) or later.
APFS offers several advantages, including
enhanced performance,
improved security features, and
support for advanced technologies like encryption and snapshots.
Another commonly used file system format is Mac OS Extended (Journaled), or HFS+. This format has been around for a long time and is compatible with most older Macs.
While it may not have all the latest features of APFS, it still offers reliable performance and compatibility with various software applications.
If you plan to use your external hard drive with Mac and Windows computers, you might consider formatting it as MS-DOS (FAT) or exFAT.
These formats provide
cross-platform compatibility but may have limitations regarding file size and filesystem capabilities.
Conclusion
In conclusion,
formatting an external hard drive for your Mac is crucial to ensure
compatibility, performance, and data security. By using
Disk Utility and selecting the
appropriate file system format, you can optimize your storage device for use with your Mac.
Remember to back up your important data before formatting, and choose the right format that suits your needs. Considering these considerations, you’ll enjoy
seamless integration and efficient storage management on your Mac.
FAQs
1. How do I format an external hard drive for Mac?
You can use the built-in Disk Utility application to format an external hard drive for Mac. Simply connect your external hard drive to your Mac, open Disk Utility, select the external hard drive from the left-hand sidebar, choose the “Erase” tab, select a desired file system (such as APFS or Mac OS Extended), and click on the “Erase” button.
2. Will formatting my external hard drive erase all data?
Yes, formatting an external hard drive will erase all stored data. Therefore, ensuring you have backed up any important files before proceeding with the formatting process is crucial.
3. Can I format my external hard drive to be compatible with Mac and Windows?
Yes, you can format your external hard drive to make it compatible with both Mac and Windows systems. One option is to format it using the exFAT file system, which allows for compatibility between macOS and Windows operating systems.
4. Should I take any precautions before formatting my external hard drive?
Before formatting your external hard drive, ensure that you have transferred or backed up any important files elsewhere, as they will be permanently deleted during the formatting process. Also, double-check that you selected the correct disk in Disk Utility to avoid accidentally formatting other connected drives or devices.
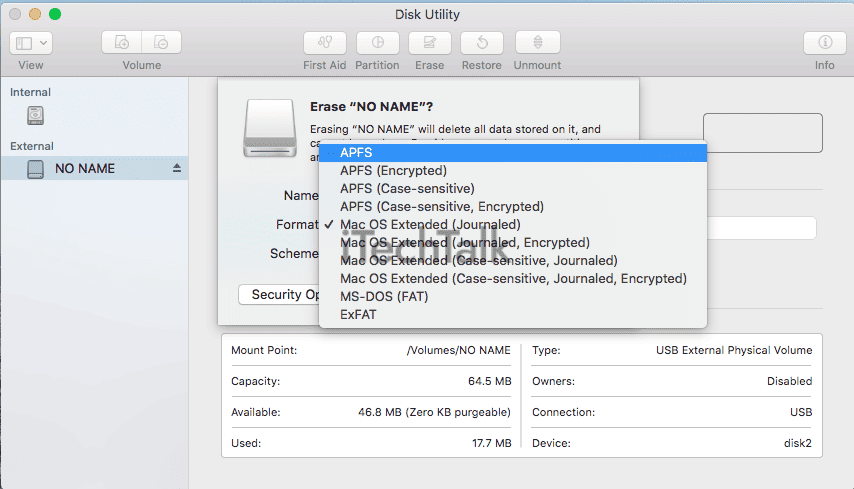 Selecting it will open various options, including ‘Erase,’ the format function. Before proceeding with erasing/formatting, ensure all crucial data from that drive has been backed up elsewhere to prevent any loss of information.
Navigating Disk Utility cautiously can lead to efficient and safe reformatting of your external hard drive for Mac compatibility.
Selecting it will open various options, including ‘Erase,’ the format function. Before proceeding with erasing/formatting, ensure all crucial data from that drive has been backed up elsewhere to prevent any loss of information.
Navigating Disk Utility cautiously can lead to efficient and safe reformatting of your external hard drive for Mac compatibility.
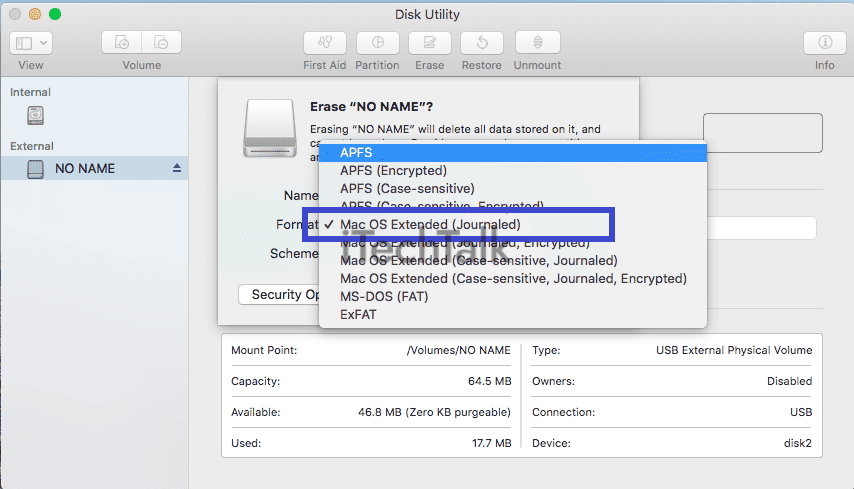 APFS offers advanced features like enhanced security and faster performance.
However, if you have an older Mac that does not support APFS or needs compatibility with other devices like Windows PCs, then Mac OS Extended (Journaled) format might be the better choice.
This format is compatible with both Macs and older versions of macOS.
It’s important to note that selecting the right file system format is crucial because, once formatted, it can be challenging to switch between different formats without erasing all data from the drive.
APFS offers advanced features like enhanced security and faster performance.
However, if you have an older Mac that does not support APFS or needs compatibility with other devices like Windows PCs, then Mac OS Extended (Journaled) format might be the better choice.
This format is compatible with both Macs and older versions of macOS.
It’s important to note that selecting the right file system format is crucial because, once formatted, it can be challenging to switch between different formats without erasing all data from the drive.