To Increase Mac Volume Beyond Maximum Levels go to System Preferences and Sound settings.
Experiencing
subpar sound from your Mac? You’re not alone. Many users find the
maximum volume setting on their MacBooks isn’t quite loud enough for their needs.
Luckily, this blog post offers a comprehensive guide to Increase Mac Volume Beyond Maximum Levels.
Let’s dive in and turn up the decibels!
Quick Summary
- Access the System Preferences and Sound settings on your Mac to adjust the volume beyond its maximum level.
- Use a specific key combination (Shift + Option + F11/F12) for finer control over audio adjustment in quarter increments.
- Try third-party software like SoundBooster or Boom 3D, or connect external speakers or quality headphones for a significant boost in sound output.
- Adjust volume settings within iTunes to optimize sound specifically for that application.
How to Increase Mac Volume Beyond Maximum Levels
To increase your Mac volume beyond maximum levels, start by accessing the
System Preferences and Sound settings on your Mac.
Instructions for accessing System Preferences and Sound settings
Getting to the System Preferences and Sound settings on your Mac is a breeze.

Follow these straightforward steps:
- Navigate your cursor to the Apple logo on your screen’s top-left corner.
- From the drop-down menu, click on ‘System Preferences’.
- Find and select the ‘Sound’ option within’ System Preferences’.
- Hold down both the Shift and Option (Alt) keys simultaneously.
- While holding those keys, press F11 or F12 to decrease or increase volume, respectively.
Using iTunes to Boost Mac Volume
To further increase your Mac’s volume, you can utilize the power of iTunes. Adjusting the
volume settings within iTunes allows for a boosted audio experience beyond the maximum levels.
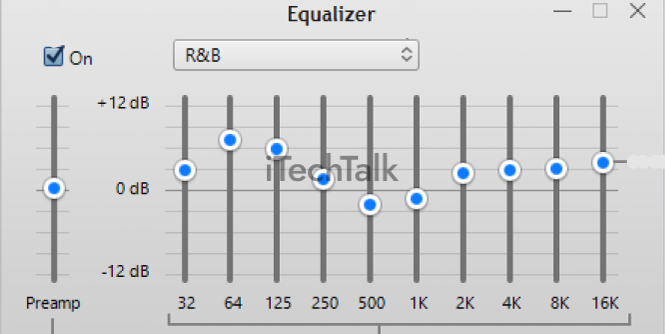
Read on to discover how to make your Mac sound louder and more immersive with just a few simple steps.
Steps for adjusting volume settings within iTunes
To adjust volume settings within iTunes and further boost Mac’s audio, follow these steps:
- Open the iTunes application on your Mac.
- Click on the “iTunes” menu in the top left corner of the screen.
- Select “Preferences” from the drop-down menu.
- A new window will appear. Click on the “Playback” tab.
- In the Playback tab, locate the “Volume Adjustment” section.
- Drag the slider to increase or decrease the volume level to your desired setting.
- You can also enable or disable Sound Check, which automatically adjusts the playback volume for all songs in your library to a consistent level.
- Once you have made your desired adjustments close the Preferences window.
Utilizing Volume Boosting Software
In this section, we will explore various volume-boosting software options that can amplify your Mac’s sound levels beyond the maximum.
Overview of popular software options such as VLC Media Player, Sound Booster Lite, Hear, and Boom 2/Boom 3D
To achieve optimal volume levels on your Mac, consider leveraging popular software solutions such as VLC Media Player, Sound Booster Lite, Hear, and Boom 2/Boom 3D.
These tools enhance your Mac’s audio capabilities for a more immersive sound experience.
| Software |
Description |
| VLC Media Player |
A free, open-source multimedia player that includes a built-in volume enhancement feature. It can boost your Mac’s audio output by up to 200%. |
| Sound Booster Lite |
A handy tool that allows you to amplify the volume of your Mac beyond its maximum limit. It’s perfect when your audio or multimedia software has lower volume levels than you’d prefer. |
| Hear |
With Hear, you have total control over your Mac’s audio. This software introduces an equalizer for fine-tuning audio and includes a volume-boosting feature. It’s a great all-in-one solution for Mac users seeking to improve their audio experience. |
| Boom 2/Boom 3D |
These two versions of the Boom software offer a range of features, including a built-in volume booster. They provide an immersive 3D sound experience beyond what your Mac can naturally produce. |
These software options offer you more control over your Mac’s audio settings, allowing you to exceed its built-in limits. With these, you can ensure your Mac always offers the best sound quality, no matter what you’re listening to.
External Speaker Options
To further enhance the volume on your Mac, consider connecting external speakers or headphones for a more powerful audio experience.
Recommendations for connecting external speakers to enhance volume levels
If you’re looking to enhance the volume levels of your Mac beyond the maximum limit, one effective solution is to
connect external speakers.
By doing so, you can enjoy
louder and more immersive sound quality.
Here are some recommendations for connecting external speakers:
- Choose high-quality speakers: Opt for speakers known for their excellent audio performance. Look for brands such as Bose, JBL, or Logitech that offer powerful and clear sound reproduction.
- Wired or wireless: Consider whether you prefer wired or wireless speakers. Wired options often provide a more stable connection with higher fidelity, while wireless speakers offer convenience and flexibility in placement.
- USB or 3.5mm connection: Check the compatibility of your Mac with the speaker’s connectivity options. Some speakers connect via USB, while others require a 3.5mm audio jack input.
- Bluetooth capability: If you opt for wireless speakers, ensure they have Bluetooth capability so you can easily pair them with your Mac without wires.
- External DAC: For users seeking even better audio performance, consider using an external digital-to-analogue converter (DAC) and high-quality speakers. This setup can significantly improve sound quality by bypassing the built-in audio components of your Mac.
Conclusion
In conclusion, following the
step-by-step guide outlined in this article can easily increase your Mac volume beyond maximum levels. Whether it’s
adjusting settings in System Preferences,
using iTunes to boost volume,
utilizing volume-boosting software, or connecting external speakers, various methods are available to enhance your Mac audio experience.
Don’t settle for low sound levels when you can amplify and enjoy your favourite music or videos at a higher volume on your Mac. Take control of your audio and maximize its potential with these simple tips and tricks.
FAQs
1. Can I increase my Mac volume beyond the maximum levels?
Yes, increasing your Mac’s volume beyond the maximum levels is possible by using third-party applications or adjusting certain system settings.
2. What third-party applications can help me increase my Mac volume?
Several third-party applications can boost your Mac’s volume, such as Boom 3D, iVolume, and Sound Booster. These apps enhance the audio output and allow you to exceed the default limits.
3. Are any risks involved in increasing the Mac volume beyond maximum levels?
Increasing the Mac volume beyond its maximum levels may
damage your speakers or headphones if played too loud for extended periods. It is important to use caution and listen at a comfortable level to prevent any potential harm.
4. Is there a built-in method Apple provides to increase my Mac volume beyond maximum levels?
Apple does not provide a built-in method to increase the Mac’s volume above its default limits. However, various
software solutions available for this purpose can be easily installed on your device.
 Follow these straightforward steps:
Follow these straightforward steps:
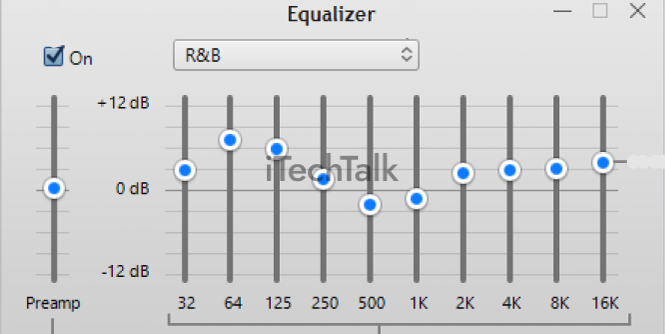 Read on to discover how to make your Mac sound louder and more immersive with just a few simple steps.
Read on to discover how to make your Mac sound louder and more immersive with just a few simple steps.