Are you experiencing
slow performance on your Mac due to
high CPU usage caused by
Fseventsd? You’re not alone; this common but pesky problem often perplexes many Mac users.
Our comprehensive guide will empower you with the essential steps to Fix High CPU Usage Caused by Fseventsd on Mac – helping your system run smoother, and faster.
Ready for a quick dive into optimizing your Mac’s performance? Let’s jump in!
Quick Summary
- Restarting your Mac is a simple and effective solution to fix high CPU usage caused by Fseventsd, as it helps refresh system processes and clear temporary issues.
- Rebuilding the Spotlight index can help resolve high CPU usage by Fseventsd on your Mac, as a corrupted or outdated index can lead to excessive resource consumption.
- Keeping your Mac and applications updated is crucial in optimizing CPU usage and addressing high CPU usage caused by Fseventsd, as updates often include bug fixes and performance improvements.
- Deleting unnecessary processes consuming high CPU memory can significantly improve your Mac’s overall performance, freeing up valuable resources.
Understanding Fseventsd and its Impact on CPU Usage on Mac
The
fseventsd process is a built-in part of Mac’s operating system that monitors and logs changes made on your filesystem. It’s an essential component specifically designed to keep track of every operation affecting files – from modification and deletion to new file creation.
This tool offers value in regular usage by creating real-time
backups with Time Machine or indexing files for Spotlight search. However, it can occasionally provoke issues.
Such challenges revolve around
excessive CPU and memory consumption, leading to significant
slowdowns in system performance or the worst cases,
freezing or crashing applications.
The root cause typically lies within erroneous software updates or incompatible third-party apps causing the fseventsd process to run amok with high CPU usage – even running at 100-200% CPU times!
As a result, users may face immediate hindrances during their routine activities due to
high CPU usage spikes caused by fseventsd on Mac.
But fear not – we will look into viable solutions that can help manage these resources effectively while ensuring optimal Mac system maintenance.
Steps to Fix High CPU Usage Caused by Fseventsd on Mac
To fix high CPU usage caused by Fseventsd on your Mac, follow these steps: restart your Mac,
rebuild the Spotlight index,
update your Mac and old applications, and delete unnecessary processes consuming high CPU memory.
Restart your Mac
To fix
high CPU usage caused by
fseventsd on your Mac, one of the simplest and most effective solutions is to restart your device. This helps to
refresh system processes and clear any temporary issues that may be causing excessive CPU usage.
By restarting your Mac, you are essentially giving it a fresh start and allowing it to optimize its resources more efficiently.
When you
restart your Mac, all running applications and background processes are terminated, including the problematic fseventsd process. Once your Mac boots up again, it will start with a clean slate, potentially resolving any high CPU usage caused by fseventsd.
Restarting your Mac is often considered the first step in troubleshooting various performance issues, including excessive CPU usage.
It’s a quick and straightforward solution that can help resolve many problems without requiring advanced technical knowledge or extensive troubleshooting steps.
Rebuild Mac’s Spotlight Index
To
fix high CPU usage caused by Fseventsd on your Mac, one of the steps you can take is to
rebuild the Spotlight index.
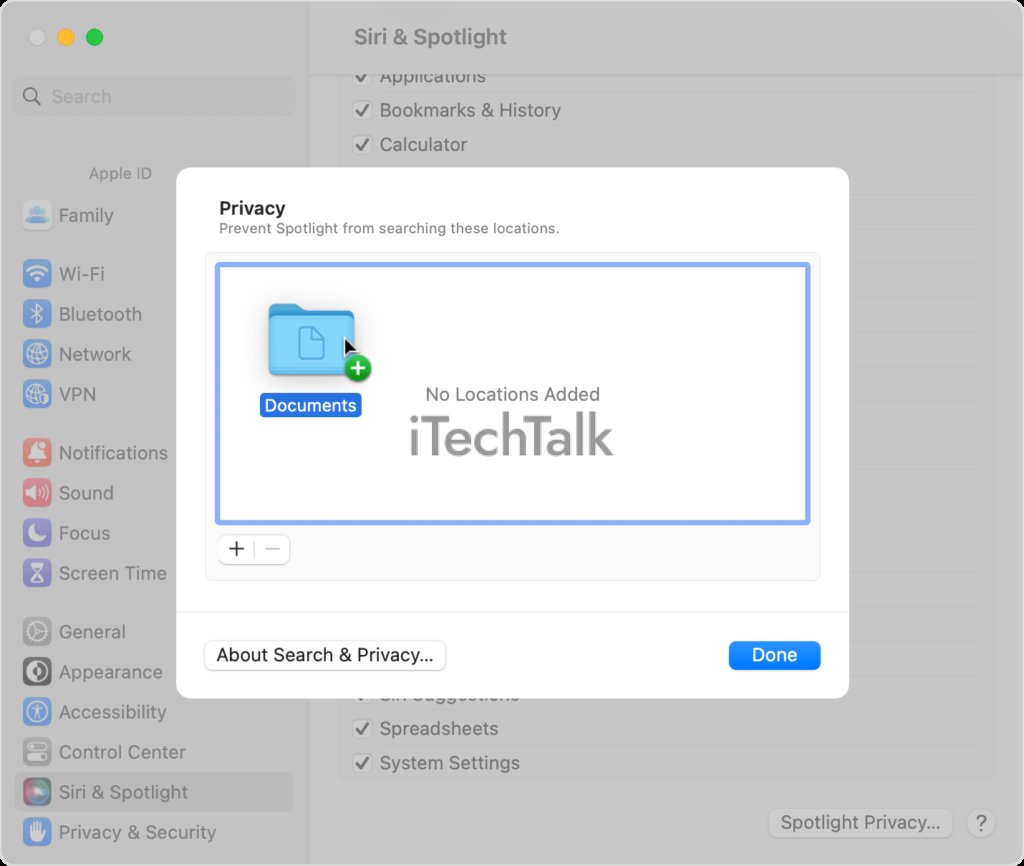
The Spotlight index is responsible for quickly searching and indexing files on your Mac, and sometimes it can become corrupted or outdated, leading to
excessive CPU usage.
To rebuild the index, go to System Preferences, then click on Spotlight. Add your hard drive(s) in the Privacy tab to prevent them from being indexed temporarily. Then remove them from the list after a few minutes.
This will initiate the rebuilding process of the Spotlight index and hopefully resolve any issues with Fseventsd causing high CPU usage on your Mac.
Update your Mac
To
optimize CPU usage and fix
high CPU usage caused by fseventsd on your Mac, keeping your operating system up to date is crucial.
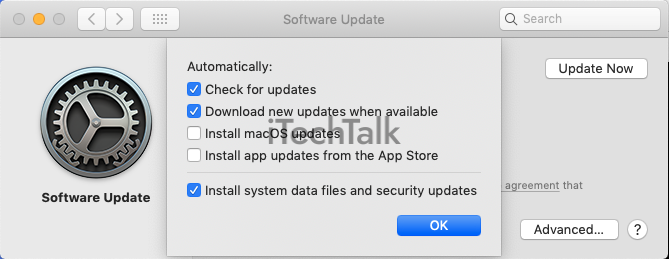
Regularly updating your Mac ensures that you have the
latest bug fixes, security patches, and performance improvements provided by Apple.
These updates often include enhancements designed to address high CPU usage.
By updating your Mac, you can take advantage of the latest optimizations and refinements to help mitigate any excessive resource consumption caused by processes such as fseventsd.
Keeping your applications updated can also contribute to a more efficient system performance overall.
Regularly checking for updates through the “Software Update” feature in System Preferences is recommended. Ensure you have an internet connection when performing these updates to ensure a smooth installation process.
Update old applications
Updating old applications is important in fixing high CPU usage caused by fseventsd on your Mac. Outdated software can often be a culprit for excessive CPU usage as it may not be optimized to work efficiently with the latest system updates.
By updating your applications to their latest versions, you ensure they are compatible with your current operating system and take advantage of any bug fixes or performance improvements released since their last update.
This can help reduce unnecessary strain on your CPU and improve overall system performance. Remember that regularly checking for updates and installing them promptly is crucial for maintaining optimal CPU usage on your Mac.
Delete unnecessary processes consuming high CPU memory
It’s important to identify and
delete unnecessary processes consuming high CPU memory to optimise CPU usage on your Mac.
These processes can often run in the background and cause a significant strain on your system’s resources.
Start by opening the
Activity Monitor on your Mac. This tool lets you view all running processes and their respective resource consumption.
Sort the list by CPU usage to easily identify the processes using the highest percentage of CPU memory.
Once you’ve identified these processes, evaluate whether they are essential for your daily tasks or if they can be safely terminated.
If a process is unfamiliar or unnecessary, consider ending it by selecting it in the Activity Monitor and clicking “Quit Process” or “Force Quit.” Be cautious when terminating any process; some may be critical for proper system functioning.
Additional Tips to Optimize CPU Usage on Mac
To further optimize CPU usage on your Mac, consider deleting unnecessary login items, freeing up
disk space, and removing cache files.
By reducing the number of startup applications, clearing out unused files, and removing cached data, you can help improve overall system performance and prevent excessive CPU usage.
Delete login items
To
optimize CPU usage on your Mac,
deleting unnecessary login items can be an effective step. Login items are applications that automatically open when you start up your Mac, and having too many of them can contribute to
high CPU usage.
Removing unnecessary login items can reduce the strain on your CPU and
improve system performance. To do this, go to System Preferences, then Users & Groups, and select your username.
From there, navigate to the Login Items tab and identify any applications you don’t need to open at startup. Click the “-” button to remove them from the list.
This will help streamline your
Mac’s startup process and
alleviate excessive CPU usage caused by unnecessary background tasks running in the background.
Free up disk space
To
optimize CPU usage on your Mac and tackle the
high CPU usage caused by Fseventsd, it is important to
free up disk space. When your
hard drive is full, it can lead to
sluggish performance and excessive CPU usage.
Removing unnecessary files and applications from your Mac can create more breathing room for your system.
Start by deleting any files or folders that you no longer need. This includes old documents, downloads, and media files taking up valuable space. Uninstalling unused applications can also help free up disk space and improve overall system performance.
Another
effective way to free up disk space is by
clearing cache files. Various applications create these temporary files and can accumulate over time, hogging precious storage space.
Use a reliable cleanup tool or manually delete cached data from browsers, mail clients, and other software to reclaim disk space.
Remove cache files
To further optimize your Mac’s CPU usage, removing cache files that can accumulate over time and take up valuable space is important. Cache files are temporary data stored by various applications to help them load faster in the future.
However, these files can gradually build up and increase
CPU usage.
By removing cache files, you can free up
disk space and improve overall
system performance. To do this, navigate to the
Library folder in your user directory (~/Library/) or system-wide Library folder (/Library/) and locate the
Caches subfolder.
Within this folder, you will find multiple subfolders corresponding to different applications.
You can safely delete the contents of these subfolders as they contain cached data that is no longer needed. Remember that deleting cache files will not impact your applications negatively but may result in slightly longer loading times when using those apps for the first time after removal.
Conclusion
In conclusion,
high CPU usage caused by
fseventsd on Mac can be frustrating, but with the steps outlined in this article, you can effectively resolve the issue.
By
restarting your Mac,
rebuilding Spotlight Index,
updating your system and applications, deleting unnecessary processes, and implementing additional tips to optimize CPU usage, you can ensure smooth performance on your Mac.
Remember to regularly monitor your system resources and perform maintenance to keep it running efficiently.
FAQs
1. How can I check if Fseventsd is causing high CPU usage on my Mac?
You can use the Activity Monitor utility on your Mac to check the
CPU usage and identify any processes that consume excessive resources. Look for “fseventsd” in the list of processes and note its CPU usage percentage.
2. What could be causing Fseventsd to consume a high CPU on my Mac?
There are several potential causes for Fseventsd to use a significant amount of CPU on your Mac, such as corrupted system files, conflicting software, or hardware issues. It is best to troubleshoot each possible cause systematically to determine the exact reason.
3. How can I fix the high CPU usage caused by Fseventsd on my Mac?
To fix high CPU usage caused by Fseventsd, you can try resetting the PRAM/NVRAM, running disk utility to repair disk permissions and verify system integrity,
updating macOS and all installed apps, checking for conflicting software or malware using antivirus tools, and performing a clean reinstall of macOS if necessary.
4. Can I disable or remove Fseventsd from my Mac?
Fseventsd is an essential process responsible for tracking file system changes on macOS. Disabling or removing it outright could negatively affect system stability and functionality. It’s best not to tamper with this process unless instructed by Apple support or knowledgeable professionals familiar with macOS internals.
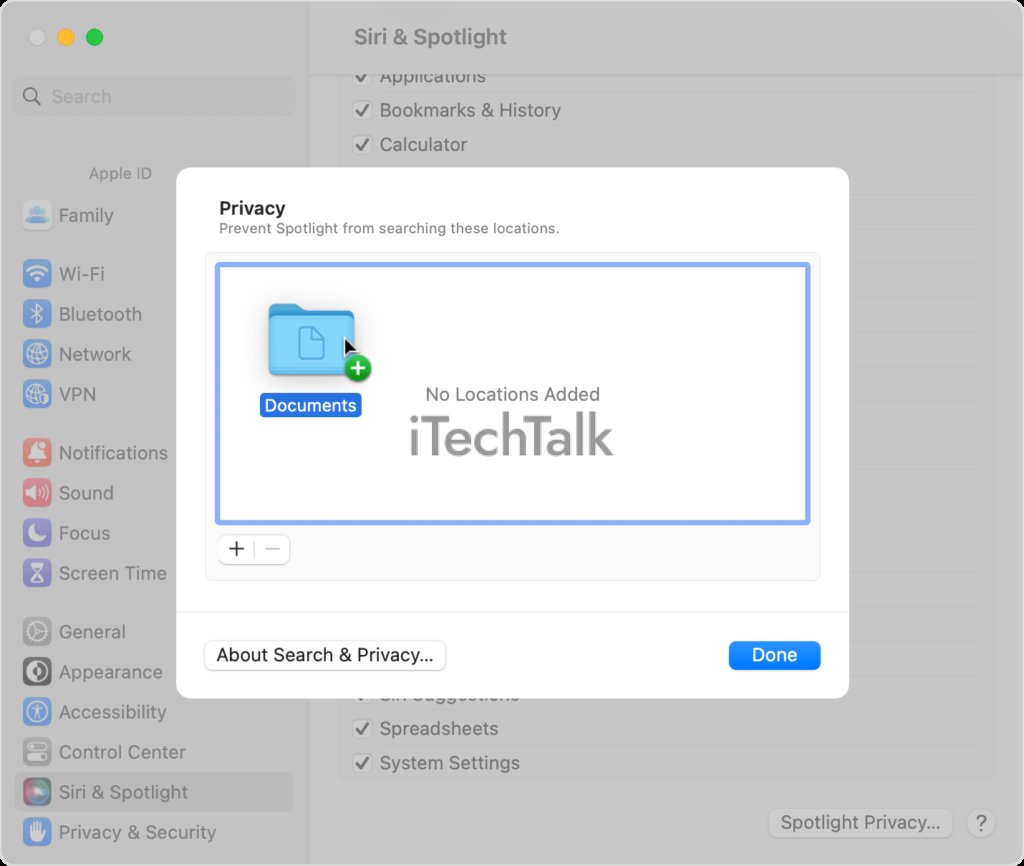 The Spotlight index is responsible for quickly searching and indexing files on your Mac, and sometimes it can become corrupted or outdated, leading to excessive CPU usage.
To rebuild the index, go to System Preferences, then click on Spotlight. Add your hard drive(s) in the Privacy tab to prevent them from being indexed temporarily. Then remove them from the list after a few minutes.
This will initiate the rebuilding process of the Spotlight index and hopefully resolve any issues with Fseventsd causing high CPU usage on your Mac.
The Spotlight index is responsible for quickly searching and indexing files on your Mac, and sometimes it can become corrupted or outdated, leading to excessive CPU usage.
To rebuild the index, go to System Preferences, then click on Spotlight. Add your hard drive(s) in the Privacy tab to prevent them from being indexed temporarily. Then remove them from the list after a few minutes.
This will initiate the rebuilding process of the Spotlight index and hopefully resolve any issues with Fseventsd causing high CPU usage on your Mac.
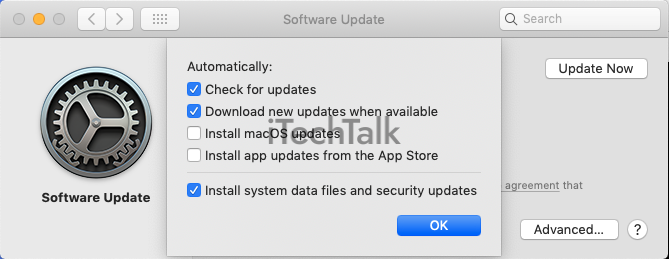 Regularly updating your Mac ensures that you have the latest bug fixes, security patches, and performance improvements provided by Apple.
These updates often include enhancements designed to address high CPU usage.
By updating your Mac, you can take advantage of the latest optimizations and refinements to help mitigate any excessive resource consumption caused by processes such as fseventsd.
Keeping your applications updated can also contribute to a more efficient system performance overall.
Regularly checking for updates through the “Software Update” feature in System Preferences is recommended. Ensure you have an internet connection when performing these updates to ensure a smooth installation process.
Regularly updating your Mac ensures that you have the latest bug fixes, security patches, and performance improvements provided by Apple.
These updates often include enhancements designed to address high CPU usage.
By updating your Mac, you can take advantage of the latest optimizations and refinements to help mitigate any excessive resource consumption caused by processes such as fseventsd.
Keeping your applications updated can also contribute to a more efficient system performance overall.
Regularly checking for updates through the “Software Update” feature in System Preferences is recommended. Ensure you have an internet connection when performing these updates to ensure a smooth installation process.