There are many different ways to fix Apple CarPlay not working due to all the potential glitches. One of the most common fixes is to make sure that Siri is enabled when your phone is locked. To do this, go to Settings > General > CarPlay and then toggle on the Allow CarPlay While Locked option.
There is nothing more annoying to me than hopping in my car, plugging in my iPhone, and my CarPlay not working. I then have to spend an hour trying to figure out what’s going on, and at that point, I’m very late for work. Thankfully for you, I’ve compiled all the different ways you can troubleshoot your CarPlay issues so you can finally make it to work on time. For the following guide, you’ll need:
- Your iPhone or iOS device
- An undamaged USB cable
- Your vehicle’s manual
- Your stereo’s manual (if you’re using a third-party CarPlay enabled stereo)
Step 1: Check Your Compatibility
Apple CarPlay is a service that is not available in every country. The service is available in 36 countries, so make sure it’s
available in your region. If you live in a country that supports Apple CarPlay, you will also need to ensure your vehicle supports the service. So make sure your car is on the
list of vehicles that are compatible with the service. You can also contact your vehicle manufacturer to check the compatibility. If your car does not support Apple CarPlay, you’re not out of the game yet. You can always upgrade your vehicle’s stereo head unit with a third-party system. You can find
CarPlay-compatible stereos from brands like Pioneer, JVC, Alpine, Sony, and more.
Step 2: Check Your Connections
Make Sure Bluetooth And WiFi Are On
To secure a wireless connection, you need to make sure that your Bluetooth is on and connected to your vehicle’s Infotainment System. To find your Bluetooth options, go to
Settings > Bluetooth. To find your WiFi options, go to
Settings > Wifi.
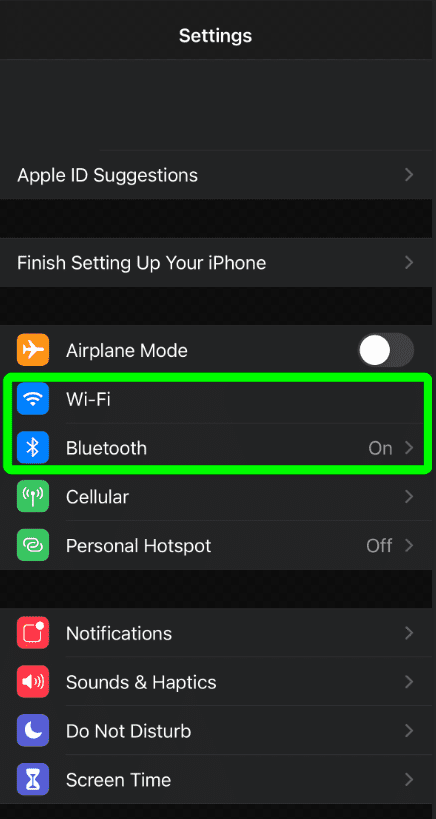
It’s also a great idea to remove any old Bluetooth connections that haven’t been used in a while. These old connections can interfere with the bond between your phone and your car. Also, if your car has WiFi, make sure it’s on and connected to your car for the strongest connection possible.
Related Reading
Check Your USB Cable
Problems connecting with Apple CarPlay may not have anything to do with your phone at all. Instead, it could be a frayed, broken, or ruptured USB cable that may be the culprit. If you see any visible problems with the USB cable you’re using, replace it with another one. It’s also possible that the damage is internal, so even if you don’t see any damage, switch it out anyway.
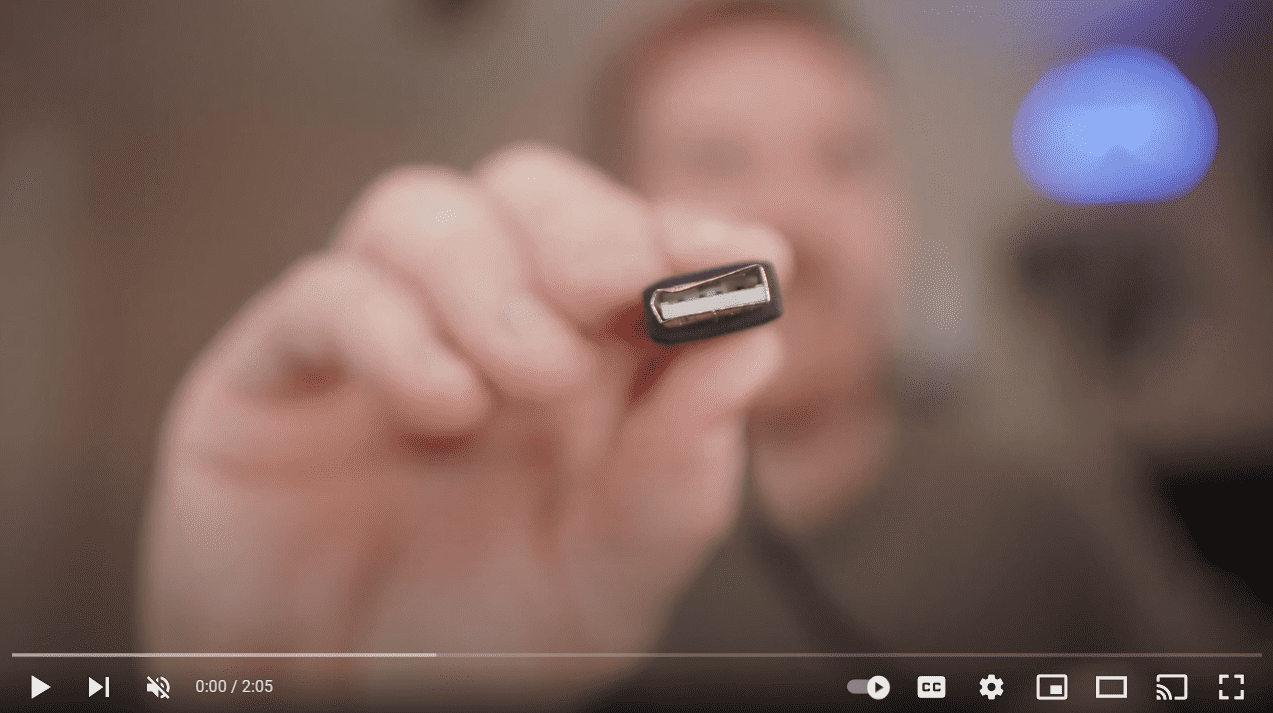
Try Another USB Port

It’s also possible that it’s not the USB cable that’s the problem but the port itself. The cable could be plugged into the wrong USB port in your car. If there are multiple USB ports, look for the one with an iOS or CarPlay Icon. If you can’t find a USB port with an Icon, keep trying each port until you find one compatible with your infotainment system.
Step 3: Check Your Settings
Make Sure Airplane Mode Is Off
The first setting to check to troubleshoot your CarPlay connection problems is Airplane Mode. This mode blocks all wireless connections, so make sure to turn off airplane mode by swiping down from the top of your screen and tapping on the Airplay Mode icon.
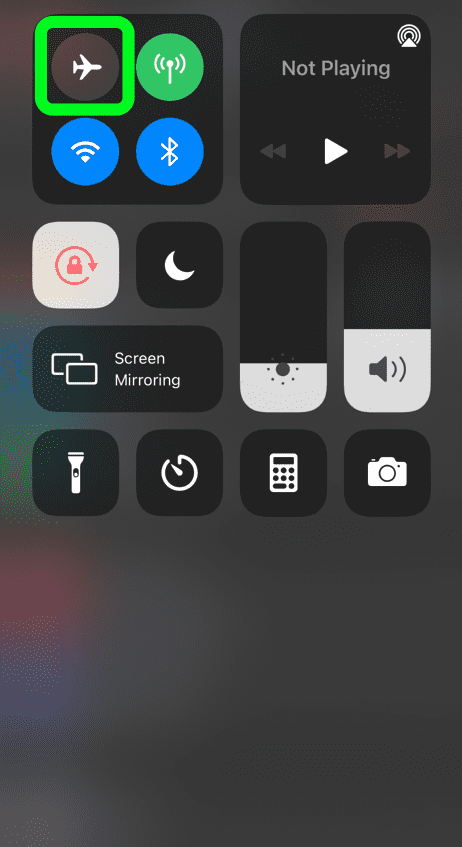
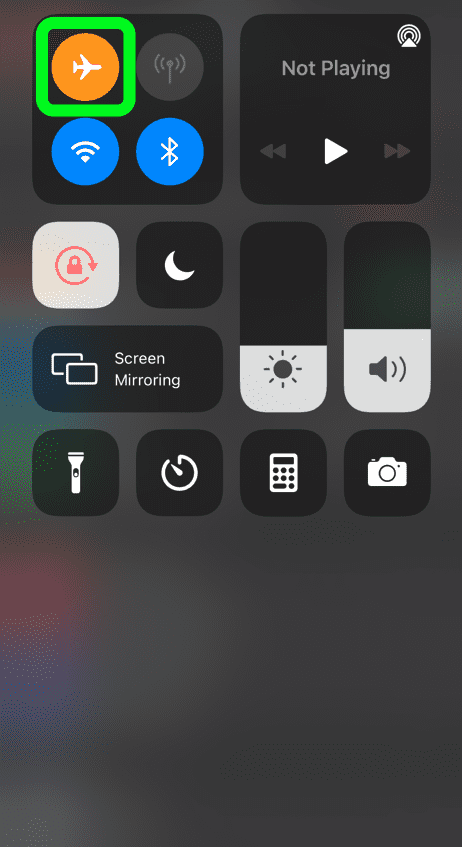
Make Sure CarPlay Is Enabled
Sometimes CarPlay can be turned off by accident without your knowledge, so it’s worth a shot to check it. Go to
Settings > General > CarPlay. Tap on
Available Cars and select your car from the list to enable CarPlay.

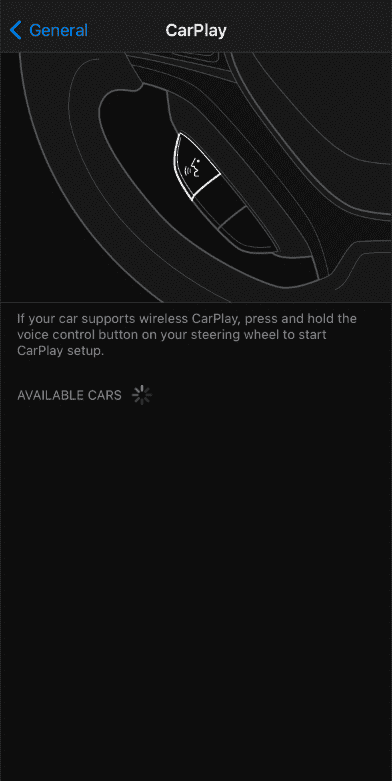
Enable CarPlay In Screen Time
If CarPlay is properly paired, then check to make sure it’s enabled in Screen Time. To do this, go to
Settings > Screen Time > Content & Privacy Restrictions > Allowed Apps. Find CarPlay in the list and toggle it on.
Make Sure Siri Is Enabled
Apple CarPlay can not work without Siri. If you haven’t set up Siri yet, go to
Settings > Siri & Search and make sure these three options are toggled on:
- Listen for “Hey Siri”
- Press Side Button For Siri
- Allow Siri When Locked
The
Allow Siri When Locked option is the most important one here. When your phone turns off, you don’t want your connection with CarPlay to be severed.
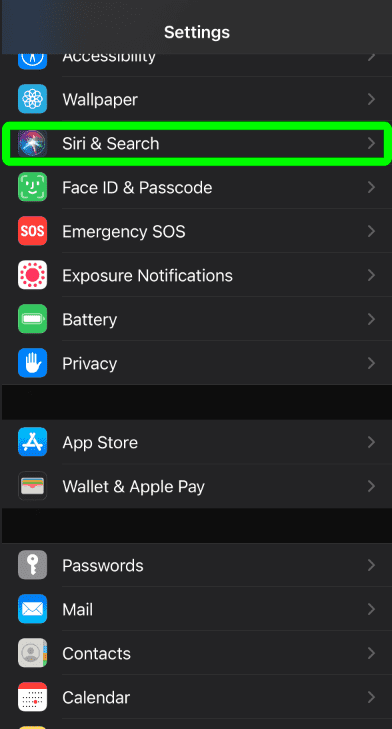

Turn Off USB Restricted Mode
USB Restricted Mode is an iPhone feature designed to protect iOS user data from potential hackers. These hackers will try to get your passcode through your phone’s lightning port. If you’re okay with leaving your phone at risk of these potential threats, then follow these steps:
- Go to Settings > Face/Touch ID & Passcode.
- Enter your passcode to continue.
- In the Allow Access When Locked section, toggle on the switch for USB Accessories.


Step 4: Update, Restart and Reset Hardware
Update Your iOS
The connection between your iPhone and Apple CarPlay is reliant on certain software and drivers to work. This is why is so important to make sure your iPhone is running the latest version of iOS by following these steps:
- Go to Settings > General
- Tap on Software Update at the top of the screen.
- If there is an update available, tap on Install Now or Download.


Restart Your iPhone
Sometimes fixing minor glitches in your software comes down to restarting your iPhone. It’s worth a shot and only takes a few minutes to do. Restarting your iPhone depends on the model:
For the iPhone X series and newer models
- Hold down the power button AND either volume button.
- Pull the slider that pops up and wait a few minutes for the phone to shut down.
- Wait for the Apple Logo to appear to confirm your phone has restarted.
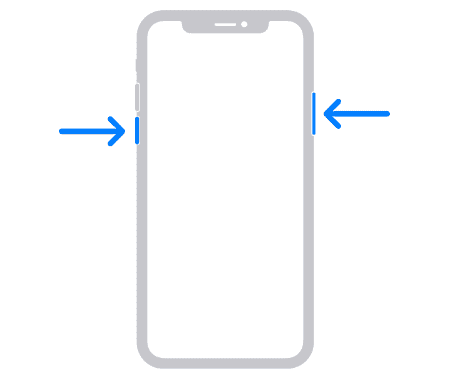
For iPhone 5 Series and Older Models
- Hold down the top button.
- Pull the slider that pops up and wait as your phone shuts off
- When it does, press the top button until the apple logo appears to confirm your phone has restarted.
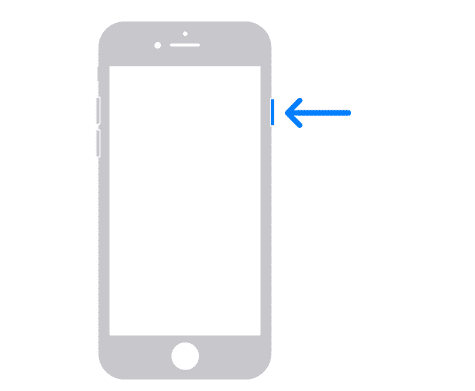
Reconnect CarPlay
Your connection issues between your car and Apple CarPlay may be as simple as reconnecting the feature.
- Go to Settings > General > CarPlay.
- Tap on Forget This Car and tap on the car you wish to disconnect from.
- Restart your vehicle.
- Go back to Settings > General > CarPlay.
- Tap on Available Cars and tap on your car to reconnect the service.
Restart The Infotainment System
You can also clear out any glitches in your infotainment system by restarting it. If your infotainment system is built into your car, you may have to consult your vehicle’s manual to find out how to restart it. In general, holding down the power button for five to ten seconds will most likely restart the system. The same basic principle applies if your infotainment system is a third-party stereo. Hold down the power button for a short amount of time to restart the system.
Reset All Settings
Consider resetting all your settings as a last resort if CarPlay is not working. You will have to back up all your data and re-enable your Bluetooth and Wi-Fi settings if you do this. Only reset your settings if everything else fails.
- To start this process, go to Settings > General > Transfer or Reset iPhone.
- Select Reset, then Reset All Settings.
- Enter your passcode.
- Confirm by pressing Reset All Settings.
Your iPhone will restart. Remember that you will need to switch back on your WiFi, Bluetooth, and Siri to reconnect to Apple CarPlay.

Step 5: Contact Apple Support
If all else fails, it’s never a bad idea to get a professional to look over things. You can contact
Apple Support for assistance through chat, a phone call, or by visiting a nearby Apple Authorized Service provider.

I know how annoying it can be for CarPlay to not be working, so I hope you enjoyed these fixes. Please leave a comment down below telling me which one of these fixed your problem, and please share this article if you found it helpful.
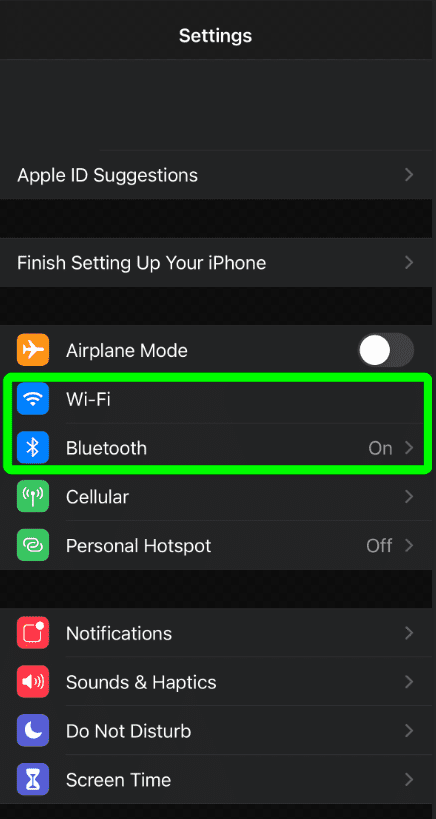 It’s also a great idea to remove any old Bluetooth connections that haven’t been used in a while. These old connections can interfere with the bond between your phone and your car. Also, if your car has WiFi, make sure it’s on and connected to your car for the strongest connection possible.
Related Reading
It’s also a great idea to remove any old Bluetooth connections that haven’t been used in a while. These old connections can interfere with the bond between your phone and your car. Also, if your car has WiFi, make sure it’s on and connected to your car for the strongest connection possible.
Related Reading
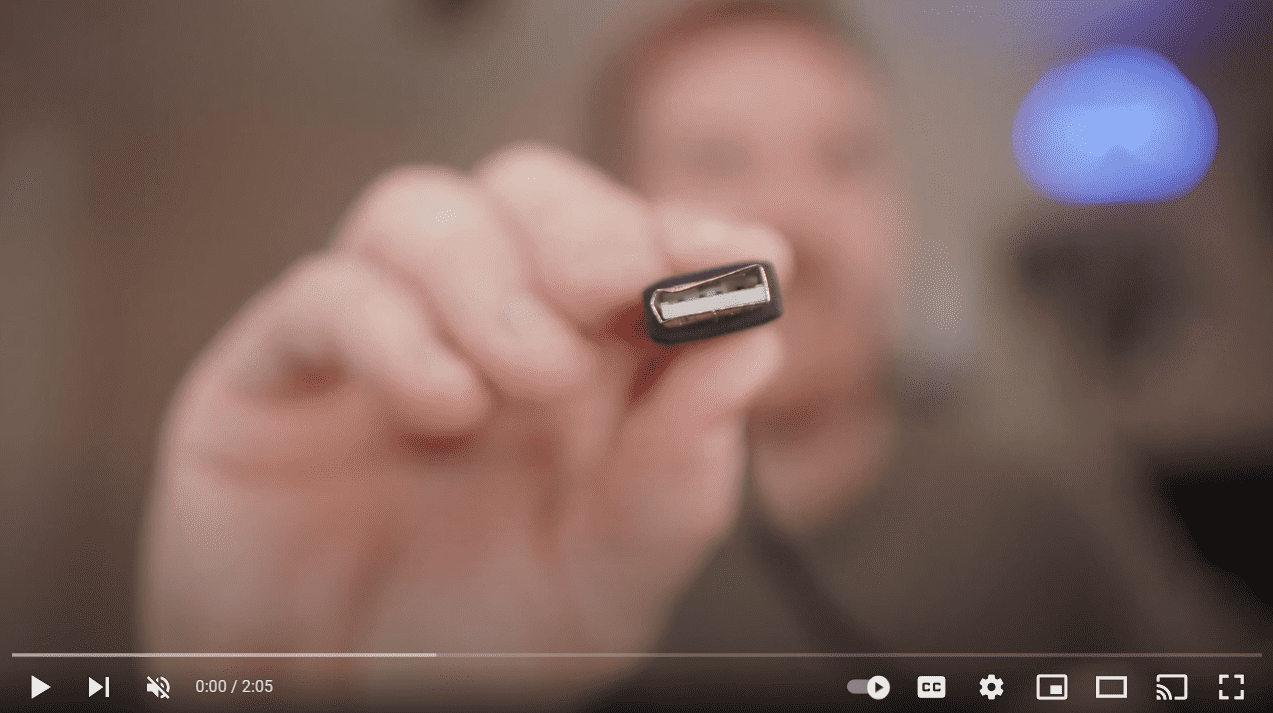
 It’s also possible that it’s not the USB cable that’s the problem but the port itself. The cable could be plugged into the wrong USB port in your car. If there are multiple USB ports, look for the one with an iOS or CarPlay Icon. If you can’t find a USB port with an Icon, keep trying each port until you find one compatible with your infotainment system.
It’s also possible that it’s not the USB cable that’s the problem but the port itself. The cable could be plugged into the wrong USB port in your car. If there are multiple USB ports, look for the one with an iOS or CarPlay Icon. If you can’t find a USB port with an Icon, keep trying each port until you find one compatible with your infotainment system.
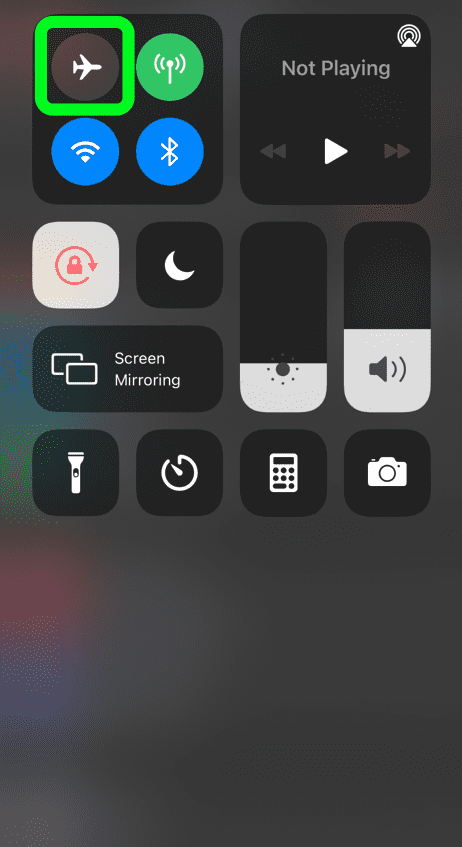
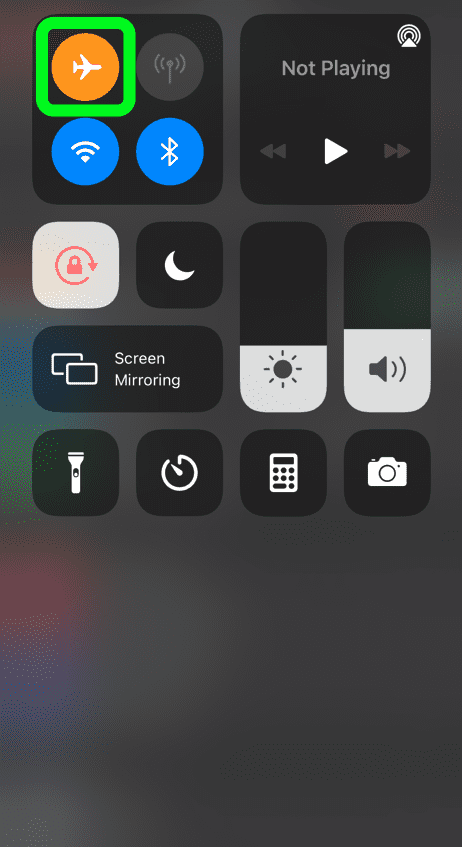

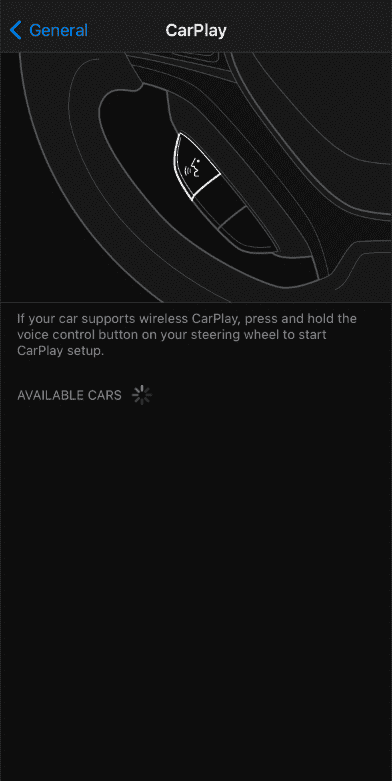
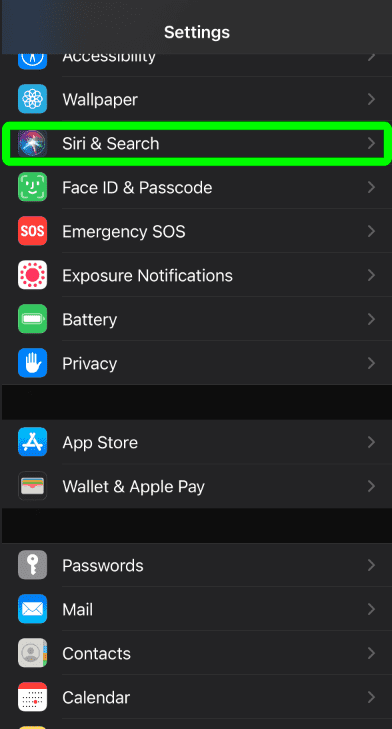





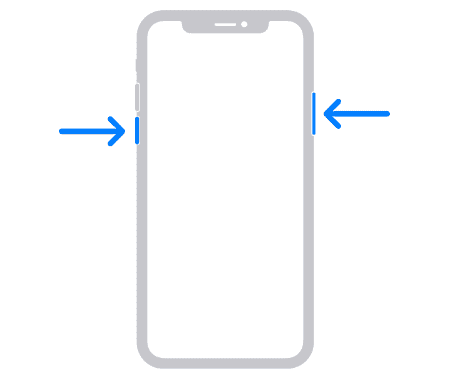
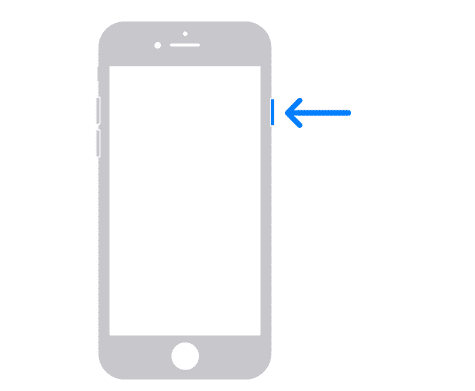

 I know how annoying it can be for CarPlay to not be working, so I hope you enjoyed these fixes. Please leave a comment down below telling me which one of these fixed your problem, and please share this article if you found it helpful.
I know how annoying it can be for CarPlay to not be working, so I hope you enjoyed these fixes. Please leave a comment down below telling me which one of these fixed your problem, and please share this article if you found it helpful.