If you want to go back to the iOS setup assistant on your iPhone, you will have to factory reset your device. To do this, open the Settings app and then go to General > Reset. Tap Reset All Settings and enter your passcode. Tap on Erase All Content And Settings, and then tap Erase. Your phone will revert back to when you first bought it, and you will see the iOS setup assistant again.
There’s nothing quite like that feeling of setting up a brand-new phone. Everything is shiny, uncluttered, and brand new.
If your phone is a few years old and you want that fresh, brand-new feeling again, you can do this by bringing back the
iOS Setup Assistant.
Which means that you will have to factory reset your phone.
What Does It Mean To Factory Reset Your iPhone?
Factory resetting an iPhone is a process that returns the device to its original, out-of-the-box condition. This can be useful if you’re experiencing problems with your iPhone or want to start fresh with a new device. If your goal is to bring back the iOS setup assistant, doing a factory reset is the only way to do this.
It will erase all of the data on your phone, so make sure to
back up your iOS device first!
What To Do First Before Restoring Your Phone
If you’re thinking about restoring your iPhone to factory settings, here are a few things you need to know:
- Make sure to back up all your data. This can not be stressed enough. You can do this by connecting your phone to iTunes and backing it up manually or using a backup app like iCloud or Dropbox.
- Download the latest version of iOS installed on your phone. You can check this by going to Settings > General > Software Update.
- Make sure you have enough storage space on your phone to reinstall all of the apps and data that were there before. You can check this by going to Settings > General > Storage & iCloud Usage.
How to Factory Reset Your iPhone
1. Open the
Settings app and navigate to
General > Transfer Or Reset.
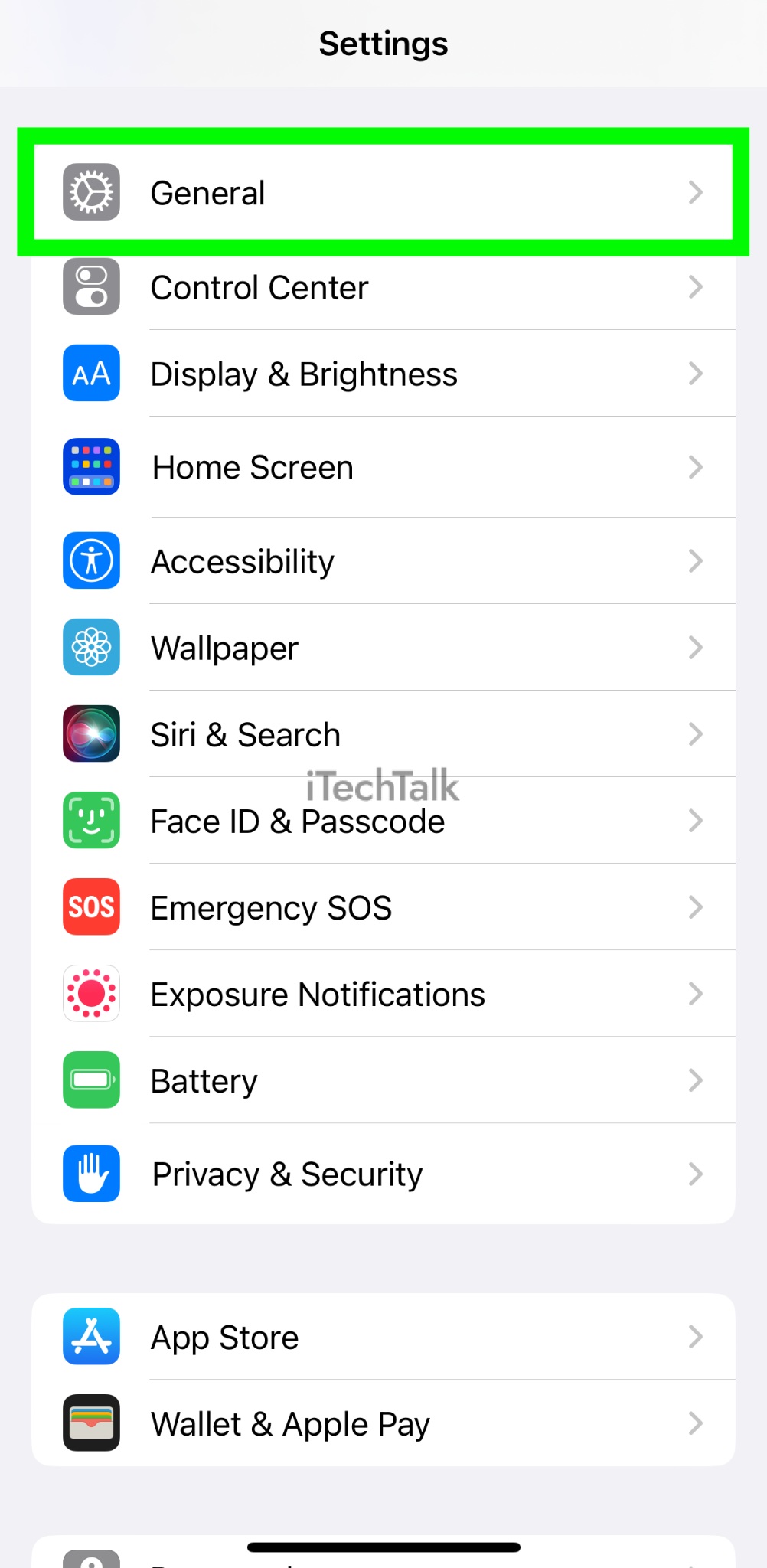

2. Tap
Erase All Content and Settings.

3. Enter your passcode and then tap
Erase.
Your iPhone will now be factory reset and returned to its original condition.
The iOS setup assistant will now pop up and guide you through setting up your device again.
Related Reading
What If Something Goes Wrong During The Process?
If something goes wrong during the process of restoring your iPhone to factory settings, don’t worry! There are a few things you can try to fix the problem.
First, restart your phone. This can often fix minor software glitches that may be causing the problem.
If that doesn’t work, try connecting your phone to iTunes and
restoring it from a backup. This will erase all your data, but it may fix the issue.
If that still doesn’t work, you may need to
contact Apple support. They can help you troubleshoot the problem and restore your phone to factory settings.
How Long Does It Take To Factory Reset an iPhone?
It usually takes about 10-15 minutes to
factory reset an iPhone. However, this may vary depending on how much data needs to be erased and how fast your internet connection is.
Going Through the iOS Setup Process
This iOS Setup process can be long, but at least you will only have to do it once.
First, you’ll need to
choose a language. To do this:
- Open the Settings app and tap on General.
- Tap on Language & Region.
- Tap on the language that you want to use.
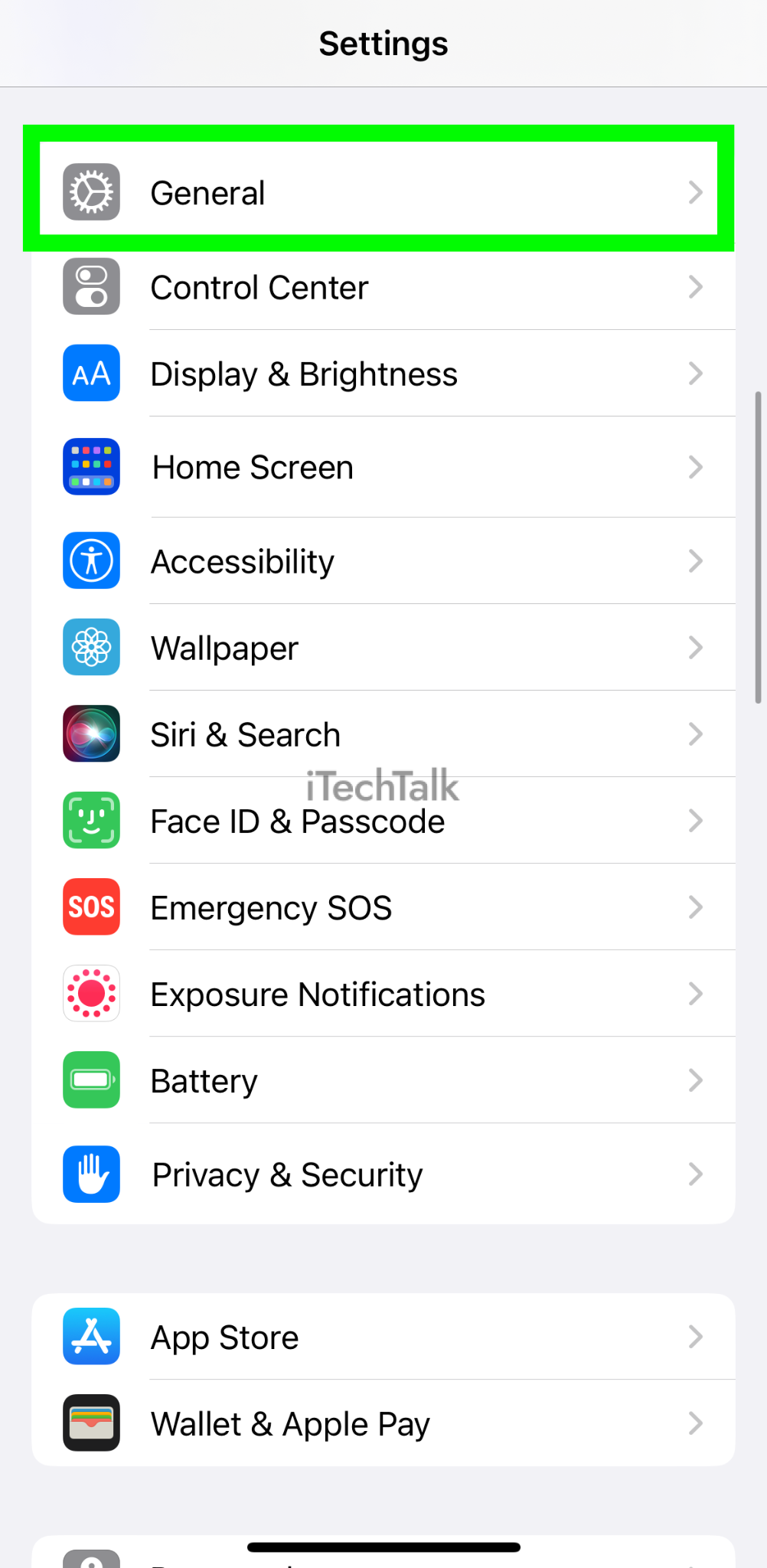
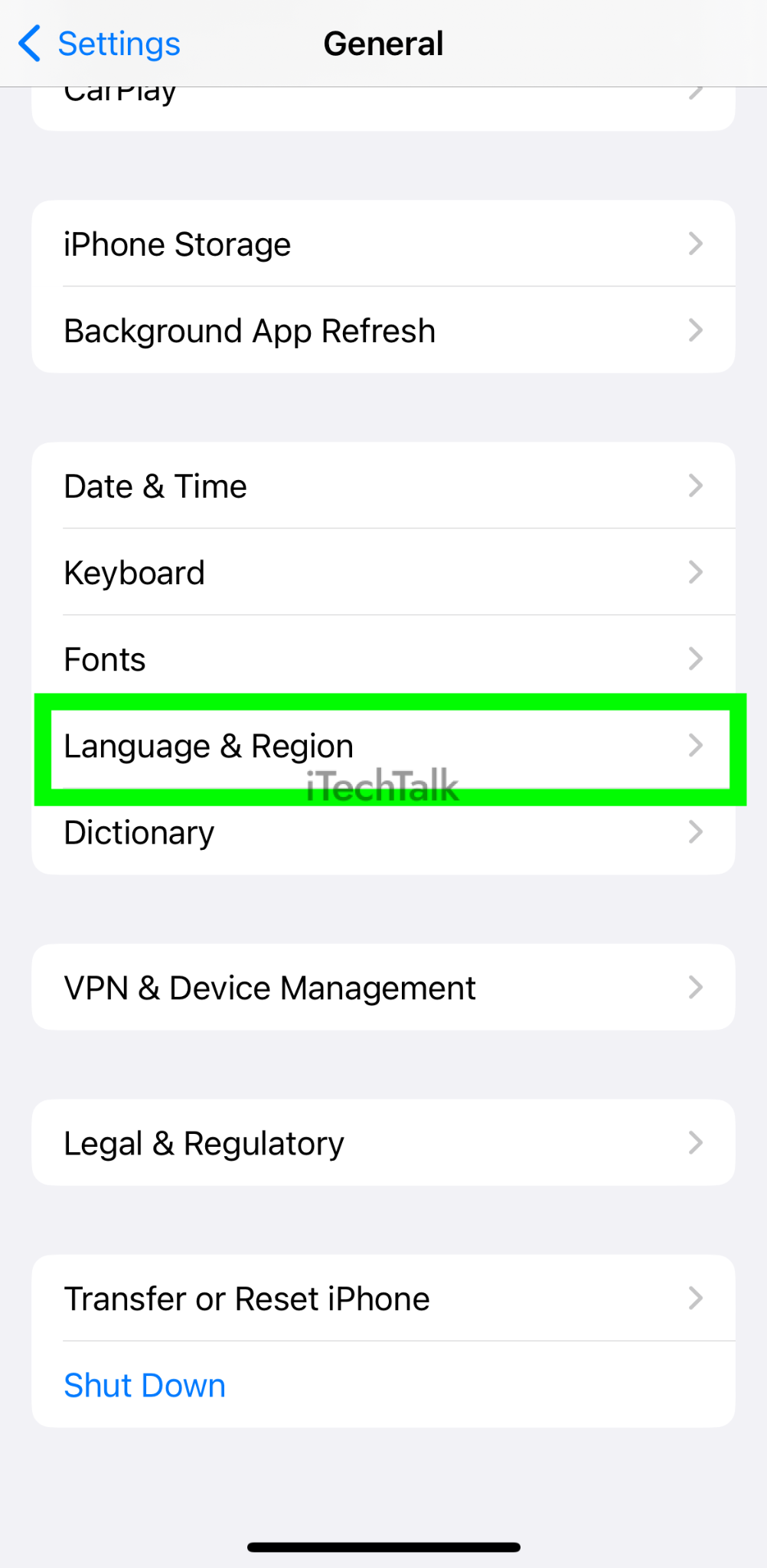

You’ll need to set up a
passcode. To do this:
- Open the Settings app.
- Tap on Touch ID & Passcode (or Face ID & Passcode).
- Enter a four to six-digit passcode.
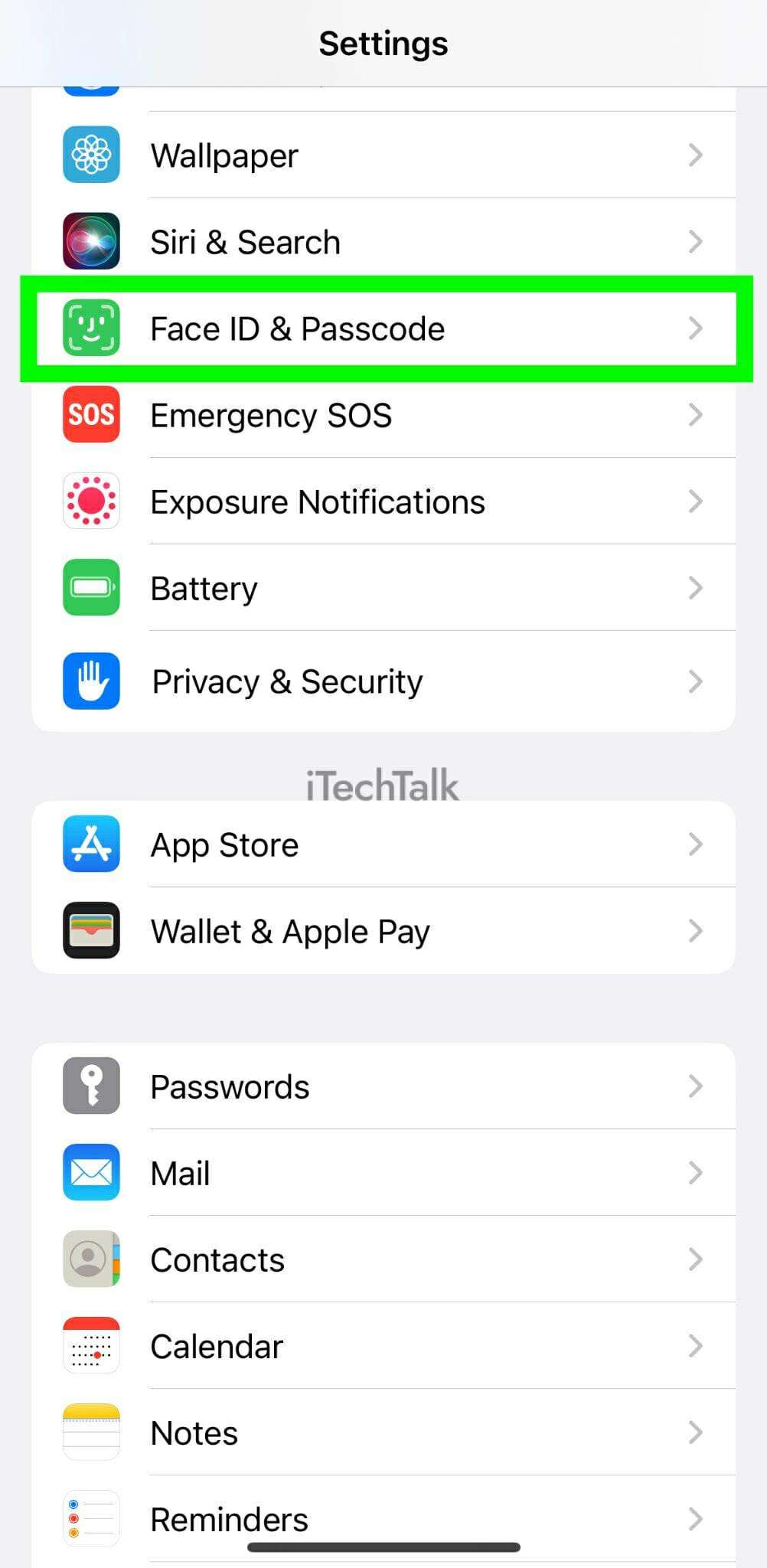

You’ll need to set up
Do Not Disturb. To do this:
- Open the Settings app.
- Tap on Focus.
- Toggle on Do Not Disturb if you wish, or set up a different type of focus to enhance your productivity.


You’ll need to set up notifications. To do this:
- Open the Settings app.
- Tap on Notifications.
- Select which apps can send notifications and how they should be displayed.

Finally, you’ll need to set up iCloud. To do this:
- Open the Settings app and tap on iCloud.
- Enter your Apple ID and password. Once you’re signed in, you can choose which apps to use with iCloud.
What To Do After You Restore Your Phone?
So now your phone is factory reset, and you’ve let the iOS setup guide help you set up your phone. Now what?
Now you need to set up all of your settings from square one. It’s probably been a while since you’ve done this, so let me jog your memory.
Connect To A Wi-Fi Network
You’ll need the network’s name (SSID) and password to connect to a Wi-Fi network. If you don’t know the network’s name and password, ask the person who set up the network.
1. Open the
Settings app and tap on
Wi-Fi.

2. Turn on Wi-Fi by tapping the switch at the top of the screen.
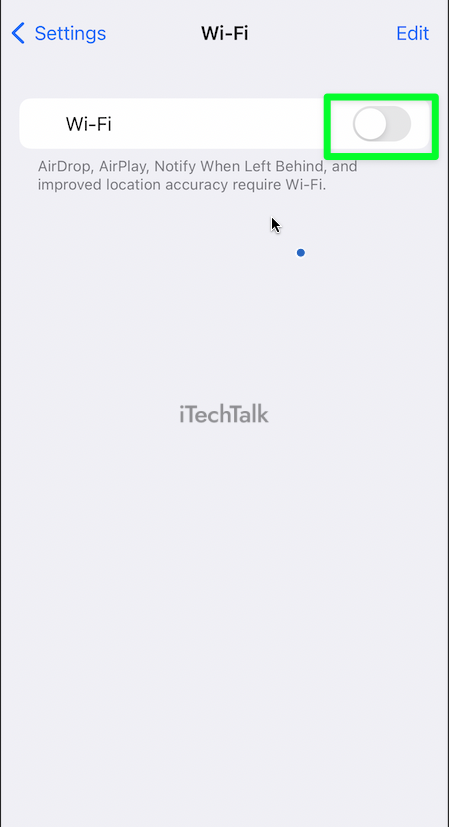
3. Select your network from the list of networks.
4. Enter the password for your network and then tap
Join.
5. The iPhone will join the network, and you’ll be able to use the internet on your device.
Set Up Touch ID Or Face ID
Setting up Touch ID or Face ID on your iPhone is a quick and easy process. You’ll need to have your iPhone near you and your Apple ID ready to go.
For Touch ID:
First, open the
Settings app on your iPhone. Tap on
Touch ID & Passcode. Then enter your passcode.
If you haven’t already set up Touch ID, you’ll be prompted to do so now. Follow the on-screen instructions to create a fingerprint or thumbprint that will be used to unlock your iPhone.
Once Touch ID is set up, you can use it to unlock your iPhone, authorize purchases in the App Store and iTunes, and more.
For Face ID:
To set up Face ID, go to
Settings > Face ID & Passcode.
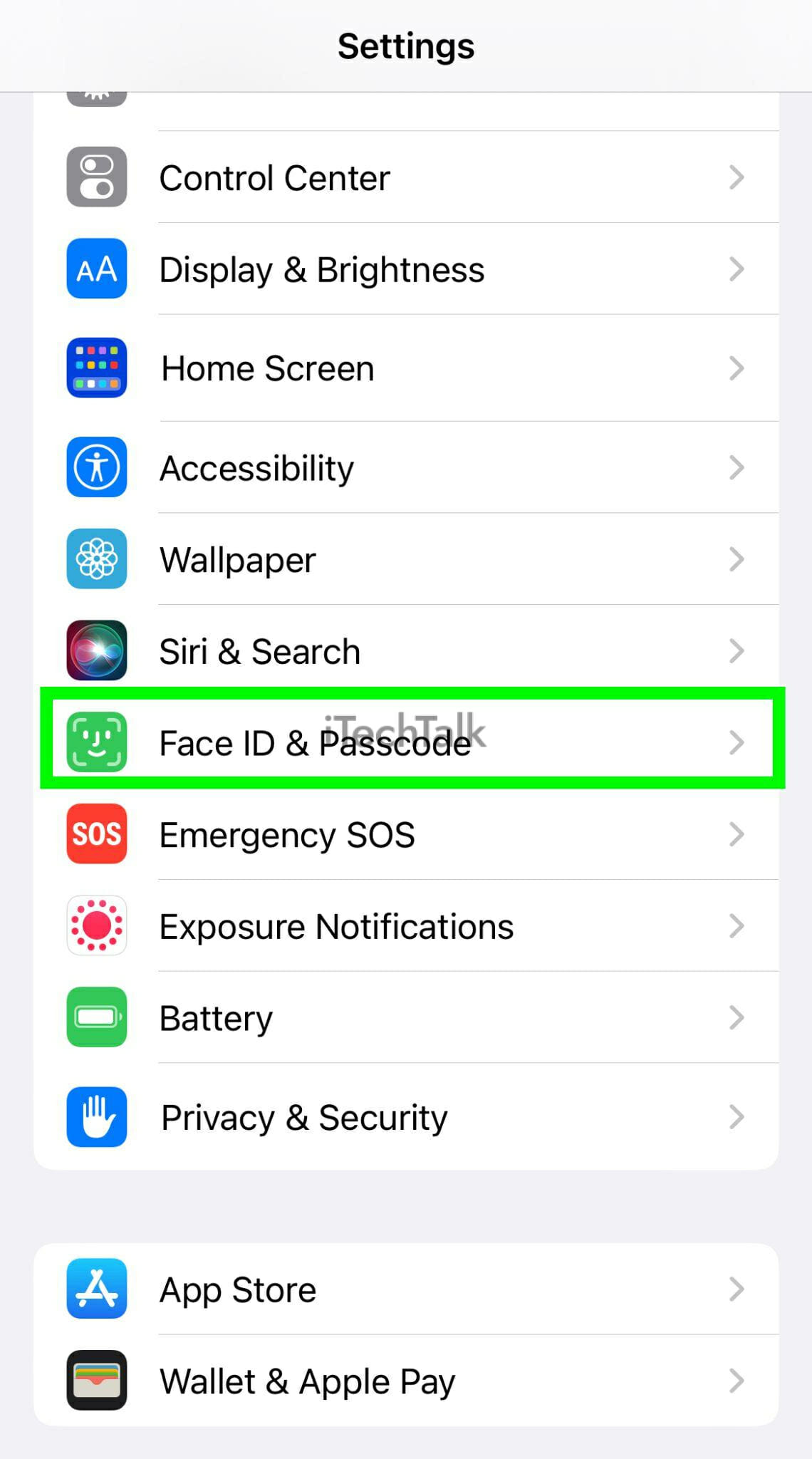
No, you just need to follow the prompts to activate Face ID on your iPhone.
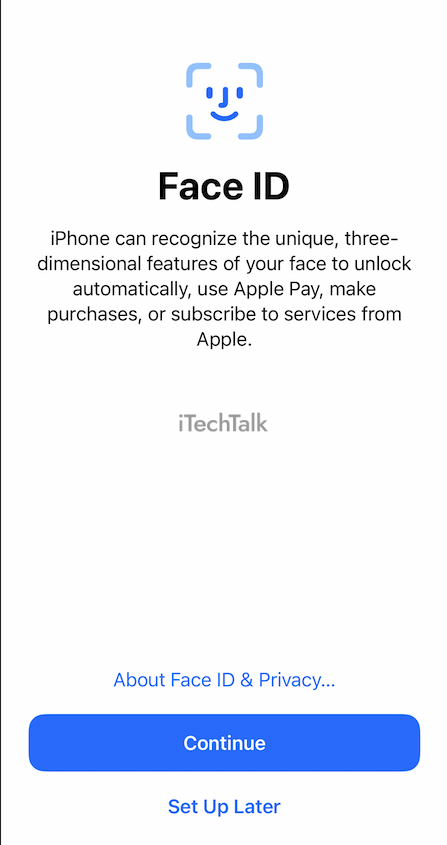
Redownload Your Apps At The App Store
The last thing you need to do is redownload all the amazing apps you had on your phone that were lost after the factory reset.
Don’t worry, you won’t need to remember what all those apps were. Apple makes this easy to do:
- Go to the App Store app.
- Tap on the Sign-in button or the photo at the top of the screen.
- Tap on Purchased.
You will see a list of all the apps you downloaded on your Apple ID. Just tap the download button on the apps you wish to redownload back onto your iPhone.

I hope you enjoyed reading about how to get back to the iOS setup assistant and how to restore your iPhone to factory settings.
If you have any problems or any questions, please let me know in the comments. Also, if you know someone who also wants to get back to the iOS setup assistant, please share this article with them.
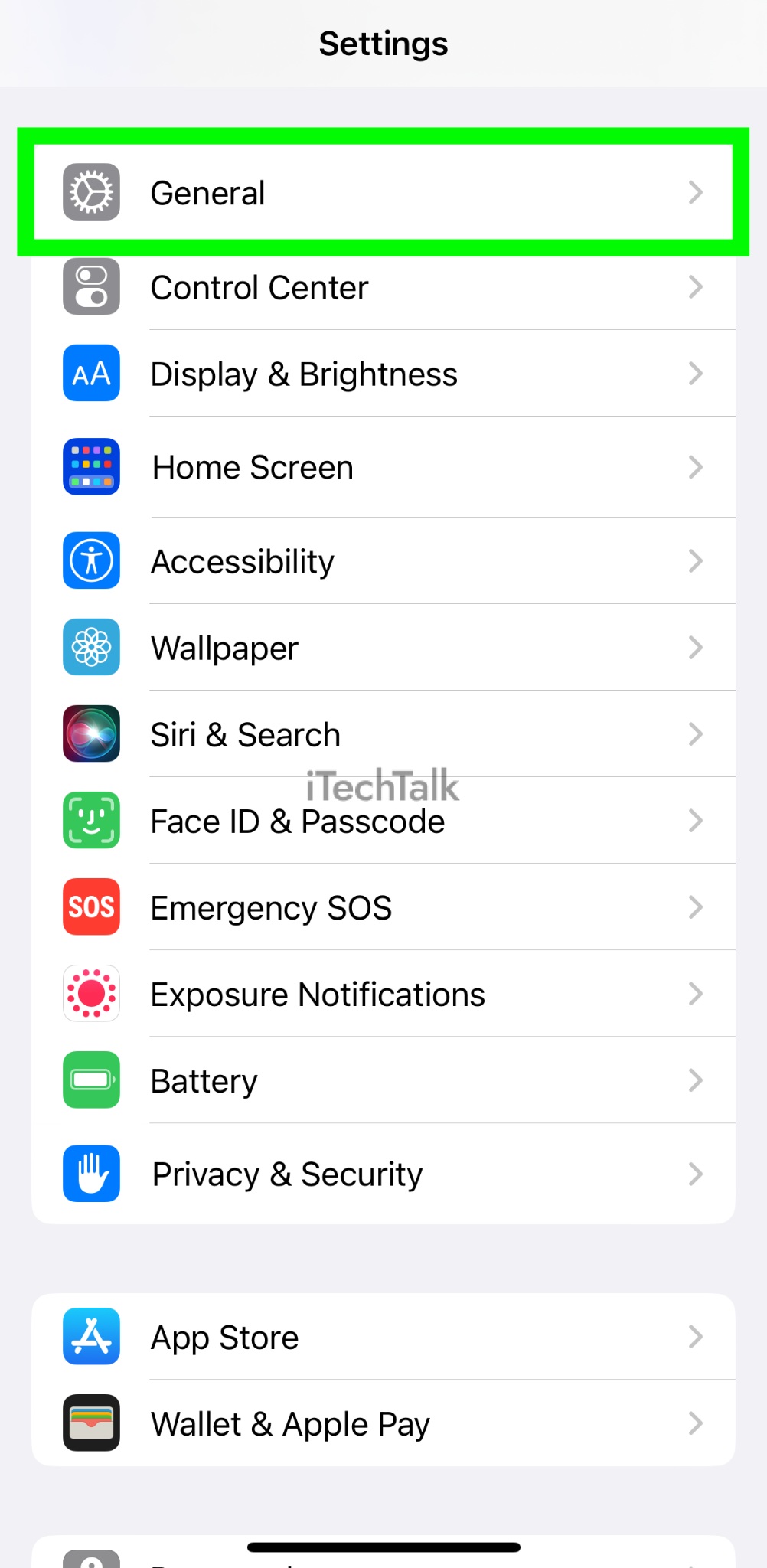
 2. Tap Erase All Content and Settings.
2. Tap Erase All Content and Settings.
 3. Enter your passcode and then tap Erase.
Your iPhone will now be factory reset and returned to its original condition.
The iOS setup assistant will now pop up and guide you through setting up your device again.
Related Reading
3. Enter your passcode and then tap Erase.
Your iPhone will now be factory reset and returned to its original condition.
The iOS setup assistant will now pop up and guide you through setting up your device again.
Related Reading
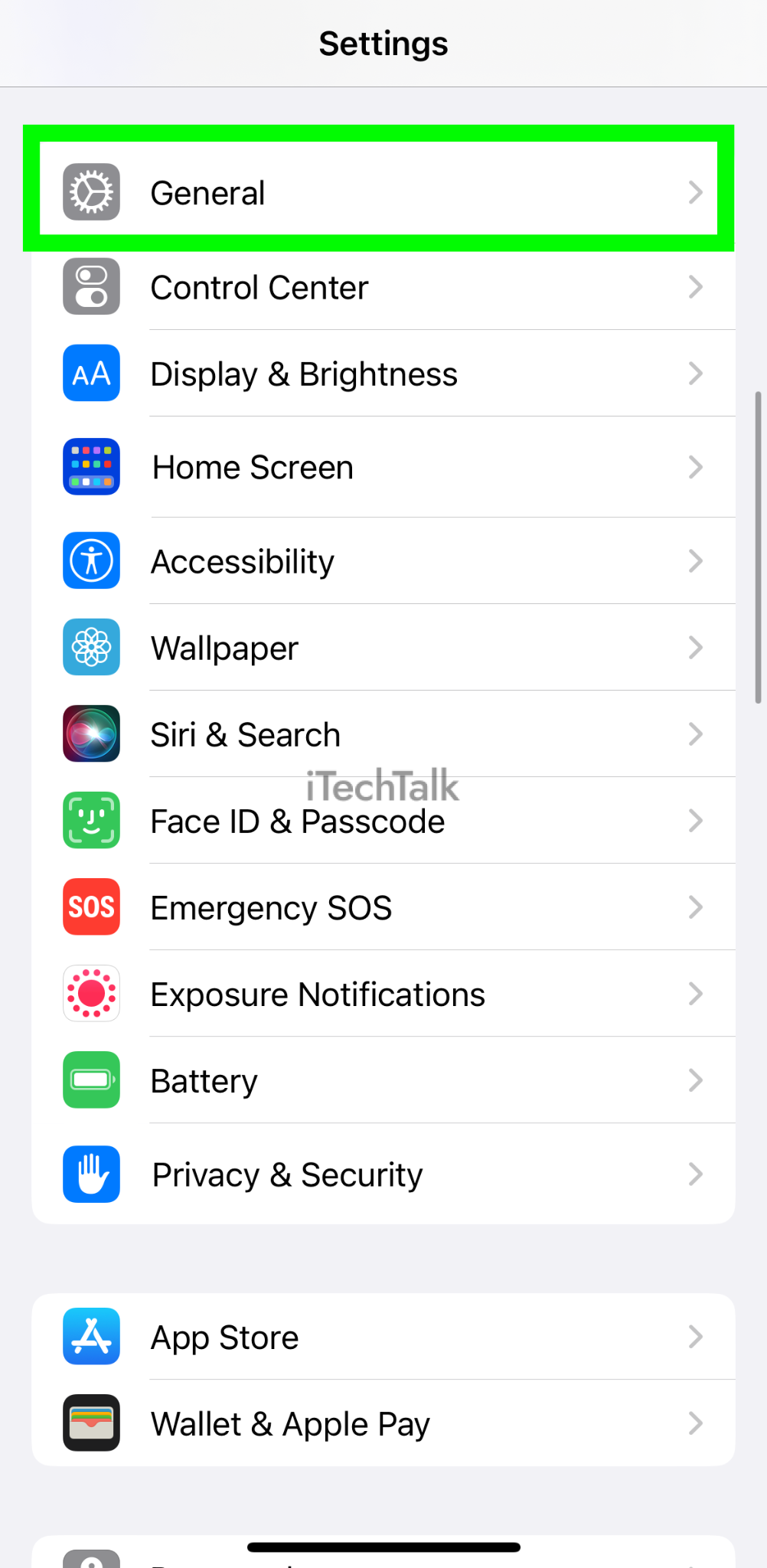
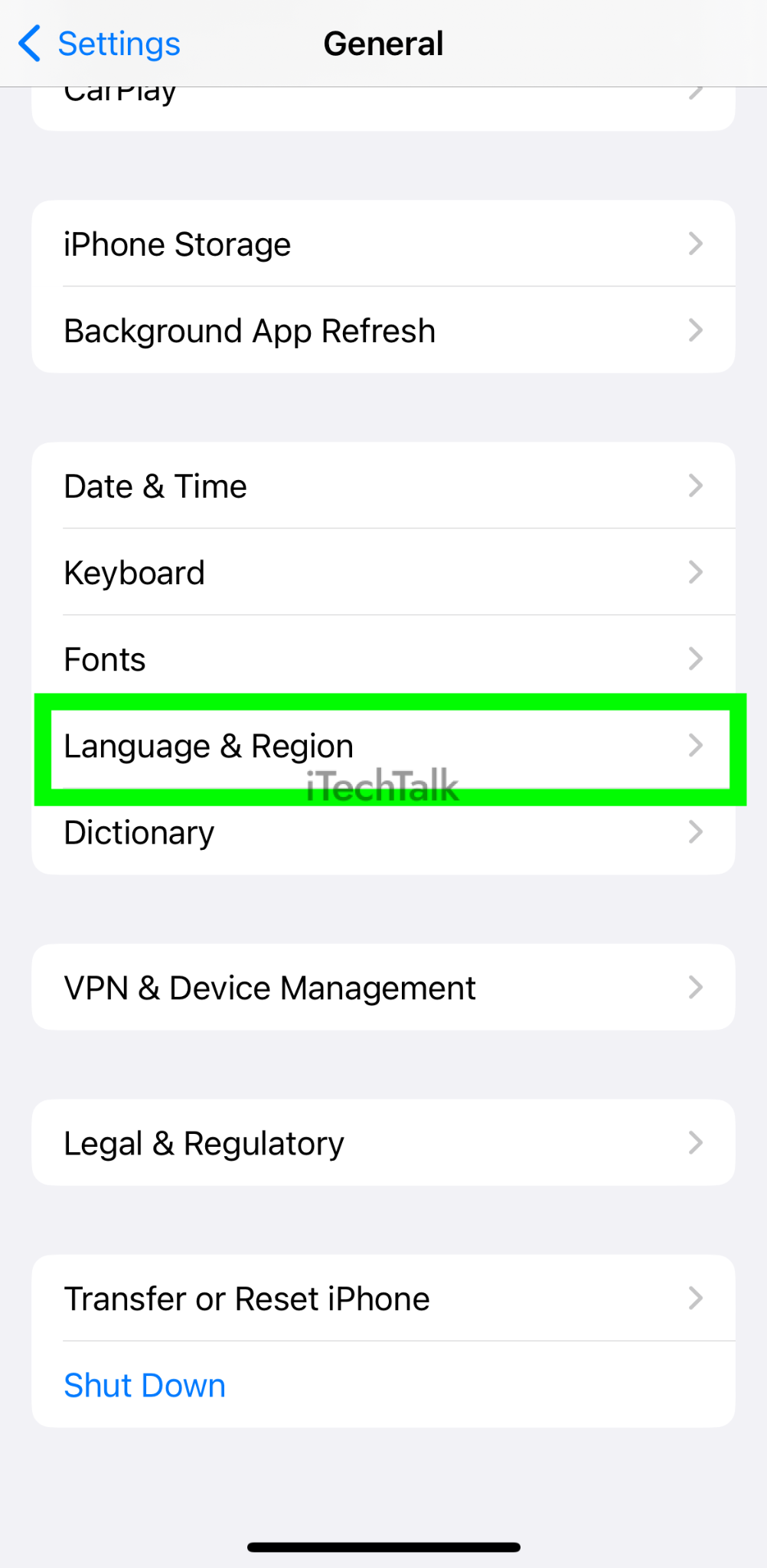
 You’ll need to set up a passcode. To do this:
You’ll need to set up a passcode. To do this:
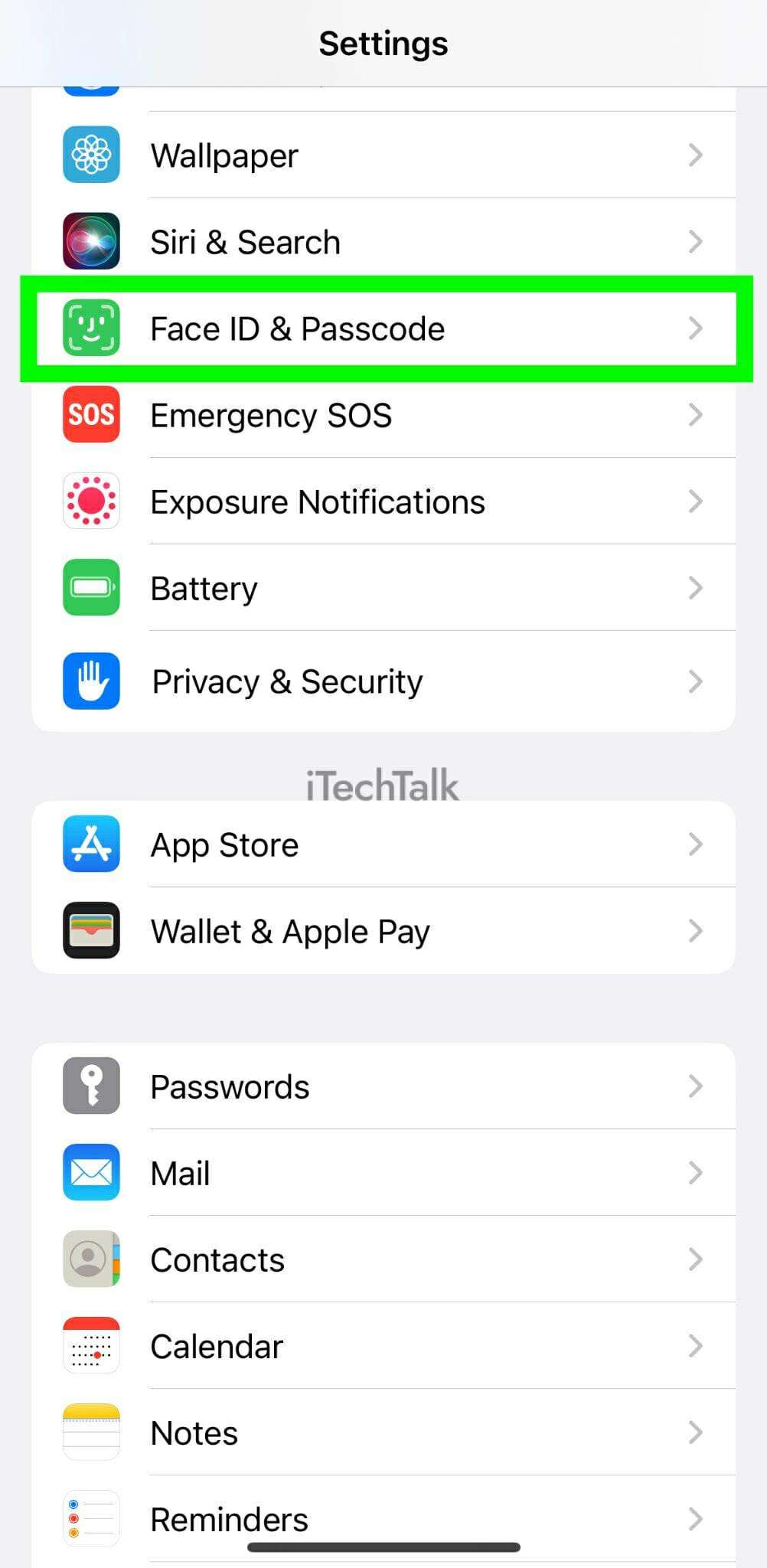
 You’ll need to set up Do Not Disturb. To do this:
You’ll need to set up Do Not Disturb. To do this:

 You’ll need to set up notifications. To do this:
You’ll need to set up notifications. To do this:
 Finally, you’ll need to set up iCloud. To do this:
Finally, you’ll need to set up iCloud. To do this:
 2. Turn on Wi-Fi by tapping the switch at the top of the screen.
2. Turn on Wi-Fi by tapping the switch at the top of the screen.
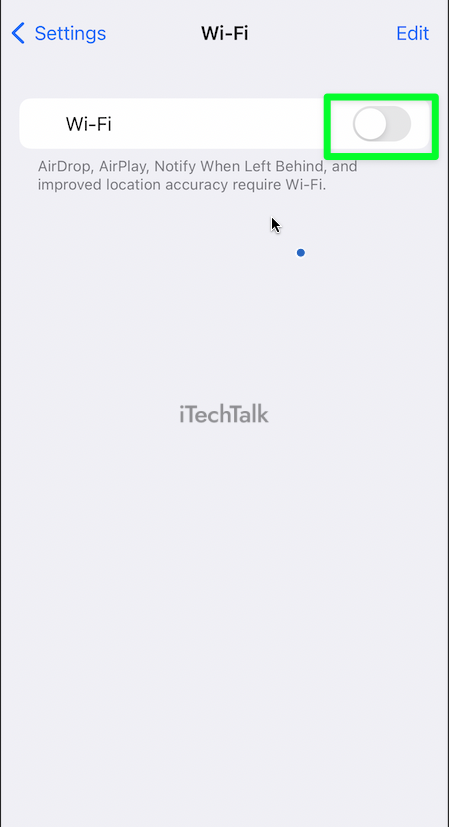 3. Select your network from the list of networks.
4. Enter the password for your network and then tap Join.
5. The iPhone will join the network, and you’ll be able to use the internet on your device.
3. Select your network from the list of networks.
4. Enter the password for your network and then tap Join.
5. The iPhone will join the network, and you’ll be able to use the internet on your device.
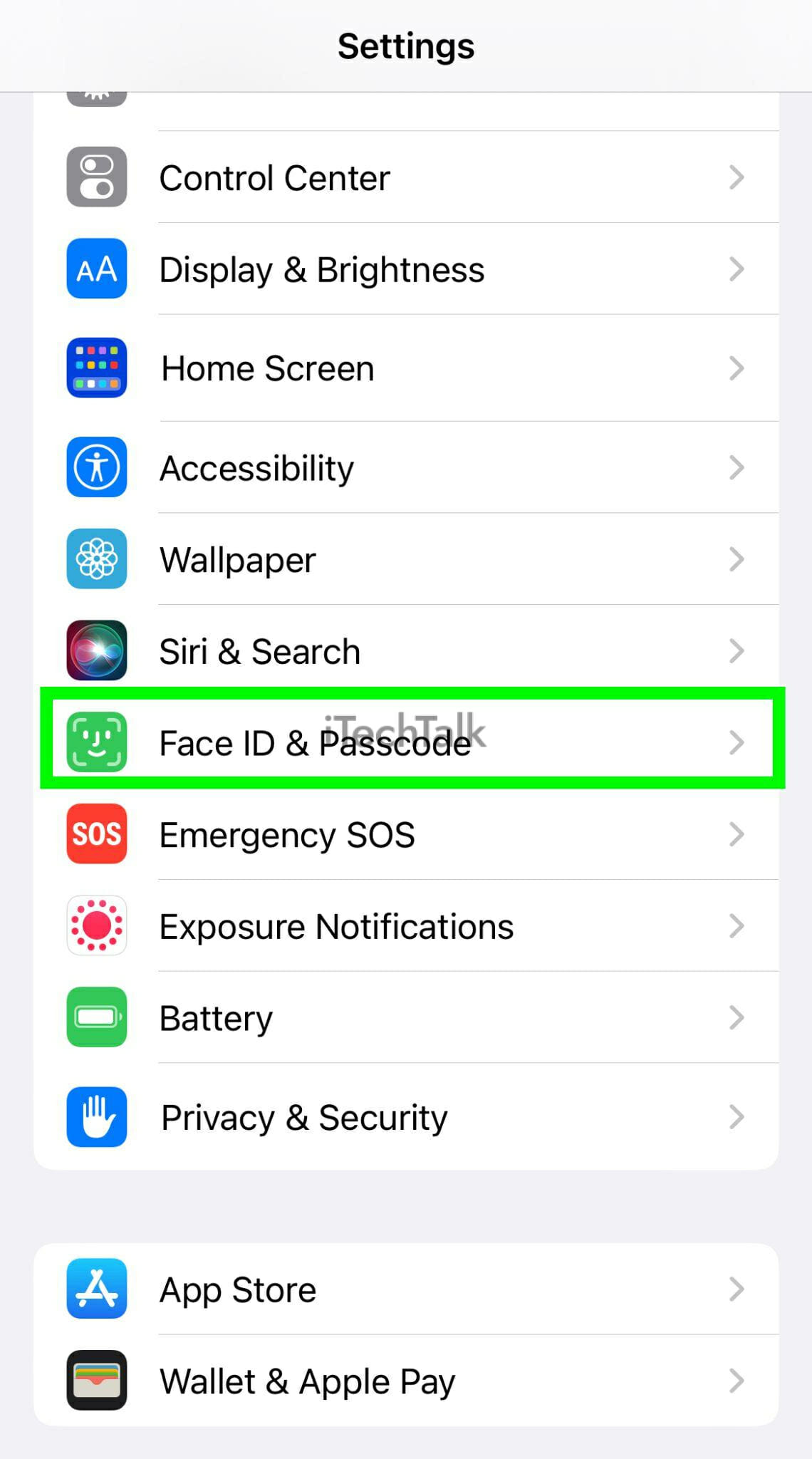 No, you just need to follow the prompts to activate Face ID on your iPhone.
No, you just need to follow the prompts to activate Face ID on your iPhone.
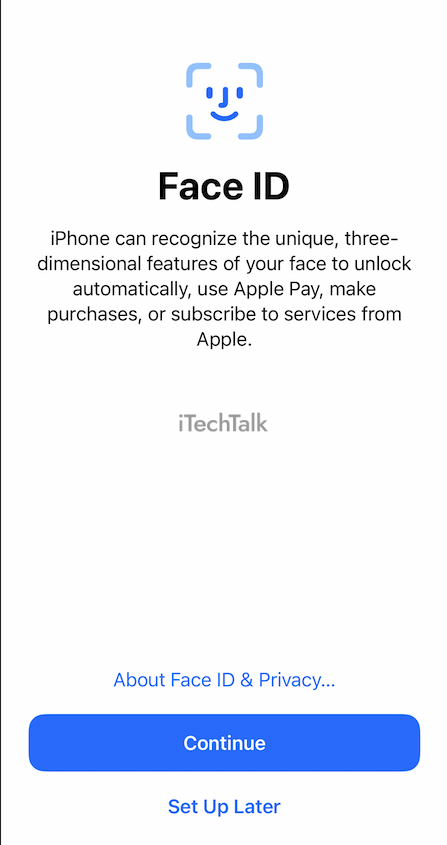
 I hope you enjoyed reading about how to get back to the iOS setup assistant and how to restore your iPhone to factory settings.
If you have any problems or any questions, please let me know in the comments. Also, if you know someone who also wants to get back to the iOS setup assistant, please share this article with them.
I hope you enjoyed reading about how to get back to the iOS setup assistant and how to restore your iPhone to factory settings.
If you have any problems or any questions, please let me know in the comments. Also, if you know someone who also wants to get back to the iOS setup assistant, please share this article with them.