Have you ever found yourself in a situation where your
iPad isn’t responding or has frozen up, leaving you frustrated and unsure of what to do next? Don’t worry; we’ve all been there.
In this blog post, we will guide you through the
step-by-step process on how to
force restart iPad – bringing it back to life quickly and efficiently.
Quick Summary
- There are various ways to restart an iPad, including the power button, settings app, iTunes on a computer, and AssistiveTouch.
- You may need to force restart your iPad if it’s frozen or has an unresponsive screen, apps aren’t responding, or the device won’t turn on or off properly.
- To force restart your iPad, follow our step-by-step instructions for different models. However, it’s best to avoid the need for a force restart by regularly updating software and avoiding overloading your device with too many apps or tabs in Safari.
Understanding Different Ways To Restart An iPad
An iPad can be restarted in various ways, including using the power button, settings app, iTunes on a computer, and AssistiveTouch.
Using The Power Button
One of the easiest and most common ways to restart your iPad is by using the
power button. This method works effectively when your device needs a
simple reboot or is not responding properly.
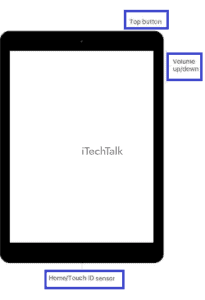
Press and hold down the power button until you see a slider on your screen that says, “Slide to power off.”
If your device responds correctly, swipe across this slider, wait for your iPad to switch off completely, then press and hold down the power button again until you see an Apple logo.
Using The Settings App
Another way to restart your iPad is by using the Settings app. This option allows you to perform a
soft reset, which may be enough to
fix minor issues without losing data or settings.
Once fully turned off, press and hold the power button until you see the Apple logo appear. Your iPad will then go through its startup process as usual.
Remember that this method won’t work if your device is completely unresponsive or frozen – for those situations, a force restart may be necessary.
Using iTunes On A Computer
I have found that using iTunes on a computer to
force restart iPad is another option that can be effective. To do this, connect the iPad to a computer and open iTunes.

Select your device from iTunes and click the
“Restore iPad” button.
While this may seem drastic, sometimes it’s necessary to completely wipe an iPad if other options aren’t working or the device has become corrupted.
It’s important to ensure you have a backup of important data before proceeding with this solution.
Using AssistiveTouch
AssistiveTouch is a feature on iPads that enables you to navigate your device without physically pressing the buttons, making it
helpful for people with motor impairment issues.
It can also be an
alternative way to force restart your iPad. To use AssistiveTouch to restart your device, go to Settings > Accessibility > Touch > AssistiveTouch and turn it on.
Then, tap the AssistiveTouch button and select Device from the menu options.
Even though using AssistiveTouch
requires multiple steps, it’s one of the
most accessible ways to force restart an iPad without using physical buttons.
Reasons Why You Might Need To Force Restart iPad
Your iPad may require a force restart if it’s frozen or has an unresponsive screen, apps aren’t responding, or the device won’t turn on or off properly – keep reading to learn how to perform this function safely.
Frozen Or Unresponsive Screen
As an iPad user, one of the most frustrating issues you might face is a
frozen or unresponsive screen. This can happen for various reasons, such as
running too many apps simultaneously or encountering a glitch.
When this happens, your first instinct may be to panic and assume all is lost.
One option is to perform a hard reset on the device by pressing and holding both the Home and Power buttons until the Apple logo appears on-screen.
Another option is resetting your device using iTunes on a computer if it’s not responding.
If these options don’t work, it might be time to consider
contacting Apple support for further assistance troubleshooting your unresponsive screen issue.
Apps Not Responding
At times, apps on your iPad may freeze or stop responding. This can be frustrating, especially when you need to use the app urgently. When this happens,
force restarting may help resolve the issue.
However, if a force restart does not solve the problem, you can take several other steps. First, close all open apps and clear the RAM by holding the power button until “Slide to Power Off” appears.
Then release the power button and press and hold down the Home button for about five seconds until you’re taken back to your home screen.
Remember that it is always important to keep your apps up-to-date, as
outdated versions could cause compatibility issues with newer software updates from Apple, requiring patches through new releases (iOS13).
IPad Not Turning On Or Off
There could be several reasons your iPad is not turning on or off. It could be due to a
drained battery,
software issues, or a
hardware malfunction.
To do this, follow the steps for your iPad model outlined in section 4 of this article. If force restarting does not work, try connecting your device to a computer with iTunes installed and resetting it.
It’s important to take care of your iPad and perform regular maintenance to avoid issues like these. Keep your software updated and avoid overusing certain apps known for causing problems like battery drain.
How To Force Restart An iPad
To
force restart an iPad, follow our step-by-step instructions for different models and learn tips to avoid the need for force restarting in the future.
Step-by-step Instructions For Different iPad Models
As mentioned earlier, there are
multiple ways to force restart an iPad based on the model you have.
For the 7th generation iPad, press and hold the Top and Volume Down buttons together until you see the power off slider.
If you have an older iPad with a home button (iPad Air 2 or earlier), press and hold the Home button and Power button simultaneously for at least ten seconds until you see the Apple logo appear on-screen.
To force restart an iPad Pro without any Home Button (2018 or later), quickly press and release the Volume Up Button.
Then quickly press and release the Volume Down Button; Press & Hold the Power Button until Apple Logo appears on the screen
It’s essential to note that these steps are intended to force restarting your device only when necessary. Using them too often could potentially cause damage to your device or lead to software problems resulting from data loss.
Tips For Avoiding The Need To Force Restart
As much as possible, it’s best to avoid the need for a force restart on your iPad. To minimize the chance of having to do this, make sure to
update your iPad’s software through Settings regularly> General > Software Update.
It’s also a good idea to keep an eye on how many and what kind of apps you have installed on your device. Too many apps can slow down your iPad and cause problems.
Finally, try not to overload your device by opening too many tabs in Safari or running too many apps simultaneously in split-screen mode.
If you notice that your battery is always draining quickly or if certain apps consistently freeze up, it may be time for some maintenance work, such as clearing out temporary files or resetting the device altogether.
Troubleshooting When Force Restart Doesn’t Work
If force restarting your iPad doesn’t solve the issue, you can try resetting the iPad settings, using iTunes to restore it, or contacting
Apple Support for assistance.
Try Resetting IPad Settings
If force restarting your iPad doesn’t work, the next step is to
try resetting the device settings.
Here’s how you can do it:
- Open the Settings app on your iPad.
- Tap on General and then tap on Reset.
- Choose “Reset All Settings”
- Enter your passcode if you have one.
- Confirm that you want to reset all settings.
This will
revert any customization or changes you’ve made to your iPad to its default settings without affecting data such as photos and music stored on the device.
Note that this process
does not erase any content from the iPad but
may require re-entering Wi-Fi passwords, Bluetooth connections, or other personalized app settings.
It is also important to note that a
factory reset should only be done as a last resort if you have backed up all data from your iPad beforehand.
Use iTunes To Restore IPad
Restoring an iPad with iTunes can often resolve issues that force restarting the device cannot.
Here are the steps to restore an iPad using iTunes:
- Connect your iPad to a computer with the latest version of iTunes installed.
- Open iTunes and select your iPad under “Devices.”
- Click on the “Summary” tab and then “Restore iPad.”
- Confirm that you want to restore your iPad by clicking “Restore” again.
- Wait for iTunes to download the latest software for your device and restore it to its original settings.
It’s important to note that restoring an iPad will erase all data on the device, so it’s crucial to have a backup before starting this process.
Additionally, if you cannot connect your iPad to iTunes or encounter any errors during the restore process, reach out to Apple Support for further assistance.
Contact Apple Support
If you’ve tried
force restarting your iPad, but it still won’t turn on, you may need to contact Apple Support for further troubleshooting.
The good news is that Apple offers a variety of support options, including online chat, phone support, and in-person visits to an Apple Store.
When contacting Apple Support, have your iPad’s serial number handy and any error messages or symptoms you’re experiencing.
Remember that if your iPad is still under warranty or covered by AppleCare+, some repairs may be free of charge.
Conclusion And Final Tips
In conclusion, knowing how to
force restart iPad can be useful when encountering issues with your device.
With the
different methods available, such as using the power button or settings app, you have options for resetting your iPad.
However, it’s important to note that
not all problems can be solved through a force restart or hard reset, and there are
troubleshooting steps you can take if these methods fail.
Remember to maintain your iPad regularly by updating software and avoiding actions that may cause issues.
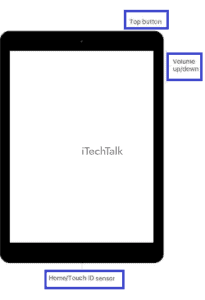 Press and hold down the power button until you see a slider on your screen that says, “Slide to power off.”
If your device responds correctly, swipe across this slider, wait for your iPad to switch off completely, then press and hold down the power button again until you see an Apple logo.
Press and hold down the power button until you see a slider on your screen that says, “Slide to power off.”
If your device responds correctly, swipe across this slider, wait for your iPad to switch off completely, then press and hold down the power button again until you see an Apple logo.
 Select your device from iTunes and click the “Restore iPad” button.
While this may seem drastic, sometimes it’s necessary to completely wipe an iPad if other options aren’t working or the device has become corrupted.
It’s important to ensure you have a backup of important data before proceeding with this solution.
Select your device from iTunes and click the “Restore iPad” button.
While this may seem drastic, sometimes it’s necessary to completely wipe an iPad if other options aren’t working or the device has become corrupted.
It’s important to ensure you have a backup of important data before proceeding with this solution.