Navigating the digital world easily is
essential in today’s fast-paced, tech-savvy society. One critical aspect of mastering this skill is
using iPhone tabs to enhance the browsing and productivity experience effectively.
In this comprehensive blog post, we’ll walk you through understanding the tab feature on iPhones and demonstrate various methods for Tab On iPhone.
By exploring
advanced tips and troubleshooting common issues, we aim to empower you with newfound expertise that will
streamline your mobile web adventures.
Quick Summary
- Tabs on iPhone allow for efficient multitasking and organization while browsing the internet.
- To access tabs on Safari, look for the “Tabs” button in the bottom right corner of your screen.
- Enhance your browsing experience by organizing tabs with tab groups, sharing tabs with other devices, utilizing tab shortcuts, and pinning frequently visited tabs.
- Clearing browsing history and using private browsing mode can optimize performance and privacy when using tabs on iPhone.
Understanding The Tab On iPhone
Tabs on iPhone allow
multiple webpages open in Safari simultaneously, accessed by tapping the Tabs button at the bottom of the screen.
What Are Tabs, And How Do They Work?
Tabs are an
essential feature of modern web browsing, allowing users to open multiple web pages
simultaneously within a single browser window.
They create
individual compartments for each webpage you visit, making it easy to toggle between different sites or documents without opening new windows.
For example, imagine shopping online and comparing prices from various retailers. Instead of opening separate apps or windows for each website, you can open several tabs in Safari and switch between them with just a few taps.
Tabs make it easier to juggle numerous tasks on iPhone browsers like Safari.
Accessing Tabs On Safari
Accessing tabs on Safari is easy and can be done with just a few taps.

Here’s how you can do it on your iPhone:
- Open Safari on your iPhone.
- Look for the “Tabs” button in the bottom right corner of your screen. It looks like two overlapping squares.
- Tap the “Tabs” button to view all of your open tabs.
- The tabs will be displayed in a scrollable list, with the active tab at the top.
- To switch to a different tab, tap it in the list.
- You can swipe right or left on a tab to close it individually or tap “Close All Tabs” at the bottom of the screen to close them all simultaneously.
With these simple steps, you can easily access and manage all of your tabs in Safari on your iPhone, making it easier to navigate multiple web pages while browsing the internet.
Opening A New Tab
When browsing the web on my iPhone, opening a new tab is quick and easy.
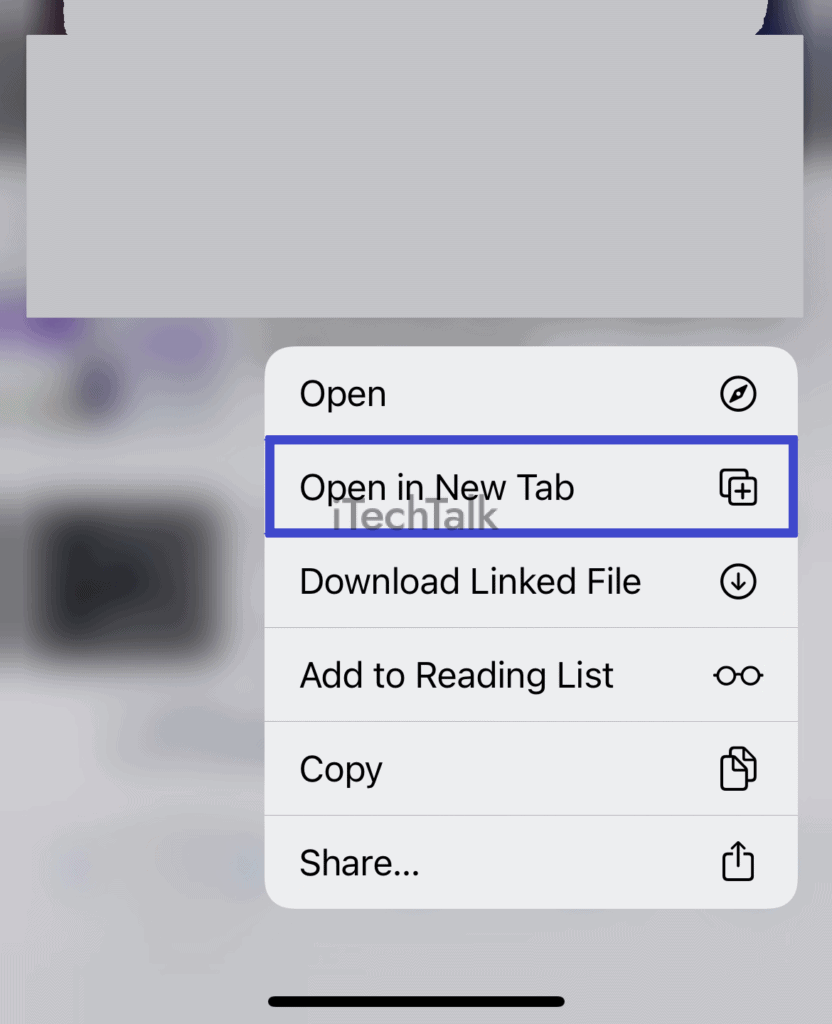
Here’s how I do it:
- First, I tap the Tabs button in Safari – this is the square icon with a number that displays the number of open tabs.
- Next, I tap the “+” button in the top-right corner of my screen.
- This opens a blank tab for me to use – I can enter a website or search term in the address bar at the top of my screen.
I can also
open new tabs directly from a link on a webpage by touching and holding it until a menu appears, then selecting “Open in New Tab.”
Additionally, if I want to stay on my current webpage when opening new links in separate tabs, I can go to
Settings > Safari > Open and select “In Background” instead of “In New Tab.”
Thanks to these simple steps, I can easily switch between different websites and keep my browsing organized on my iPhone.
Switching Between Tabs
Switching between tabs on iPhone is a breeze, allowing you to multitask while browsing the web.
Here are some ways to switch between tabs:
- Tap the Tabs button in Safari to see all your open tabs, then tap the one you want to switch to.
- Swipe left or right on the screen with two fingers to switch between tabs quickly.
- Use iOS gestures by swiping left or right on the screen’s bottom edge to switch between apps, including Safari tabs.
- If multiple tabs are open in a Tab Group, swipe left or right on the tab bar at the bottom of the screen to navigate between them.
- Use Siri’s voice commands like “switch tab” followed by the website name you want to jump to.
Remember that you can also rearrange your tabs by touching and holding a tab and dragging it left or right. This allows for greater control over how you use Safari on your iPhone.
Closing Tabs
Closing tabs is a simple and important task to manage your browsing experience on your iPhone.
Here are the steps to close tabs:
- To close a current tab, tap the X icon on the top left corner of the screen.
- To close all tabs simultaneously, tap and hold the Tabs button at the bottom right corner of the screen and select Close All Tabs.
- To close specific tabs, swipe left on a tab and tap Close.
These tips will help you stay organized while browsing your iPhone and keep your device running smoothly.
Enhancing Your Browsing Experience With Tabs
By taking advantage of tab groups, sharing tabs with other devices, utilizing tab shortcuts for quick access, and pinning tabs for easy reference, you can maximize the iPhone’s tab feature and enhance your browsing experience.
Organizing Tabs With Tab Groups
One of the best ways to enhance your browsing experience on iPhone is by organizing your tabs with
tab groups in Safari.
Here’s how you can do it:
- Create a new Tab Group by tapping and holding the Tabs button in Safari and choosing New Tab Group.
- To move a tab to a Tab Group, touch and hold the tab and choose Move to Tab Group.
- You can give each Tab Group a specific name for easy identification.
- To switch between Tab Groups, tap the Tabs button, swipe left or right, and select the desired group.
- You can also share Tab Groups with others by tapping the Tabs button, selecting a group, and tapping the Share button.
Using tab groups, you can efficiently organize your tabs and improve your productivity while browsing on your iPhone.
Sharing Tabs With Other Devices
I love that I can share tabs between my iPhone and other Apple devices. You can browse on your Mac and pick up where you left off on your iPhone or iPad.
Here’s how to do it:
- Make sure the devices are signed in with the same iCloud account.
- Open Safari on both devices.
- Click File > Share > Send Tabs on your Mac to [device name].
- On your iPhone, open Safari and tap the Tabs button.
- Scroll down to “From Your [device name]” and select the tab(s) you want to open.
- The selected tabs will now be available to view on your iPhone.
It’s a great way to transition seamlessly between devices and continue browsing without interruptions.
Utilizing Tab Shortcuts For Quick Access
If you frequently open and close tabs on your iPhone, utilizing tab shortcuts can be a real-time saver.
Here are some tips for quick access:
- Long – press the Tabs button in Safari to see a list of recently closed tabs
- Swipe left or right on the Tab bar to switch between open tabs quickly
- Tap and hold a link to open it in a new tab without leaving the current page
- Use 3D Touch (on supported devices) to peek at a tab before opening it fully
- Pin frequently visited tabs for one-tap access by tapping and holding on the Tab and selecting “Pin Tab”
- Use Siri or Spotlight Search to search for specific tabs by title or URL
Utilizing these helpful shortcuts can save time and streamline your browsing experience on your iPhone.
Pinning Tabs For Easy Reference
One
useful feature of the tab tool on iPhone is pining tabs for easy reference. This can be especially helpful if you visit certain websites or pages
frequently.
Here are some steps to follow:
- Open Safari and navigate to the website or page you want to pin.
- Tap and hold the tab button (the icon with two squares overlapping) at the bottom right corner of your screen.
- Choose “Pin Tab” from the options that appear.
- The pinned tab will now appear at the left side of your tab bar, denoted by a small icon.
- To unpin a tab, tap and hold it again and choose “Unpin Tab.”
By pinning tabs, you can quickly access your favorite websites without having to search or navigate through other pages.
This feature also keeps these tabs open even after closing Safari, so they’ll be waiting for you the next time you open your browser.
Tips For Optimizing Tab Usage On iPhone
Clearing your browsing history and using
private browsing mode can help improve performance and privacy while using tabs on your iPhone.
Learn more about syncing tabs across devices with iCloud Tabs and discover
third-party tab management apps for advanced functionality.
Clearing Browsing History To Improve Performance
To keep your iPhone running smoothly, it’s important to clear your browsing history regularly.
Here are some tips for doing so:
- Open the Settings app and go to Safari.
- Tap on Clear History and Website Data to delete all browsing data from Safari, including cookies and cache.
- To clear specific items from your browsing history, go to the Safari app and tap the Tabs button.
- Swipe left on any open tab in Safari to reveal a Close option. Tap Close to remove that tab from your browsing history.
- For more advanced options, including clearing other data like autofill passwords or resetting website settings, go back to the Safari section in Settings and scroll down to find those options.
Regularly clearing your browsing history can
improve performance by freeing up storage space on your iPhone and reducing clutter in your browser.
It can also
help protect your privacy by removing sensitive information from your device.
Using Private Browsing Mode For Added Privacy
You can use
private browsing mode to browse the internet without leaving a trail on your iPhone.
Here are some tips for using it effectively:
- Open Safari on your iPhone and tap the two squares icon in the bottom right corner to view your tabs.
- Tap “Private” in the bottom left corner to enable private browsing mode. The background of Safari will turn dark.
- History, cookies, and other browsing data will not be saved in private browsing mode.
- You can still open new tabs and access your bookmarks while in private browsing mode.
- To exit private browsing mode, tap “Private” again and choose “Done.”
Remember that private browsing mode does not make you completely anonymous online. Your internet service provider and websites can still track your activity.
However, it can be useful if you’re using a shared device or don’t want certain websites showing up in your search history or browser suggestions.
Syncing Tabs Across Devices With iCloud Tabs
One of the greatest features of using tabs on iPhone is that you can sync them across all your devices with
iCloud Tabs.
If you open a tab on your Mac or iPad, you can easily access it on your iPhone without searching for it again.
To enable this feature, go to Settings > [your name] > iCloud and turn on Safari.
For example, let’s say you were browsing a website on your MacBook but had to leave home before finishing reading an article.
Instead of losing track of where you left off, pick up your iPhone while waiting in line at the coffee shop and pull up the same webpage from your previous device’s browser history through iCloud Tabs.
Third-party Tab Management Apps For Advanced Functionality
As much as Safari on iPhone offers a tab management system, third-party apps can provide even more
advanced functionality.
For example, Tab Organizer is an app that helps you keep track of your tabs by categorizing them into different groups and allowing you to search for specific pages easily.
If you’re looking for more control over how your tabs work, TapTab may be worth considering. With this app, you can customize features such as tab colors and switch between dark or light themes depending on the time of day.
Troubleshooting Common Tab Issues
Suppose you’re experiencing issues with tabs not loading or responding, missing tab groups, or accidentally closing tabs on your iPhone.
You can try a few troubleshooting steps to resolve the problems and improve your browsing experience.
Tabs Not Loading Or Responding
Sometimes, you may encounter issues with
tabs not loading or responding on your iPhone. There are a few things you can try to fix this problem. First, make sure that your internet connection is stable and strong.
Another possible solution is clearing the Safari cache through Settings > Safari > Clear History and Website Data. This will remove any saved data that might be causing the tab issue.
If none of these solutions work, you may need to update your iOS software or seek help from Apple support for further troubleshooting assistance.
Missing Tabs Or Tab Groups
If you find that your tabs or tab groups are missing in Safari on your iPhone, don’t panic. There are a few things you can try to get them back.
Firstly, ensure you have the
latest version of iOS and Safari installed, as this can often resolve issues with missing tabs.
Another option is to try
restarting your iPhone, which can sometimes help refresh any glitches within the operating system.
If all else fails, consider
restoring from a recent backup or
contacting Apple Support for further assistance.
Accidentally Closing Tabs
One common issue that can be frustrating when using tabs on iPhone is
accidentally closing a tab. This can happen if you swipe left on the wrong tab or tap the X button without meaning to.
Fortunately, several ways exist to prevent this or recover closed tabs. One option is to enable Safari’s
“Ask Before Closing Tabs” feature in your settings so you always have the chance to confirm before closing a tab.
Another option is
iCloud Tabs, which allows you to access open tabs across all your devices and quickly reopen any accidentally closed tabs. To do this, go to Settings > [Your Name] > iCloud and make sure Safari syncing is turned on.
Conclusion: Mastering The Tab Feature On iPhone To Enhance Your Browsing Experience
Now that you know how to use tabs on your iPhone, it’s time to take your browsing experience to the next level. Whether you’re
organizing your tabs with tab groups or syncing them across devices with iCloud Tabs, there are plenty of ways to optimize your workflow and increase productivity.
 Here’s how you can do it on your iPhone:
Here’s how you can do it on your iPhone:
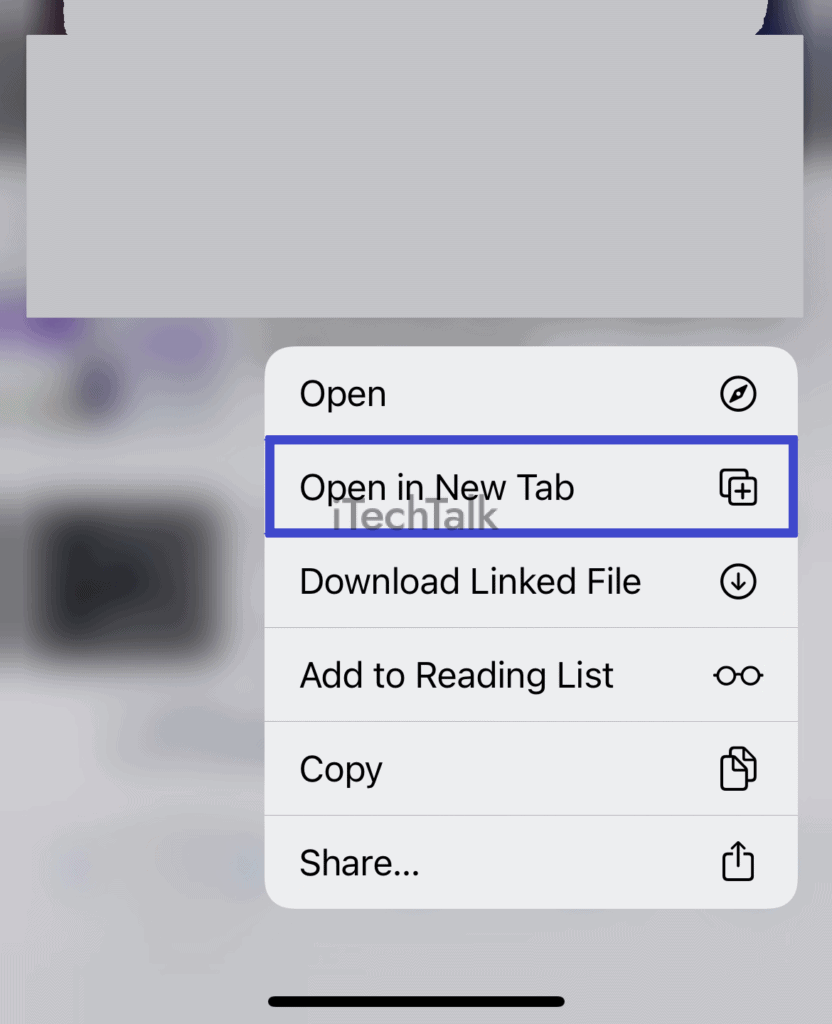 Here’s how I do it:
Here’s how I do it: