Is your
Macbook running out of storage faster than you expected? That’s not surprising, considering how our
digital assets continue to grow in size and quantity.
This blog post is here to help, offering
multiple solutions on how to upgrade MacBook storage efficiently.
Whether you’re struggling with a
files-packed hard drive or want
smoother system performance, let’s dive in and discover ways to
breathe new life into your Mac!
Quick Summary
- Upgrading the storage on your MacBook can improve performance, increase space for files and applications, and prevent sluggishness due to limited capacity.
- Options for upgrading include upgrading the internal SSD, using external hard drives or SSDs, utilizing SD cards or flash drives, utilizing cloud storage services like iCloud or Dropbox, or setting up network-attached storage (NAS).
- Factors to consider when upgrading include compatibility with your specific MacBook model, required storage capacity based on your needs, and budget constraints. It’s important to weigh these factors carefully before deciding on the best upgrade option for you.
Reasons to Upgrade MacBook Storage
Limited storage capacity on your MacBook can be a major reason to consider upgrading, as it may hinder your ability to store files and applications efficiently.
Limited storage capacity
Limited storage capacity on your MacBook can be a real
obstacle to productivity, especially if you frequently work with large files or complex applications.
If your Mac constantly runs out of storage space, it’s time to consider an upgrade.
Not all MacBooks allow internal upgrades, particularly the newer models with
fixed flash storage.
However, other options are available, like adding an
external SSD or using
cloud-based solutions such as iCloud for additional storage.
Note that freeing up existing space by cleaning your Mac can help increase storage capacity, too – a useful stop-gap measure while considering more long-term solutions.
Need for more space for files and applications
If you find yourself
constantly running out of space on your MacBook for files and applications, it’s time to consider upgrading your storage.
Limited storage capacity can be a major hindrance, causing you to
delete important files or
struggle with sluggish performance.
Upgrading your MacBook’s storage will allow you to
store more photos, videos, documents, and applications without worrying about running out of space.
This will improve your productivity by allowing you to keep all your files in one place and enhance your MacBook’s overall speed and efficiency.
With expanded storage capacity, you’ll never have to compromise again when storing all the important digital assets essential for work and personal use.
Improved performance and speed
Upgrading your MacBook’s storage expands its capacity and improves
performance and speed.
With
more storage space, you can store additional files, applications, and media without worrying about running out of room.
This prevents your MacBook from being sluggish or experiencing performance issues due to limited storage capacity.
Upgrading your storage allows your MacBook to operate smoothly and efficiently, allowing
faster data access and file transfers.
Whether you upgrade the internal SSD or utilize external storage options such as SD cards or cloud services, increasing the storage on your MacBook will undoubtedly enhance its overall performance and speed.
How to Upgrade MacBook Storage
Upgrade your MacBook storage by following these simple steps.
Upgrade internal SSD
Upgrading the internal SSD of your MacBook is a great way to increase its storage capacity and
enhance overall performance. To do this, you must purchase a new SSD compatible with your MacBook model.
You can find compatibility details in Apple’s
Mac SSD Upgrade Compatibility Guide. Once you have the new SSD, turn off your MacBook and disconnect any external devices before installing.
Use the appropriate set of screwdrivers for your laptop to carefully remove the back panel, locate the existing SSD module, and disconnect it from its socket. Next, please insert your new SSD into the empty socket and secure it properly.
Use an external hard drive or SSD
One effective way to upgrade the storage on your MacBook is by using an
external hard drive or SSD.
This option provides
additional space for storing files, applications, and media without replacing your MacBook’s internal hardware.
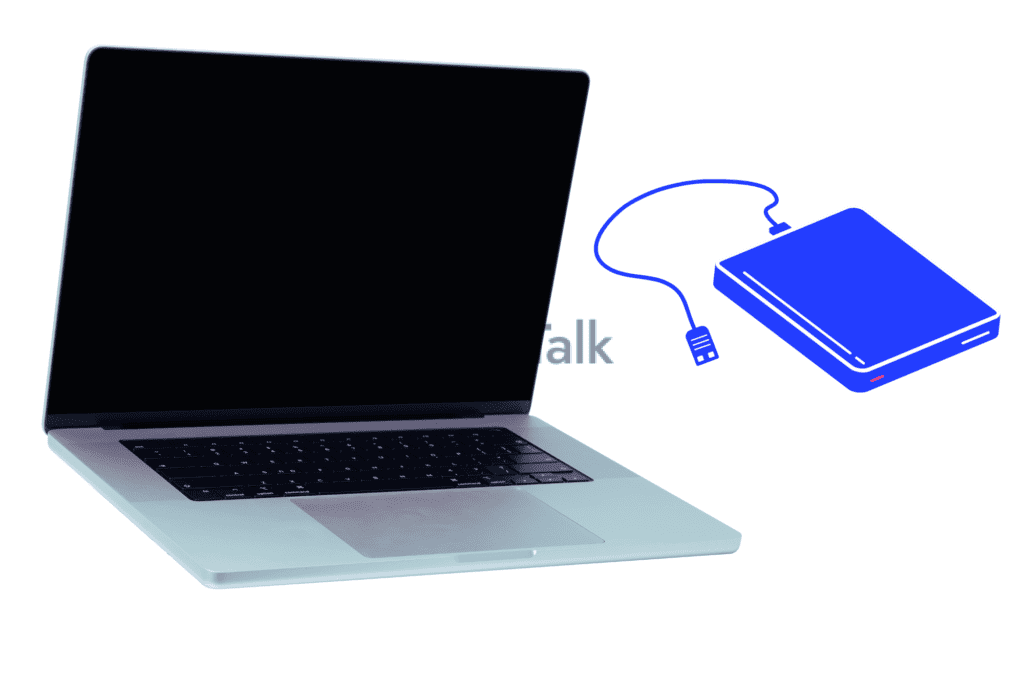
Connecting a high-capacity external drive or SSD to your laptop instantly expands its storage capacity.
There are various options available when it comes to external drives or SSDs. You can choose between portable drives with convenience and mobility or desktop-sized drives for greater storage capabilities.
Selecting a device that matches your needs in terms of capacity and budget is important.
Using an external drive or SSD, you can store large files like videos, photos, and music libraries without worrying about filling up your MacBook’s internal storage.
Additionally, this method allows you to transfer files between different devices easily and frees up valuable space on your laptop’s hard drive.
Adding more storage through an external solution is straightforward –
connect the device via USB or Thunderbolt ports on your MacBook.
Most modern MacBooks support these interfaces, ensuring compatibility with various drives available.
Utilize SD cards or flash drives
Utilizing SD cards or flash drives is another effective method to upgrade the storage capacity of your MacBook. These small and portable devices can easily be inserted into your MacBook’s available slots, providing
additional space for storing files and applications.

You can transfer large media files and documents or install applications onto these external storage options.
Connecting multiple SD cards or flash drives simultaneously allows you to
expand your MacBook’s storage capabilities without hassle.
This option is especially useful if you frequently work with different projects or need to access files on the go. Simply insert the SD card or plug in the flash drive and start using it instantly without any complicated installation process.
Utilize cloud storage services
Cloud storage services are a
convenient and efficient way to upgrade the storage on your MacBook. Using platforms like iCloud, Dropbox, or Google Drive, you can
easily store and access your files from any device with an internet connection.
With cloud storage, you don’t have to worry about physical limitations or carrying around external drives. Many services offer additional features, such as
automatic syncing and file-sharing options.
Whether it’s documents, photos, or media files, cloud
storage provides a flexible and secure solution for expanding your MacBook’s storage capacity without needing hardware upgrades or physical storage devices.
Network-attached storage (NAS)
Network-attached storage (NAS) is another option when upgrading your MacBook’s storage. NAS lets you connect a
separate storage device, such as a
hard drive or SSD, directly to your network.
This means multiple devices within the same network can access and store data on this
shared storage solution. With NAS, you can easily expand your MacBook’s storage capacity without having to install additional hardware internally physically.
It provides a convenient and flexible way to increase your available storage space and allows you to
share files seamlessly across multiple devices on your network.
Setting up a NAS system ensures that your important files and media are stored securely while avoiding clutter on your MacBook’s internal drive.
Considerations for Upgrading MacBook Storage
When upgrading your MacBook’s storage, it is important to consider factors such as compatibility with your specific MacBook model, the required storage capacity, and your budget constraints.
Compatibility with MacBook model
Before upgrading the storage on your MacBook, it is important to consider the compatibility with your specific model. While some MacBook models allow for easy storage upgrades, others have
limited options or may not be upgradeable.
It’s crucial to check whether your particular MacBook model supports storage expansion before proceeding with any upgrade plans.
The Mac SSD, Upgrade Compatibility Guide, provides detailed information regarding which
Apple Mac models can support storage upgrades.
By ensuring compatibility, you can confidently choose the best approach to increase your MacBook’s storage capacity and enhance its performance without any compatibility issues holding you back.
Storage capacity required
Consider your specific needs and usage patterns to determine the storage capacity required for your MacBook upgrade. Assess how much space you currently utilize and identify areas where
additional storage is necessary.
Consider the
types of files you work with regularly, such as large media files or data-heavy applications, which may require more storage.
Also, consider
future growth potential and whether you want to make a one-time investment or have room for expansion later.
By evaluating these factors, you can choose the right storage capacity that suits your requirements without compromising performance or speed.
Budget considerations
When upgrading the storage on your MacBook, it’s important to take budget considerations into account. The
cost of upgrading can vary depending on the method you choose and the amount of storage you require.
Upgrading the
internal SSD may be more expensive than
external storage options such as
hard drives or
cloud services.
It’s also worth considering if your current MacBook model is eligible for a storage upgrade, as newer models may have
upgrade limitations.
By weighing these budget factors carefully, you can find the most
cost-effective solution that meets your needs while staying within your desired spending range.
Conclusion
Upgrading the storage on your MacBook is a simple yet effective way to
improve performance and
increase space for all your files and applications. Whether you upgrade the internal SSD, use external storage options like hard drives or SD cards, or utilize cloud storage services, plenty of options are available to suit your needs.
Consider
compatibility, required storage capacity, and budget when upgrading your MacBook’s storage. With these enhancements, you can maximize your productivity and make the most out of your MacBook experience.
FAQs
1. Can I upgrade the storage on my MacBook?
Yes, it is possible to upgrade the storage on most MacBook models. However, the process may vary depending on your MacBook’s specific model and year.
2. What are the benefits of upgrading my MacBook’s storage?
Upgrading your MacBook’s storage allows you more space for files, documents, photos, videos, and applications. It can also improve overall performance by reducing lag and increasing speed.
3. How do I determine what storage upgrade is compatible with my MacBook?
To determine what type of storage upgrade is compatible with your MacBook, you need to identify the model and year of your device. Then, consult Apple’s official website or contact customer support for information on compatible storage options.
4. Should I attempt to upgrade my MacBook’s storage or seek professional help?
While experienced individuals may be able to perform a DIY upgrade on their own using online tutorials or guides specifically designed for their device model, it is generally recommended that less tech-savvy users seek professional assistance from authorized service providers or certified technicians to avoid potential damage or voiding warranties during the installation process
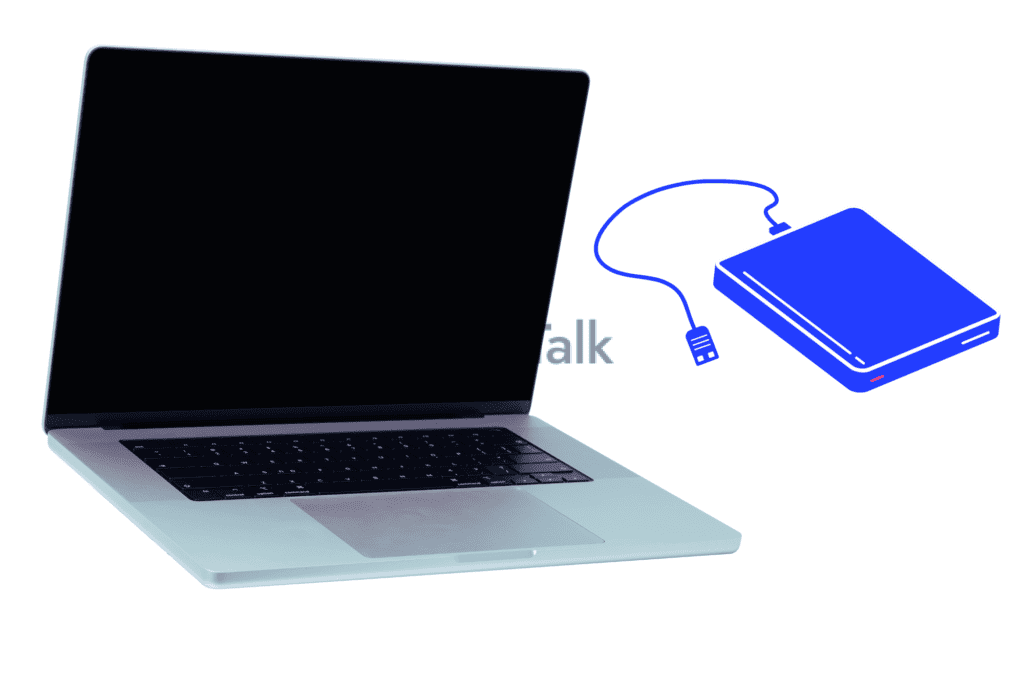 Connecting a high-capacity external drive or SSD to your laptop instantly expands its storage capacity.
There are various options available when it comes to external drives or SSDs. You can choose between portable drives with convenience and mobility or desktop-sized drives for greater storage capabilities.
Selecting a device that matches your needs in terms of capacity and budget is important.
Using an external drive or SSD, you can store large files like videos, photos, and music libraries without worrying about filling up your MacBook’s internal storage.
Additionally, this method allows you to transfer files between different devices easily and frees up valuable space on your laptop’s hard drive.
Adding more storage through an external solution is straightforward – connect the device via USB or Thunderbolt ports on your MacBook.
Most modern MacBooks support these interfaces, ensuring compatibility with various drives available.
Connecting a high-capacity external drive or SSD to your laptop instantly expands its storage capacity.
There are various options available when it comes to external drives or SSDs. You can choose between portable drives with convenience and mobility or desktop-sized drives for greater storage capabilities.
Selecting a device that matches your needs in terms of capacity and budget is important.
Using an external drive or SSD, you can store large files like videos, photos, and music libraries without worrying about filling up your MacBook’s internal storage.
Additionally, this method allows you to transfer files between different devices easily and frees up valuable space on your laptop’s hard drive.
Adding more storage through an external solution is straightforward – connect the device via USB or Thunderbolt ports on your MacBook.
Most modern MacBooks support these interfaces, ensuring compatibility with various drives available.
 You can transfer large media files and documents or install applications onto these external storage options.
Connecting multiple SD cards or flash drives simultaneously allows you to expand your MacBook’s storage capabilities without hassle.
This option is especially useful if you frequently work with different projects or need to access files on the go. Simply insert the SD card or plug in the flash drive and start using it instantly without any complicated installation process.
You can transfer large media files and documents or install applications onto these external storage options.
Connecting multiple SD cards or flash drives simultaneously allows you to expand your MacBook’s storage capabilities without hassle.
This option is especially useful if you frequently work with different projects or need to access files on the go. Simply insert the SD card or plug in the flash drive and start using it instantly without any complicated installation process.