You can open an XPS file on your Mac using Google Docs. Once you have your free account setup, open up the Google Docs interface, then click on Open File Picker. Locate your XPS file and it will open up in your web browser.
Do you need to open an XPS file on your Mac computer but aren’t sure where to start? Think of an XPS file as a PDF file that works natively with windows devices. Unforfortunatly, these files do not work natively on Mac devices.
The good news is that you can use plenty of third-party workarounds to
open up these files on your Mac. In this post, I will cover everything you need to know about how to open XPS files on your Mac. The best part is that each option can be used completely free.
More Related
Use Google Drive To Open XPS Files
One of the most used ways to open XPS files on a Mac is with Google Drive. You need a free Google Account. If you use Gmail or Youtube, you are all set. If not, it’s easy to
make a free Google account.
Once your account is ready, follow this guide to open your XPS file on your Mac:
- On the Google home page, click on the Menu icon in the top right corner of the page.
- Scroll down the menu and select Docs.
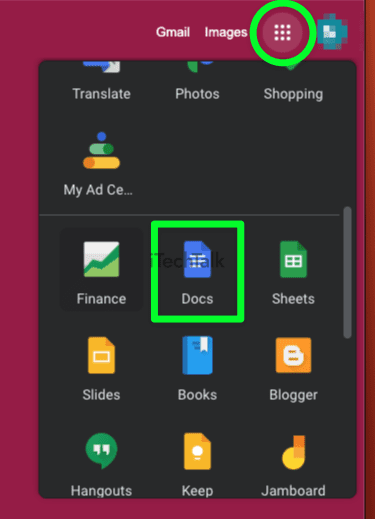
- On the Docs page, click the Open File Picker icon. This icon is in the shape of a folder.

- Click on the Upload tab. From here, you can drag your XPS file into this window or click Browse to locate the file on your hard drive.
- Google Docs will open up the XPS file in your web browser, where you can view it.
Convert An XPS File With XPS To PDF
XPS files will store themselves exactly the same (layout-wise) as PDFs, so you won’t lose anything when you convert them. That’s where
XPS To PDF comes in.
This website offers an easy and fast conversion process that doesn’t require you to download any software. Just upload your XPS file, choose either PDF or JPG as the output format, then wait for it to finish. Once done, all you need to do is download and save your newly-converted PDF/JPG file. Here’s how:
- Go to the official XPS to PDF website.
- Click on the Upload file button and locate your XPS file. You are allowed to choose up to 20 different XPS files to convert simultaneously.
- When your file is finished converting, you can download it to your computer. If you converted multiple files, you can download them all into a ZIP folder.
How To Open An XPS With NiXPS Viewer
NiXPS Viewer is a freemium app that you can use to open and view XPS files on Mac. This app is a straightforward tool that allows you to open, view, print, and save XPS documents. It also lets you convert XPS documents to PDF, JPEG, and PNG formats.
NiXPS Viewer also allows you to export the XPS file’s text, tables, or both into various formats, including Word and Excel. With this tool, you can easily open, view, and edit your XPS files on your Mac.
To open an XPS file using NiXPS Viewer:
- Download the app from its official website and install it on your Mac.
- After installation, launch the app.
- Click on File, then select Open.
- Navigate to the XPS file you’d like to open, then click Open.
- The file will open in a new window in NiXPS Viewer, ready for viewing and printing.
- To close the document, click on the x icon at the top left of the window.
If you’d like to convert your XPS file, NiXPS Viewer allows you to easily do so:
- Click on File, then select Export.
- Choose the format that you wish to convert your XPS to (PDF, JPEG, or PNG).
- Click Export and follow the on-screen steps to save the file.
GroupDocs.Viewer To View XPS Documents
If you’re looking to just quickly view an XPS file, then GroupDocs.Viewer is one of the fastest and easiest ways to go.
GroupDocs.Viewer is an online file viewer that will let you open and navigate through your XPS file, absolutely free of charge. This may be the most simple solution to viewing an XPS file:
- Open up a Finder window, and locate your XPS file.
- Visit the GroupDocs.Viewer official website in another window.
- Drag and drop your file into the File Drop Area to instantly upload your XPS file.
- You will be redirected to the viewer application, where you can navigate between the pages of your XPS like you normally would with a Mircosoft application.

As you can see, there are quite a few ways that you can open an XPS file on your Mac. If you just need to view the file, GroupDocs.Viewer and Google Docs are excellent choices. If you need to export the file to a different format, go with XPS To PDF or NiXPS Viewer.
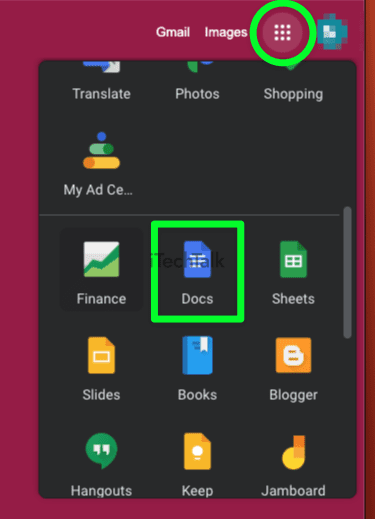

 As you can see, there are quite a few ways that you can open an XPS file on your Mac. If you just need to view the file, GroupDocs.Viewer and Google Docs are excellent choices. If you need to export the file to a different format, go with XPS To PDF or NiXPS Viewer.
As you can see, there are quite a few ways that you can open an XPS file on your Mac. If you just need to view the file, GroupDocs.Viewer and Google Docs are excellent choices. If you need to export the file to a different format, go with XPS To PDF or NiXPS Viewer.