Ever felt How Long Does Time Machine Backup Take? You’re not alone. The duration of a
Time Machine backup can be influenced by several factors, from the
size and number of files being backed up to the
speed of your storage drive.
This article will guide you through these variables, helping you understand what affects your backup time and how to shorten it potentially.
Ready for a speedy revolution in backing up your Mac? Let’s dive right in!
Quick Summary
- The duration of a Time Machine backup can be influenced by factors such as the number and size of files on your primary storage, the priority of the backup process, and the speed of both your primary storage drive and backup drive.
- To speed up Time Machine backups, consider disabling disk throttling, using a faster drive for backup, and reducing the size of backup files.
- The first Time Machine backup may take longer than subsequent backups due to additional system files being included. It’s important to be patient during this process.
- Subsequent backups typically take less time to complete, depending on how much data has changed since the last backup. Time Machine efficiently handles these subsequent backups by only backing up modified or new data.
Factors Affecting Time Machine Backup Duration
Several factors can affect the duration of a Time Machine backup, including the number and size of files on the primary storage, the priority of the backup process, and the speed of both the primary and backup drives.
Number and size of files on the primary storage
The primary storage on your
Mac significantly influences the duration of Time Machine backups. More specifically, the
number and size of files stored play pivotal roles in backup times.
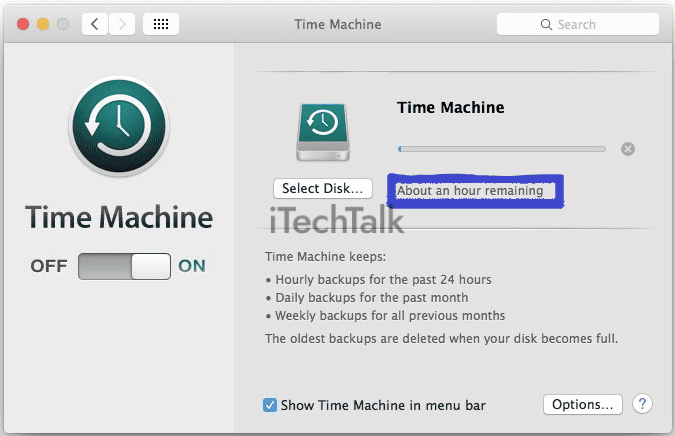
If your MacBook is home to a vast amount of files or larger-sized files, expect that first Time Machine backup to take longer than those with fewer documents.
For instance, an
extensive photo library or a
cache of high-definition videos can significantly prolong the initial backup process.
This happens because Time Machine aims to create a replica
of your system—ensuring every file, big or small, gets included in its secure safety net.
So if you’re planning an inaugural Time Machine run with substantial data volumes involved—it’s prudent to allot
several hours for processing time.
Priority of the backup process
To ensure efficient Time Machine backups, the
priority of the backup process plays a crucial role.
The priority determines how much system resources are allocated to the backup task. Time Machine receives more resources when the backup priority is high, resulting in faster backups.
On the other hand, if your computer is performing
resource-intensive tasks like video editing or running heavy applications, it may slow down the backup process.
So, before initiating a backup on your Apple MacBook, close any unnecessary applications and give Time Machine higher priority to expedite the backup process.
With proper prioritization and
limited multitasking during backups, you can significantly reduce waiting times and have peace of mind knowing that your data is securely backed up.
Speed of the primary storage drive
The speed of your
primary storage drive plays a crucial role in determining how long Time Machine backup takes.
If you have a
slow or outdated hard drive, it can significantly impact the backup process, resulting in longer durations.
On the other hand, if you have a fast SSD (Solid State Drive), the backup will be much quicker. SSDs are known for faster read and write speeds than traditional hard drives.

So, if you’re experiencing delays during Time Machine backups, consider upgrading to an SSD for your primary storage drive to
improve overall backup speed and efficiency.
Speed of the backup drive
The
speed of the backup drive is another crucial factor that affects the duration of your Time Machine backup.
If you’re using a
slow external hard drive or network-attached storage (NAS) device, it can significantly impact the
backup process.
Ideally, opting for a high-speed, dedicated backup drive to ensure faster data transfer would be best.
This will help reduce the time taken by Time Machine to back up your files and improve overall efficiency.
Remember that while upgrading to a faster backup drive can speed up the process, it won’t compensate for other potential bottlenecks like file size or
disk throttling.
Tips to Speed Up Time Machine Backup
Speed up your Time Machine backup by disabling disk throttling, using a faster drive for backup, and reducing the size of backup files. Read on to learn more!
Disable disk throttling
To speed up your Time Machine backup, you can disable disk throttling. Disk throttling is a process that
limits the speed at which data is transferred between your primary storage and the backup drive.
Disabling this feature allows for faster backups and reduces
the overall time needed to complete the process.
Disk throttling can be disabled by adjusting the settings in Time Machine preferences.
Open Time Machine preferences, click Options, and then uncheck the box next to “Backup while on battery power.” This will disable disk throttling and ensure your backups proceed at maximum speed.
By disabling disk throttling, you can significantly decrease the time your Time Machine backup takes to complete. This is especially helpful if you have a lot of files or large file sizes on your primary storage drive.
Use a faster drive for backup
Using a faster drive for your backup process is crucial to speed up your Time Machine backup. The backup drive’s speed directly affects the backup’s overall duration.
Opting for a high-speed external hard drive or solid-state drive (SSD) can significantly reduce backup time.
These drives offer
faster read and write speeds, allowing Time Machine to transfer data quickly.
Investing in a fast and reliable backup drive ensures that your
backups are complete in a shorter timeframe, giving you peace of mind knowing that your files are securely saved without lengthy delays or interruptions.
Reduce the size of backup files
To speed up your Time Machine backup, one effective strategy is to reduce the size of your backup files. You can significantly shorten the backup duration by minimizing the data being backed up.
Start by
decluttering your computer and deleting unnecessary files or applications that are no longer needed. Additionally, consider
excluding large files or folders from the backup process if they are not essential for recovery.
This will save time during backups and
optimize storage space on your primary and backup drives, ensuring a more efficient overall backup experience.
How Long Does Time Machine Backup Take?
A typical Time Machine backup can take a few minutes to several hours, depending on factors such as the size of the files being backed up and the speed of your storage drives.
First backup duration
The first backup with Time Machine can take longer than subsequent backups. On average, it may take anywhere from
a few hours to complete.
The duration largely depends on the
size of the files being backed up and the
speed of your storage drive.
The initial backup process may take some time for Macbooks with a substantial amount of data, like files and apps.
Being patient during this process is important as Time Machine diligently backs up your entire system to protect your valuable data.
Subsequent backup duration
After the initial backup, subsequent Time Machine backups typically take significantly
less time to complete. The duration depends on how much data
has changed since the last backup.
If you haven’t made many
updates or additions to your files and applications, the subsequent backup can be as
quick as a few minutes.
However, if you have made
extensive changes or added large files, it may take longer to back up those items.
Rest assured that Time Machine is designed to efficiently handle these subsequent backups and ensure that only modified or new data gets backed up, saving you valuable time.
Conclusion
In conclusion, the duration of a Time Machine backup can vary depending on several factors, such as the
size and number of files being backed up, the
speed of the primary and backup drives, and the
priority assigned to the backup process.
While a normal backup usually takes only a few minutes, the
first backup may take longer, sometimes even hours. However, there are
ways to speed up the process by disabling disk throttling, using faster drives for backup, and reducing file sizes.
With efficient optimization techniques, Time Machine backups can be completed within reasonable timeframes for Macbook owners.
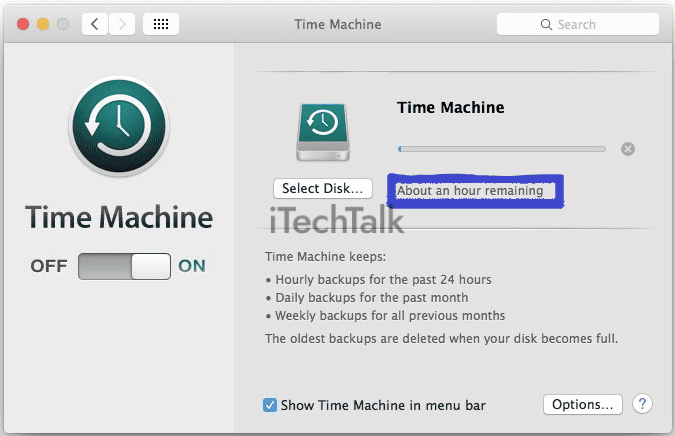 If your MacBook is home to a vast amount of files or larger-sized files, expect that first Time Machine backup to take longer than those with fewer documents.
For instance, an extensive photo library or a cache of high-definition videos can significantly prolong the initial backup process.
This happens because Time Machine aims to create a replica of your system—ensuring every file, big or small, gets included in its secure safety net.
So if you’re planning an inaugural Time Machine run with substantial data volumes involved—it’s prudent to allot several hours for processing time.
If your MacBook is home to a vast amount of files or larger-sized files, expect that first Time Machine backup to take longer than those with fewer documents.
For instance, an extensive photo library or a cache of high-definition videos can significantly prolong the initial backup process.
This happens because Time Machine aims to create a replica of your system—ensuring every file, big or small, gets included in its secure safety net.
So if you’re planning an inaugural Time Machine run with substantial data volumes involved—it’s prudent to allot several hours for processing time.
 So, if you’re experiencing delays during Time Machine backups, consider upgrading to an SSD for your primary storage drive to improve overall backup speed and efficiency.
So, if you’re experiencing delays during Time Machine backups, consider upgrading to an SSD for your primary storage drive to improve overall backup speed and efficiency.