The main trash can on your iPhone is the Photos app trash can. To empty this trash, open the Photos app, then tap on Albums > Recently Deleted Album > Select > Delete All.
As a heavy photo user myself, I constantly have to empty the trash on my iPhone to save space. No matter how many times I empty the trash, there’s still not enough room on my iPhone.
I then realized that the trash can for the Photos app is not the only trash can that needs to be emptied. Today you’ll learn where all the trash cans are on your iPhone and exactly how to empty them.
How To Empty Trash On iPhone
Empty The Photos App Trash Can
The
Photos app trash can is the most critical trash can out of all the trash cans on your iPhone.
Everyone knows that videos and photos take up an enormous amount of space on your device. Especially if those photos are
RAW files.
This is why most people delete photos and videos off their phones regularly, to save space. Unfortunately, those photos and videos are not completely deleted. They still take up space in the Photos app’s trash can.
To empty the Photo app’s trash can:
- Open up the Photos app.
- Tap on Albums.
- Scroll down until you find the Recently Deleted Album.
- Tap on Select, then tap on Delete All.
- Go back to the Recently Deleted Album to confirm the deletion.
Also, keep in mind that the
Photos app will automatically empty the trash can every 30 days. So it’s not the end of the world if you forget to empty it.
If you need extra space on your phone fast, empty the Photos trash can for a nice chunk of free space.
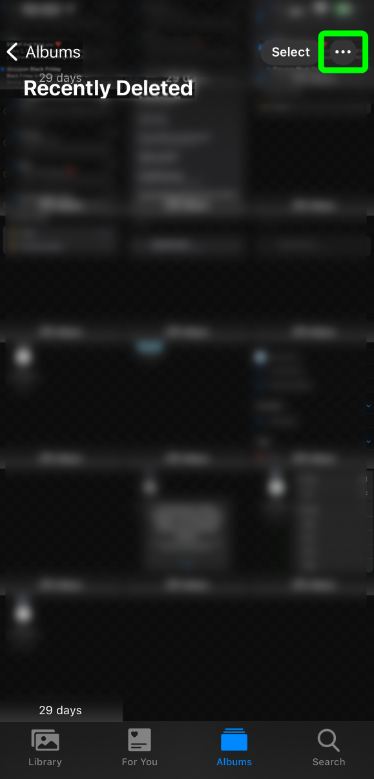
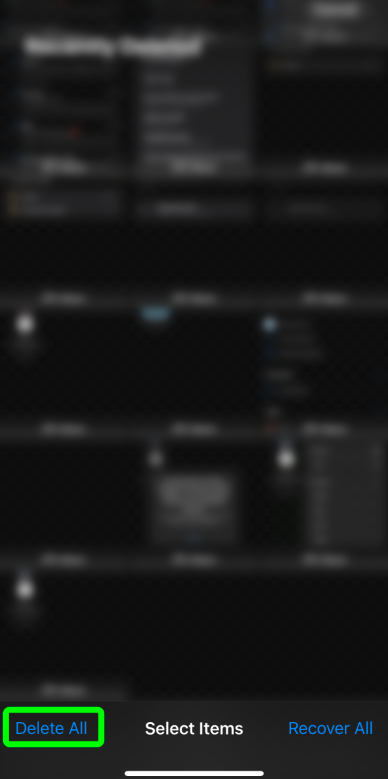

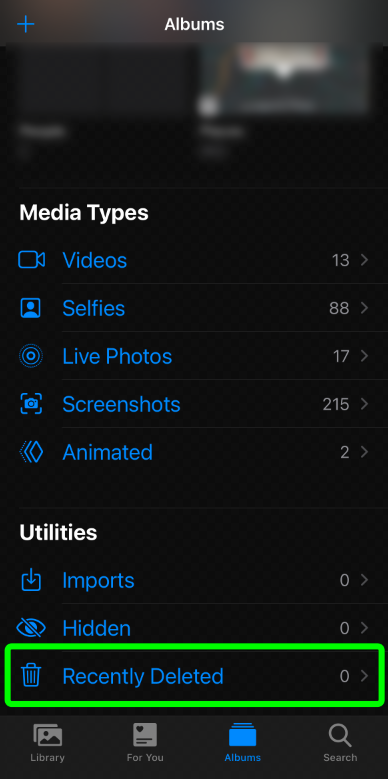
Empty The Mail App Trash Can
Most people don’t realize how many
emails they get per day. Just like with traditional mail, most of that email is going to go straight to the trash can.
The Trash can for the Mail App can get filled up fast. Especially if you’re one of the many iPhone users with multiple email accounts. All that email in your trash can lead to a lot of wasted space on your phone.
To empty the Mail app’s trash can:
- Open up the Mail app.
- Find Mailboxes in the top-left corner and tap on it.
- Tap on Trash under the email account you wish to empty the trash for.
- Tap on Edit and choose Select All.
- Tap on Delete and then tap on Delete All to empty the trash.
The main thing to remember here is that this process will only empty the trash of one email account. You will need to repeat this process for the other email accounts that you have.
You can enable
Permanent Deletion to make your life a bit easier. This will make it so that when you delete an email, it will be deleted permanently without the need to empty your trash can later.
To enable permanent deletion:
- Open the Settings app.
- Find and tap on Passwords & Accounts.
- Under the Accounts section, go to Mail > Account > Advanced.
- Next, under the Move Discarded Message Into option, tap on Deleted Mailbox.
Now, each time you send junk email to your trash, it will be deleted completely from your phone automatically.
Related Reading
Empty The Notes Trash Can
If you’re a heavy notes user, your
Notes trash can could be more full than you realize. Especially if you paste photos or other attachments to your notes on a regular basis.
Here’s how to empty the notes trash can:
- Open up the Notes app and tap Notes.
- Tap on Folders (or Back) until you reach the top of the navigation.
- Tap on the Recently Deleted folder, then tap Edit.
- Tap on Delete All or Delete Note and confirm your choice.
Much like the Photos and Mail apps, the Notes trash will automatically delete notes after 30 days.
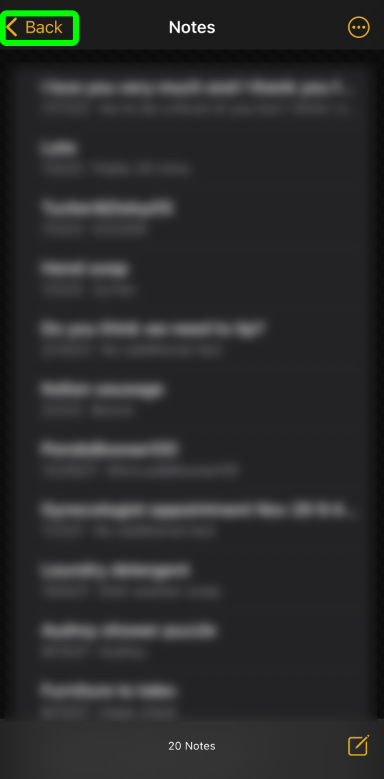

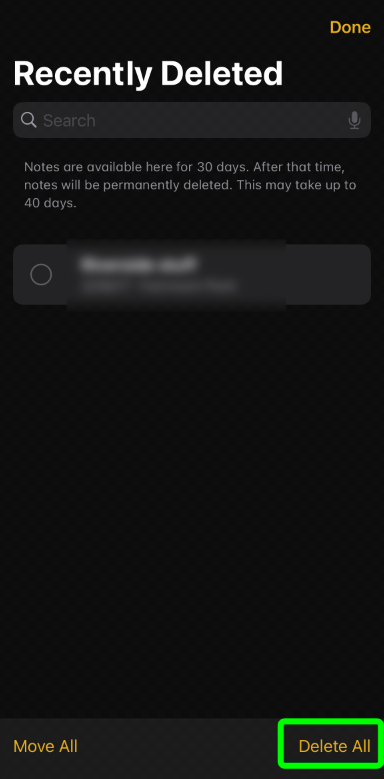
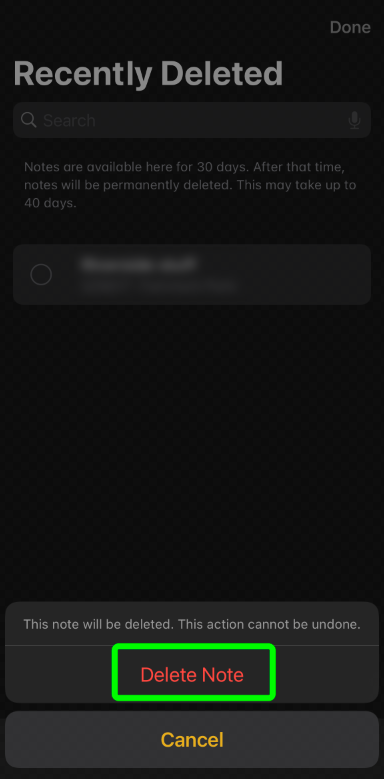
Empty The Files App Trash
This trash can is probably the most overlooked one. If you overlook this trash can, you may end up leaving a lot of unneeded clutter on your iPhone.
Here’s how you empty the
Files app trash can:
- Open up the Files app and tap on Recently Deleted.
- Tap on the Three Dots and choose Select.
- Tap Select All.
- Tap Delete.
Apps To Help You Delete Photos on iPhone
Deleting photos is one of the best ways to make space on your iPhone.
Statistics show that iPhone owners take 65% more photos than Android users.
If this sounds like you, you may want to consider downloading an app to help you clean your Photo albums faster. This is great for when you need to empty trash on your iPhone.
Here are some of the best photo cleaner apps you can find:
Cleanup: Clean Storage Space by Codeway Dijital
This app has an intuitive gesture system. You can swipe left to send photos to the trash can and swipe right to keep the photos you want to keep.
This app can also detect similar photos and give you the choice of keeping the best ones. You will also get a chance to review the photos you deleted in case you made a mistake.
Cleanup: Clean Storage Space is a free download and has a 4.8 score with 125 thousand reviews.
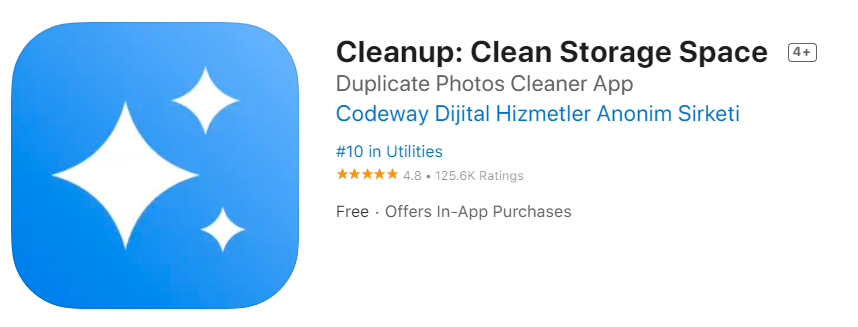
Gemini Photos: Gallery Cleaner by MacPaw Inc.
This app will choose the best photos in your galleries and suggest to you the ones that you might want to delete.
This app also has the ability to stitch screenshots together into one image. That way, you can save space by combining screenshots and deleting the originals.
Gemini Photos: Gallery Cleaner is a free download with an optional subscription-based service. This service allows you unlimited access to removing similar photos.

Smart Cleaner: Clean Up Storage by BPMobile
This app can delete similar photos as well as similar videos. You can also organize your contacts with this app.
This app also creates a space for you to keep private photos and information.
Smart Cleaner is a free download that is consistently in the top 20 apps in the App Store.
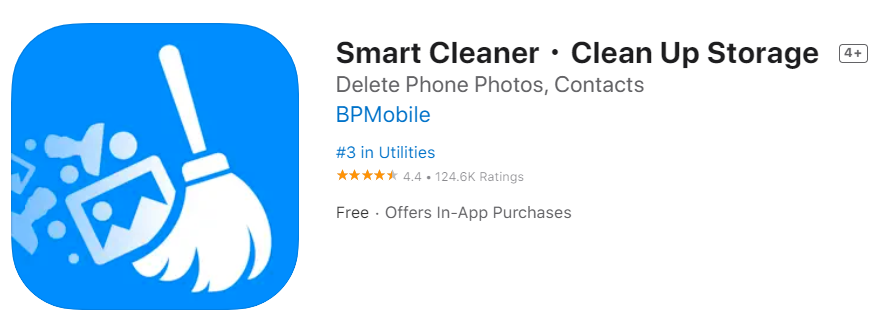
You now know multiple ways of clearing up extra space on your iPhone. I hope you enjoyed this article and managed to free up gigabytes of data from your iPhone.
Leave a comment down below and let me know how much space you saved from emptying your trash cans. Please share this article with someone you know that needs extra room on their iPhone.
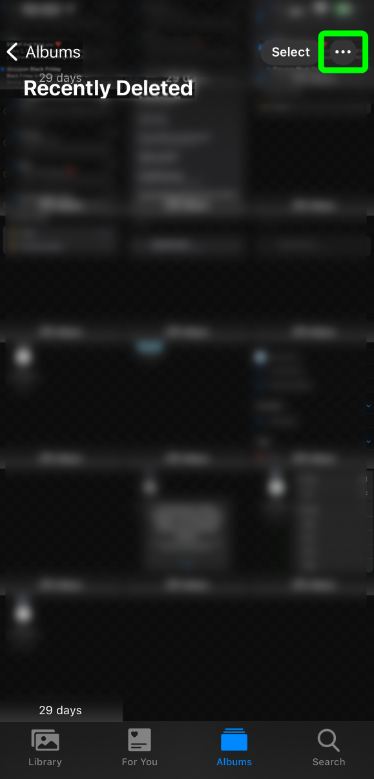
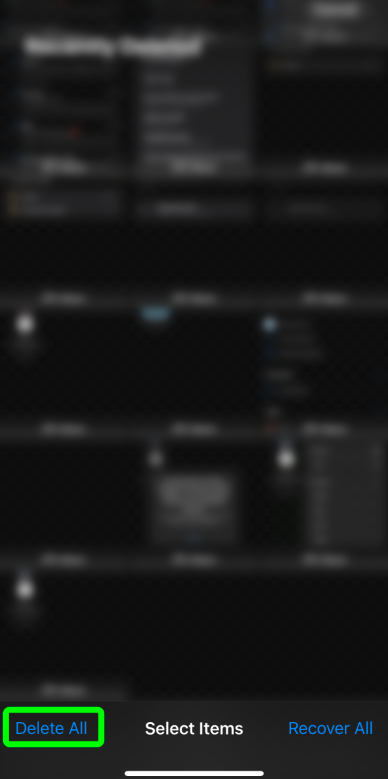

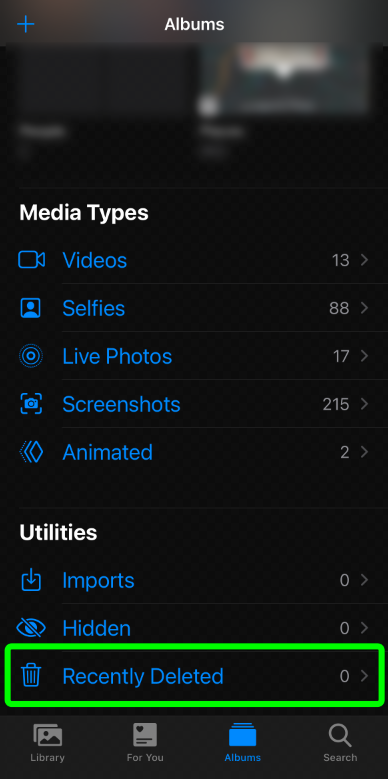
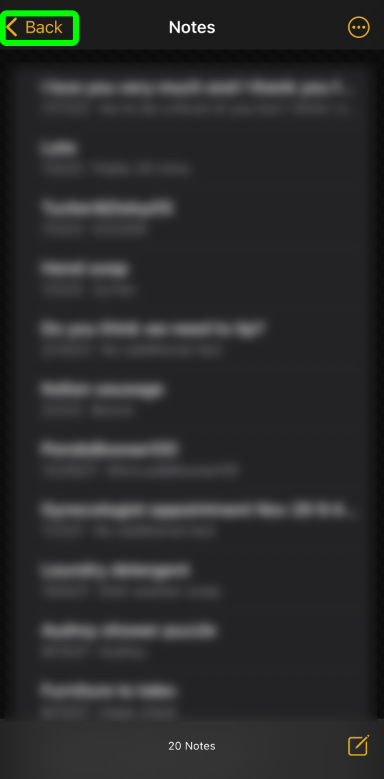

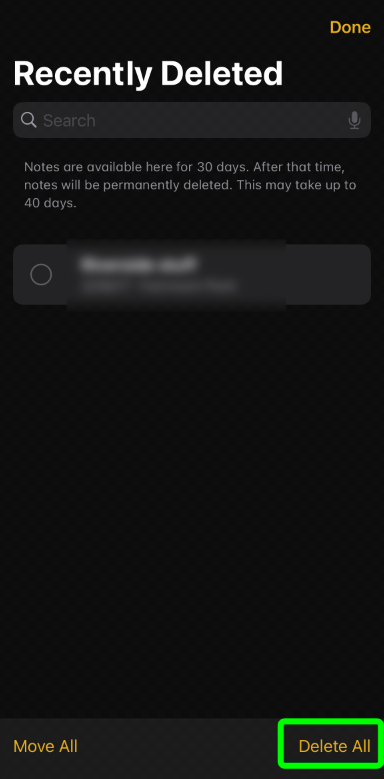
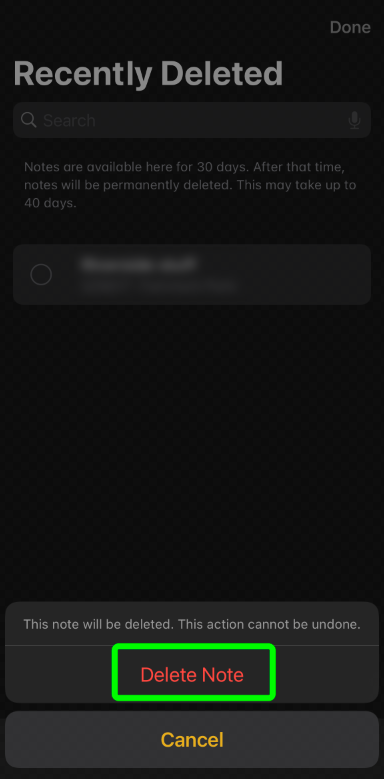
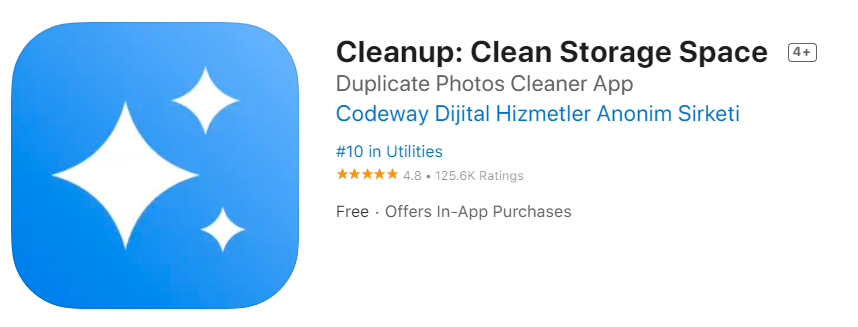

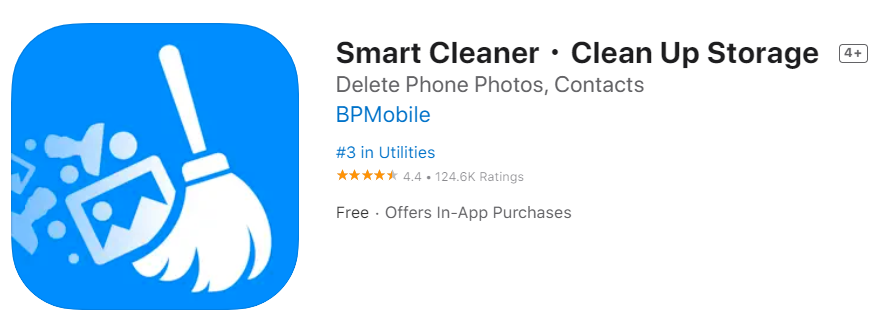 You now know multiple ways of clearing up extra space on your iPhone. I hope you enjoyed this article and managed to free up gigabytes of data from your iPhone.
Leave a comment down below and let me know how much space you saved from emptying your trash cans. Please share this article with someone you know that needs extra room on their iPhone.
You now know multiple ways of clearing up extra space on your iPhone. I hope you enjoyed this article and managed to free up gigabytes of data from your iPhone.
Leave a comment down below and let me know how much space you saved from emptying your trash cans. Please share this article with someone you know that needs extra room on their iPhone.