Effortlessly manage your audio with Siri voice commands, activate the double-tap feature for quick access, or use the simple controls on your device
Welcome to the world of AirPods, Apple’s innovative wireless earbuds that have revolutionized personal audio. With
touch controls and seamless Bluetooth connectivity, these tiny devices make it easy to enjoy your favorite music on the go.
But what about those moments when you need a
quick break from your jam? Don’t worry; we’ve got you covered! This blog post will guide you through four simple methods to pause AirPods effortlessly.
Quick Summary
- Four different methods exist to pause your AirPods: using Siri voice commands, utilizing the double-tap feature, using the controls on your device, or simply removing one AirPod.
- You can also customize the AirPods double-tap function, use automatic ear detection, and share audio with another device for a better listening experience.
- Troubleshooting tips include checking for software updates and resetting your AirPods if needed. Common issues may include poor sound quality or connectivity problems.
Methods To Pause Your AirPods
Four different methods exist to pause your AirPods: using
Siri voice commands, utilizing the
double-tap feature, using the controls on your device, or simply removing one AirPod.
Using Siri Voice Commands
One incredibly convenient way to pause your AirPods is by using Siri voice commands, making it a
hands-free option when you’re on the go.
Here’s how to use this feature:
- Ensure that your AirPods are connected to your iOS device via Bluetooth.
- Activate Siri by saying “Hey Siri” or holding down the side button on your iPhone or iPad.
- Once Siri is activated, say “Pause” or “Pause my music,” and the audio playback will be paused.
- To resume playing music, activate Siri and say, “Play” or “Resume my music.”
- Remember that this feature requires an internet connection for Siri to function properly.
Remember, using Siri voice commands allows you to pause your AirPods and offers various other controls such as adjusting volume, skipping tracks, and even getting information about the current song.
So go ahead and make the most out of this hands-free functionality with your AirPods.
Double-Tap Feature
One of the easiest ways to pause your AirPods is by utilizing the double-tap feature.

Here are some tips on how to use this feature:
- To customize the double-tap feature, go to the Settings app on your iPhone or iPad and select Bluetooth. Tap the “i” icon next to your AirPods and choose what you want to happen when you double-tap.
- You can set the double-tap feature to play/pause, skip forward or backward, or activate Siri.
- To use the double-tap feature to pause audio playback, tap twice on either AirPod stem.
- If you prefer a seamless listening experience without interruptions, you can also turn off the double-tap feature in the Settings app.
- Note that if you have enabled Siri with the double-tap feature, you must say “pause” after activating Siri for it to work.
Using The Controls On Your Device
One of the easiest ways to pause your AirPods is by using the
controls on your device.
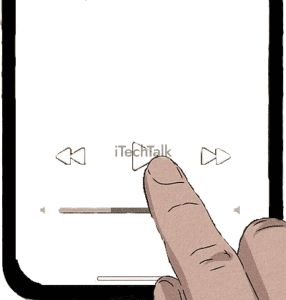
Here are the steps:
- Unlock your device and go to the home screen.
- Swipe up from the bottom of the screen to access the Control Center.
- Tap on the music player widget to open it.
- Tap on the pause button at the widget’s center to pause playback.
- To resume playback, tap on the same button again.
Using this method, you can manage your AirPods without touching them directly, making it a
convenient way to pause audio playback while busy doing something else on your device.
Removing One AirPod
One of the simplest ways to pause your AirPods is by removing one earbud.
Here’s how it works:
- When you remove one AirPod from your ear, the audio playback will automatically pause.
- This feature can be especially useful when quickly pausing your audio without fumbling with buttons or voice commands.
- Put the AirPod back in your ear to resume playback, and the audio will start playing again automatically.
It’s important to note that this feature only pauses audio playback and does not completely
disconnect or turn off the AirPods.
If you want to power off your AirPods completely, it’s best to use the control center on your iPhone or customize the double-tap feature.
Tips And Tricks For Using AirPods
Customize the double-tap function, use automatic ear detection, and share audio with another device to get the most out of your AirPods.
Customizing The Double-Tap Function
Customizing the double-tap function on your AirPods can give you greater control over your listening experience.
Here are some easy steps to follow:
- Connect your AirPods to your iPhone or iPad.
- Open the Settings app on your device.
- Tap Bluetooth and select your AirPods from the list of available devices.
- Tap Left or Right under Double-Tap On AirPod, depending on which pod you want to customize.
- Choose an action for the double-tap – Play/Pause, Siri, or Off (if you prefer not to use this feature).
- Repeat these steps for the other AirPod.
By customizing the double-tap feature on your AirPods, you can easily
pause and resume audio playback without removing them from your ears.
You can also activate Siri for hands-free control or turn off the feature if not needed, providing greater convenience when using wireless earbuds like AirPods.
Using Automatic Ear Detection
One of the nifty features that comes with AirPods is automatic ear detection. When you remove one or both AirPods from your ears, the audio will be automatically paused.
The playback will resume seamlessly when you put them back in your ears.
This can be useful if you quickly pause your music or podcast without fumbling for controls on your device or AirPods.
It also
saves battery life and ensures better sound management since it eliminates audio distractions when you’re not wearing them.
Sharing Audio With Another Device
If you own a
pair of AirPods, can you
share audio with another device? This is a useful feature if you want to listen to music or watch a movie with someone else.
Here’s how to do it:
- Ensure both devices are signed in to the same iCloud account and have Bluetooth enabled.
- Connect your AirPods to your device as normal.
- Start playing audio on your device.
- Press and hold the audio card on your device’s control center until it expands.
- Tap the “Share Audio” button next to your AirPods.
- Have the other person bring their device close by, and they should see a notification asking if they want to share audio.
- Once they’ve accepted, both devices will be connected to the AirPods and able to listen simultaneously!
Remember, this feature only
works on certain devices such as iPhones, iPads, iPod Touches running iOS 13.1 or later, or Macs running macOS Catalina or later.
Troubleshooting Tips For Pausing Your AirPods
If you encounter issues with pausing your AirPods, don’t worry – we’ve got you covered.
Checking For Software Updates
One important troubleshooting tip for pausing your AirPods is
checking for software updates.
Here are some steps to follow:
- Open the Settings app on your iPhone or iPad.
- Go to General, then tap on Software Update.
- If there’s an update available, tap Download and Install.
- Follow the prompts to complete the installation process.
- Restart your AirPods by placing them in the charging case and leaving it closed for at least 15 seconds before opening it again.
Regularly checking for software updates ensures that your AirPods are running smoothly and that any potential bugs or issues are addressed. This can also help resolve any problems with pausing audio playback.
Resetting Your AirPods
If, for some reason, you experience
issues with pausing your AirPods, you may need to reset them.
Here’s how:
- Place both AirPods in their charging case and leave the case open.
- On your iOS device, go to Settings > Bluetooth.
- Find your AirPods in the list of devices and tap the “i” icon next to them.
- Tap “Forget This Device” and confirm.
- Close the case with both AirPods inside.
- Wait 15 seconds, then open the case again and press and hold the setup button on the back until the light on the front flashes white.
- Your AirPods should now be reset and ready to use again.
Common Issues And Solutions
Here are some common issues you may encounter when trying to pause your AirPods and their solutions:
- AirPods Not Responding: If your AirPods do not respond when you pause them, make sure they are fully charged and connected to your device via Bluetooth.
- Voice Command Not Working: If Siri is not responding to your voice commands, check that the feature is enabled and your microphone is not blocked or dirty.
- Double-Tap Feature Not Working: If the double-tap feature is not working, ensure it is enabled in your AirPods settings and that you tap the correct earpiece.
- Pausing One Earbud Only: If only one of your AirPods pauses when you remove it from your ear, adjust the settings in Bluetooth settings to enable automatic ear detection.
- Poor Sound Quality: If the sound quality of your AirPods is poor, check that they are clean and free from debris or damaged parts.
- Connectivity Issues: If you experience connectivity issues with your AirPods, reset them by holding the button on the back of the case until the LED light flashes white.
- Software Update Needed: Ensure you have installed any available software updates for both your device and AirPods, as this may solve any issues you’re experiencing with audio pausing or other features.
Conclusion: Enjoy Seamless Audio Pausing With Your AirPods
Pausing your AirPods has never been easier! You can easily hit the pause button on your music playback with four different methods.
Whether you prefer using
Siri commands or customizing the double-tap feature, there’s a method that suits everyone.
Plus, using AirPods becomes even more convenient with additional tips and tricks such as automatic ear detection and sharing audio with another device. And don’t worry if you encounter any issues – our troubleshooting section has covered you.
 Here are some tips on how to use this feature:
Here are some tips on how to use this feature:
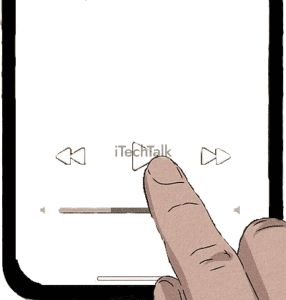 Here are the steps:
Here are the steps: