To Stop Siri From Reading Messages On AirPods go to Notifications section of the settings, where you can quickly turn off the function.
Have you ever been in a situation where Siri starts reading your messages on AirPods just when you least expect it? It can be distracting and sometimes even embarrassing.
Worry not; we’ve got you covered with this handy guide showing you how to discreetly
Stop Siri From Reading Messages On AirPods.
Quick Summary
- To stop Siri from reading out messages on AirPods, you can disable the “Announce Notifications” feature or turn off Siri for messages in your device’s settings.
- Adjusting announcement volume and customizing other Siri settings allow you to control your AirPods more efficiently and personalize your experience.
- Updating iOS, resetting AirPods, and disabling driving mode are common troubleshooting tips to resolve message-reading issues on AirPods.
Understanding The Problem: How Siri Reads Messages On AirPods
Siri seamlessly reads messages on AirPods when enabled as a convenient feature to make our lives easier. This lets users stay up-to-date with their texts without looking at their phone screens.
The voice assistant springs into action whenever you receive an inbound message and relays it directly through your wireless earbuds.
However, this seemingly useful feature can sometimes become a privacy concern or an annoyance in certain situations where we don’t want others eavesdropping on our conversations or being disrupted by notifications during important tasks.
How To Stop Siri From Reading Messages On AirPods
To prevent Siri from reading out your messages through AirPods, you can easily disable the feature by adjusting settings under Notifications; read on to explore more ways to take control of your wireless earbuds.
Disabling Announcement Of Notifications Feature
You can also disable the “Announce Notifications” feature to stop Siri from reading messages on AirPods.
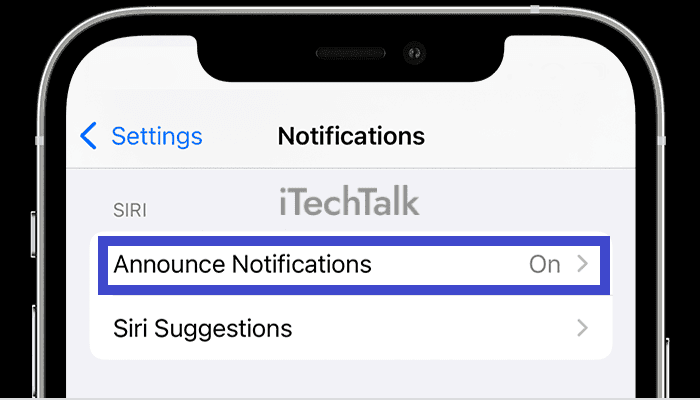
Here are the steps:
- Open the Settings app on your iPhone.
- Scroll down and tap on “Notifications.”
- Find the “Announce Notifications” option and toggle it off.
This will prevent Siri from automatically announcing any incoming notifications, including text messages, through your AirPods.
However, remember this will not completely disable Siri’s voice prompts on your wireless earbuds. You can still use Siri to control your device or play music using specific voice commands.
Disabling Siri From Messages

To stop Siri from reading text messages through your AirPods, you can disable the feature by following these steps:
- Open the Settings app on your iPhone.
- Scroll down and tap on Notifications.
- Tap on Messages.
- Turn off the toggle for Announce Notifications.
Once disabled, Siri will no longer read your
incoming text messages through your AirPods. This simple solution can be quickly adjusted in your device’s settings.
Adjusting Announcement Volume
One of the helpful features of Siri on AirPods is the ability to
adjust the announcement volume. This is especially important when you’re in a noisy environment or want Siri’s announcements to be louder or quieter than usual.
Here’s how to adjust announcement volume:
- Put your AirPods in your ears and connect them to your iPhone.
- Open Control Center by swiping down from the top right corner of the screen (on iPhone X or later) or swiping up from the bottom edge of the screen (on earlier iPhone models).
- Press and hold the volume slider.
- Tap on the name of your AirPods.
- Adjust the volume as desired using the slider that appears.
Following these simple steps, you can easily adjust the announcement volume on your AirPods so that Siri’s messages are always clear and audible, no matter your environment!
Tips To Customize Siri Settings For Efficient Use Of AirPods
“Take your AirPods experience to the next level by customizing Siri settings for seamless control.
Changing Siri’s Voice
I love customizing my Siri settings to suit my preferences. One of the things I like doing is
changing Siri’s voice.
Here’s how to do it:
- Go to your iPhone or iPad’s Settings app and tap Siri & Search.
- Tap on Siri Voice.
- Select the accent and gender you prefer by tapping on it.
- Siri will speak a sample phrase in the new voice so that you can hear what it sounds like.
Changing the tone of voice that Siri uses can make using AirPods even more enjoyable and personalized to your liking!
Enabling Or Disabling Other Siri Functions
Other Siri functions can be customized to make the most efficient use of AirPods.
Here are some options to enable or disable:
- Changing Siri’s Voice: You can change the voice of Siri by going to Settings, selecting Siri & Search, and choosing between the available voices.
- Using Siri Commands to Control AirPods: Siri can control various audio playback functions, such as playing/pausing music, skipping tracks, adjusting volume, etc. Say, “Hey Siri,” followed by a command.
- Disabling Driving Mode: If you don’t want Siri reading messages or notifications while driving with your AirPods connected, you can turn off driving mode in Settings > Do Not Disturb >
- Enabling or Disabling other Siri Functions: By going to Settings >Accessibility>Siri, you can enable or disable other features from being activated while using your AirPods, like Hey Siri, Voice Feedback, and Type to Siri.
Customizing these settings will allow users to dictate their desired experience when using AirPods with Siri while ensuring that it is safe and effective for them.
Using Siri Commands To Control AirPods
Controlling AirPods through Siri is a convenient and smart way to ensure you use your earbuds efficiently.
Here are some ways to control your AirPods with Siri commands:
- “Hey, Siri, pause.” This command will enable you to pause any audio playback that is currently playing on your AirPods.
- “Hey, Siri, play.” This command will resume any paused audio playback on your AirPods.
- “Hey Siri, skip forward/backward 30 seconds.” This command lets you skip sections of an audiobook or podcast and move back if you need to hear something again.
- “Hey Siri, turn up/down the volume.” You can adjust the volume level of your AirPods by voice command using this prompt.
- “Hey Siri, battery life for my AirPods.” With this command, Siri will tell you the remaining battery life of your wireless earbuds.
These are just a few examples of how using voice commands with Siri can make interacting with your AirPods much easier and more efficient.
Troubleshooting Common Issues To Resolve Message Reading On AirPods
If you’re still experiencing issues with Siri reading messages on your AirPods after following the steps to disable it, don’t worry – we’ve got you covered with some common troubleshooting techniques that can help resolve any lingering problems.
Updating iOS
Updating iOS is essential in
resolving issues with Siri reading messages on AirPods.
Here are some steps to update your iOS:
- Connect your device to a Wi-Fi network.
- Go to the Settings icon on your iPhone.
- Tap on General, then Software Update.
- If there’s an available update, tap Download and Install.
- Follow the prompts to complete the installation process.
Keep in mind that updating your iOS may improve the overall functionality of your device and resolve any bugs or glitches that could impact Siri’s performance with AirPods.
Resetting AirPods
If you’re still having trouble stopping Siri from reading messages on AirPods, resetting them could help.
Here are the steps to follow:
- Place both AirPods into the charging case and leave the lid open
- Go to your iPhone’s Settings app and then Bluetooth
- Find your AirPods on the list of devices and tap the (i) button next to them
- Tap “Forget This Device”
- Close the lid of the AirPods case and wait for 30 seconds before reopening it
- Press and hold down the button on the back until its white light starts flashing
- Once both AirPods’ lights start flashing amber, they have been reset successfully
Note that
resetting your AirPods will also reset their connection with other devices associated with your Apple ID, so you may need to repair them again with those devices after resetting them.
Disabling Driving Mode
I’ve found another way to
prevent Siri from reading messages on AirPods is by
disabling Driving Mode. This mode automatically activates while you’re driving, and it can cause Siri to announce incoming texts or notifications.
To disable Driving Mode:
- Open the Settings app on your iPhone.
- Scroll down and tap on “Do Not Disturb.”
- Toggle off “Do Not Disturb While Driving.”
Once this feature is disabled, Siri will no longer read out messages or notifications while driving, allowing you to use your AirPods without interruptions.
Conclusion
In conclusion, preventing Siri from reading out messages on AirPods is easy. You can disable the announcement of notifications feature or turn off Siri for messages in just a few simple steps.
Customizing your Siri settings will also help you make the most efficient use of your wireless earbuds. Updating iOS, resetting AirPods, and disabling driving mode are common
troubleshooting tips to resolve message-reading issues on AirPods.
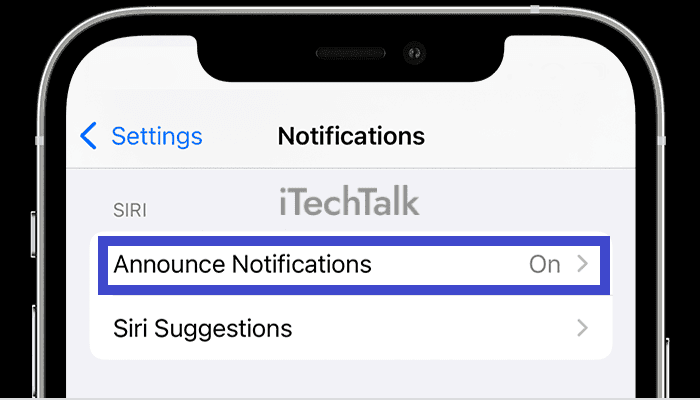 Here are the steps:
Here are the steps:
 To stop Siri from reading text messages through your AirPods, you can disable the feature by following these steps:
To stop Siri from reading text messages through your AirPods, you can disable the feature by following these steps: