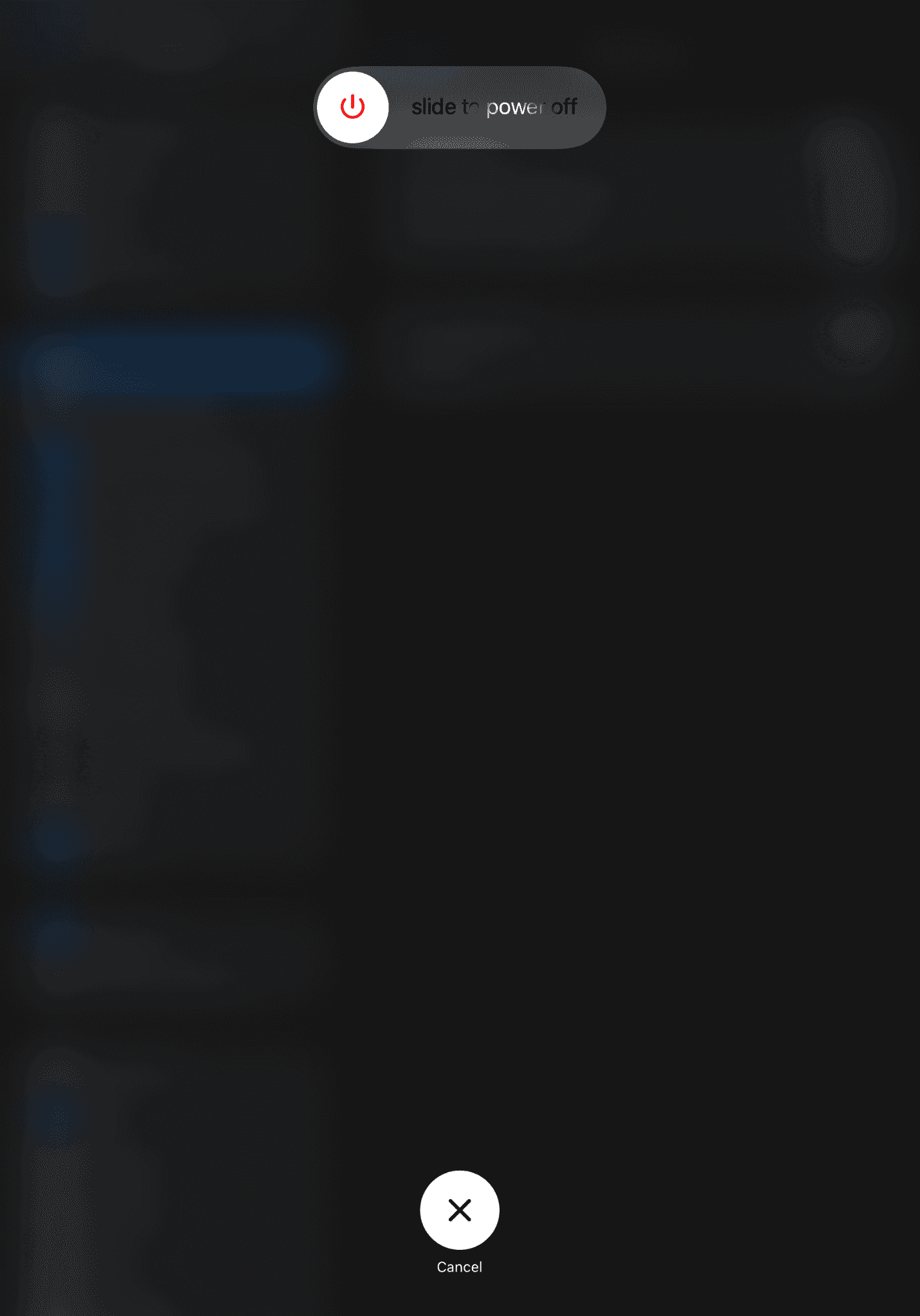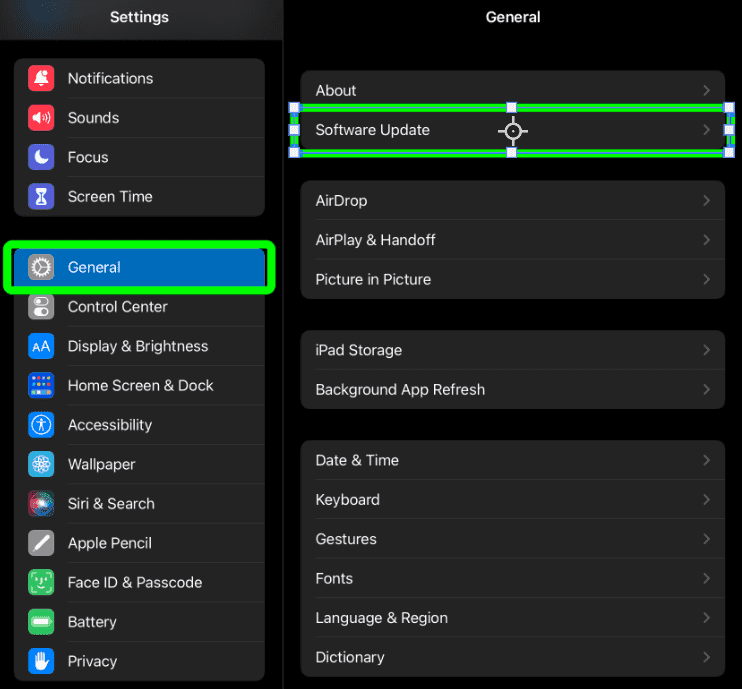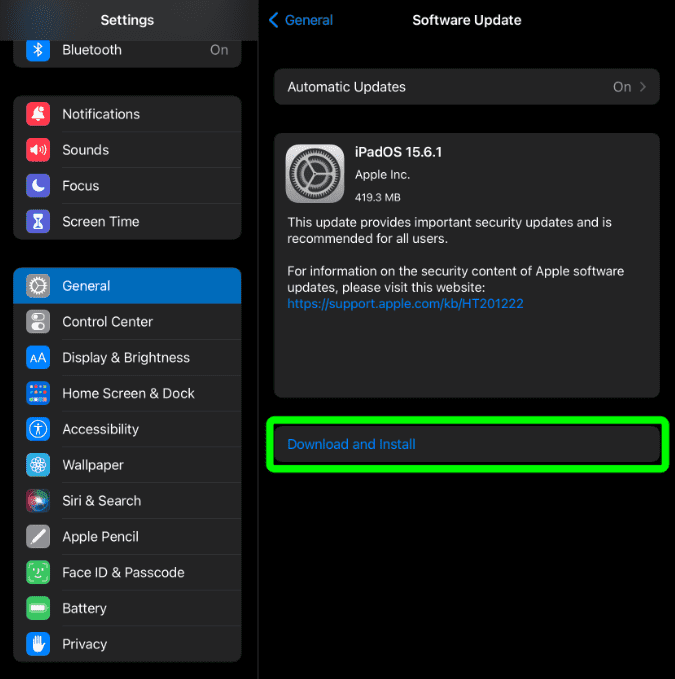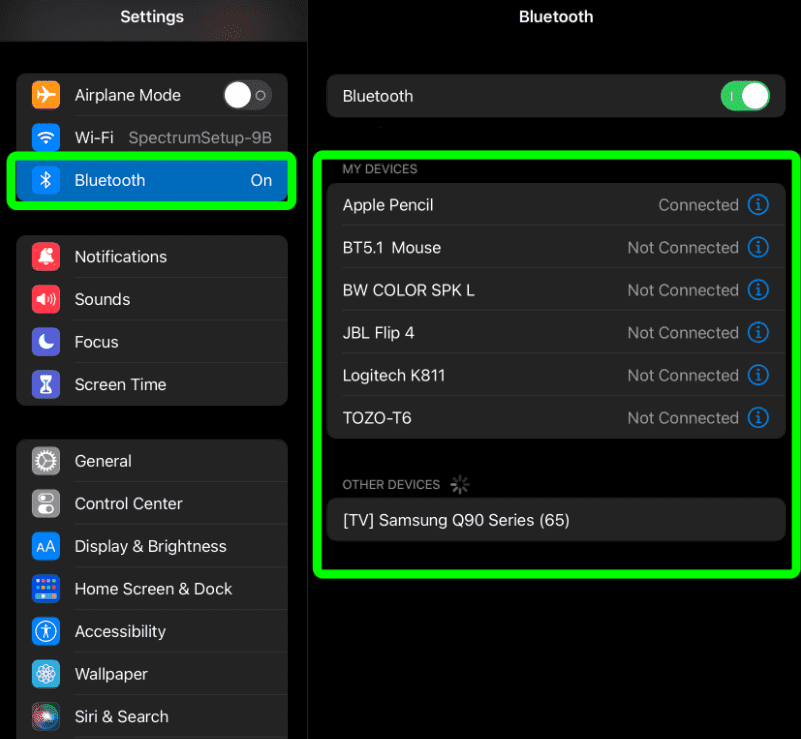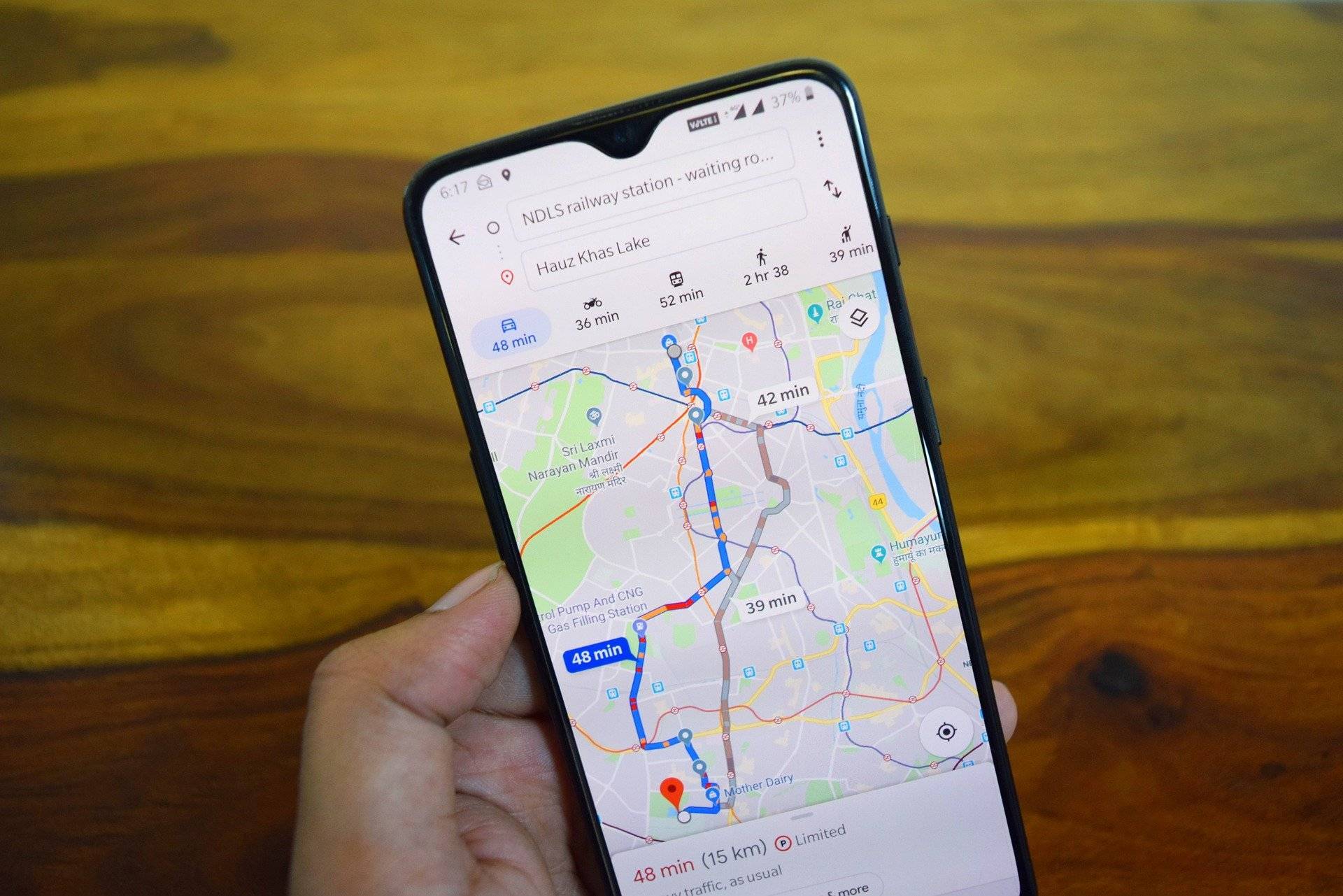
I’ve been hooked on using Apple Maps for a long time. It’s the only way I can drive from place to place. I can’t even remember the last time I used a traditional map. That’s why it’s my worst nightmare when Apple Maps is not working. I don’t have the time to look up directions, I want my iPhone to do that for me.
If this sounds like you and you’re having issues with Apple Maps, I have good news for you. I’ve compiled all the different ways you can fix your problem right here in this article. All you need for these fixes is your iPhone or iOS device, so let’s get started!
Step 1: Check Your Settings
Turn Off Airplane Mode
If Apple Maps is acting up, you may have accidentally turned on Airplane Mode. Airplane Mode turns off access to both Wi-Fi and your cellular network. This makes it impossible to access the Apple Maps Servers.
To turn off Airplane Mode, open your
Settings App, and the Airplane Mode option will be one of the first you see. Tap on it to toggle it off. You can also access Airplane Mode quickly by pulling down from the top of your IOS device’s screen and tapping on the
Airplane Icon.
If Airplane Mode is already off, it’s always a good idea to turn it on and off again to clear up any bugs. To do this, turn on Airplane Mode and wait for a good 30 seconds, then turn it off again. This may reset your connection with the servers and fix the problem.
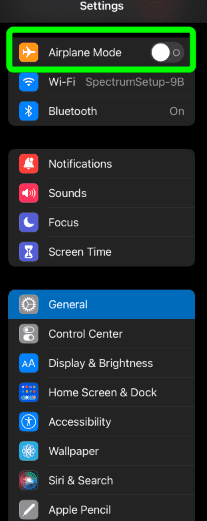
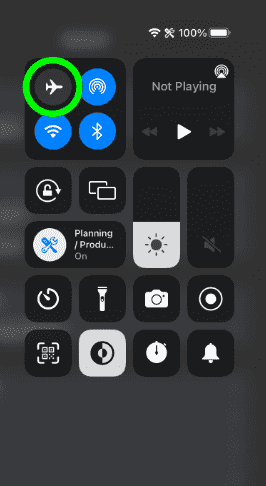
Turn Off Your Wi-Fi
This may seem counterintuitive, but this can work. When you’re driving around using your cellular data, having your Wi-Fi on can interfere with your connection. Your Wi-Fi is constantly searching for a reliable connection. This constant search can get in the way of your phone connecting to your cell service. It’s worth a try to turn it off and see if your cell connection gets better.
To do this, pull down from the top of your screen and check the
Wi-Fi Icon. If it’s blue, then tap the icon to turn your Wi-Fi off. You can also open your
Settings App and find the Wi-Fi option at the top. Tap on it to turn it off. Also, I want to note that if you have Wi-Fi in your car or you’re in an area with reliable Wi-Fi, make sure the Wi-Fi is on. A strong Wi-Fi connection should be better than your cell service. Turning the Wi-Fi off is best for when you don’t have a good connection available.


Refresh Location Services
Sometimes Apple Maps has an issue finding your exact location. You can attempt to jumpstart the link between your phone and the servers by disabling and enabling location services.
To refresh location services:
- Tap on the Settings App.
- Scroll down to Privacy, and tap on it.
- Turn off Location Services by tapping it.
- Make sure to wait at least 10 seconds, then toggle it back on.
- Open the Apple Maps app and see if this solved your problem.
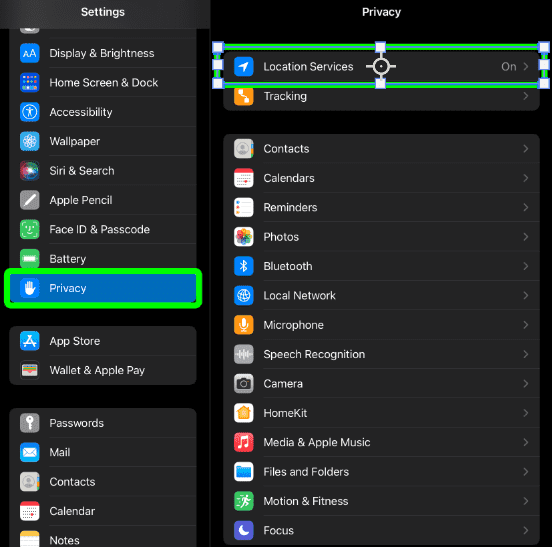

Set The Date And Time
If you travel a lot, either locally or internationally, your iPhone’s clock may get stuck in the wrong time zone. If your phone is in the wrong time zone, Apple Maps may get confused. To make sure you never have to worry about your time zone again, go to
General > Date & Time. Now toggle on the Set Automatically option. You will no longer have to worry about your phone being in the wrong time zone while traveling.

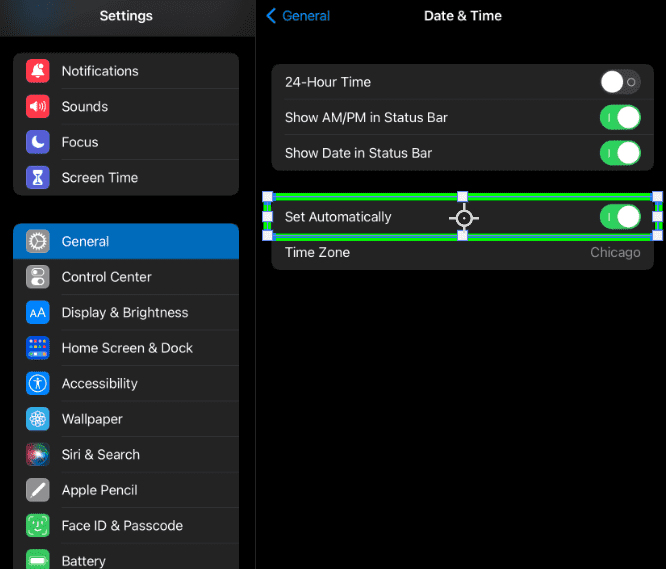
Check Apple System Status
This is not checking the settings on your end but checking the settings on Apple’s end. Sometimes it’s not your iOS device that’s the problem, but there’s a problem with Apple’s servers. Thankfully, you can check on the
status of Apple’s servers. You will find the status of:
- Maps Display
- Maps Routing & Navigation
- Maps Search
- Maps Traffic
If there is a red dot near any of these, then there’s a problem with Apple’s servers. There’s nothing you can do to fix the problem other than wait it out and hope Apple fixes the problem. At least it has nothing to do with your phone. If all four of these dots are green, then you’re good to go.
 Related Reading
Related Reading
Step 2: Restart and Update Your Apps & Devices
Restart Your Maps App
Much like any app on your iOS device, one of the first things you should try when dealing with a buggy app is to restart it.
If Your Device Has Face ID:
- Swipe up from the bottom of your device’s screen to the center to open the App Switcher.
- Scroll through the list of open apps and locate the Apple Maps App.
- Swipe the app off your screen to close it.
- Open your Apple Maps app and see if it’s still buggy.
If Your Device Does Not Have Face ID:
Double-press the home button to open the
App Switcher. Once the App Switcher is open, follow steps 2 through 4 to restart the app.
Restart Your iPhone
When Apple Maps is not working, restarting your phone will do two things for you:
- Frees up space in your system’s memory
- May clear out the bugs plaguing your App
To restart your iPhone with Face ID:
- Hold down one of the volume buttons and the power button.
- Pull the slider and wait for the phone to shut down.
- The Apple Logo will appear to confirm your phone has restarted.
To restart your iPhone without Face ID:
- Hold the top button down.
- Pull the slider that pops up, and your phone will shut off.
- After the phone shuts down, press the top button until the Apple Logo appears. This confirms your phone has restarted.
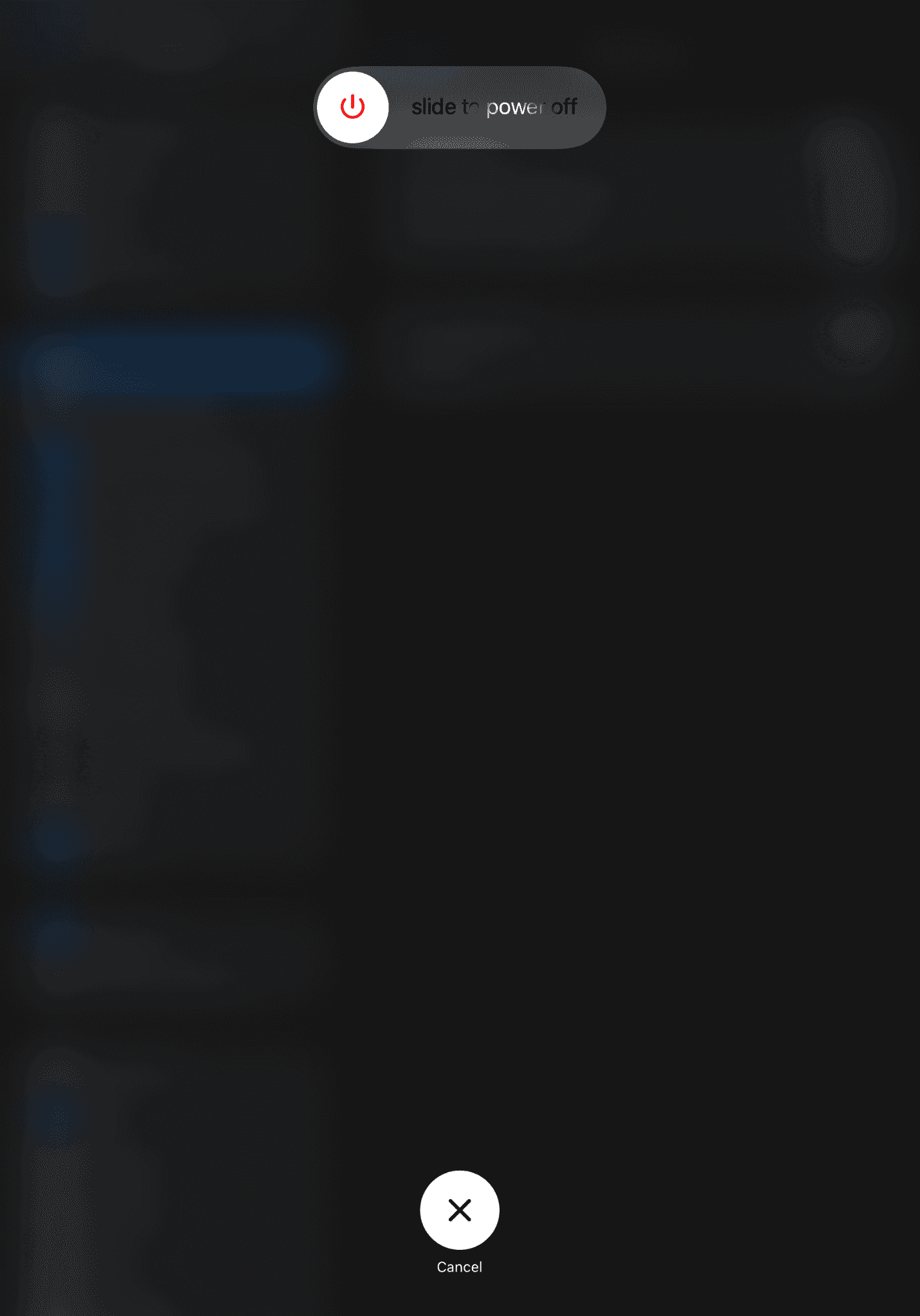
Update Apple Maps App
If your device is operating on older software, you may find the solution by updating it to the latest software.
- To update your device’s software:
- Go to Settings > General
- Tap on Software Update
If there’s an update available, tap on
Download and Install This will not only update your Maps app if there’s an update for it but many other apps on your device as well. If there is no update, that means your device is already up to date, and you’ll have to try one of the other methods.
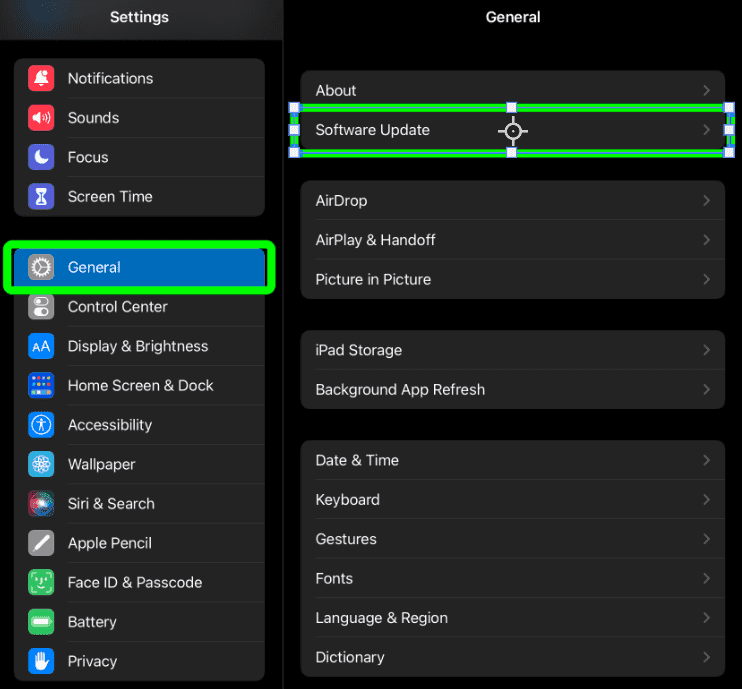
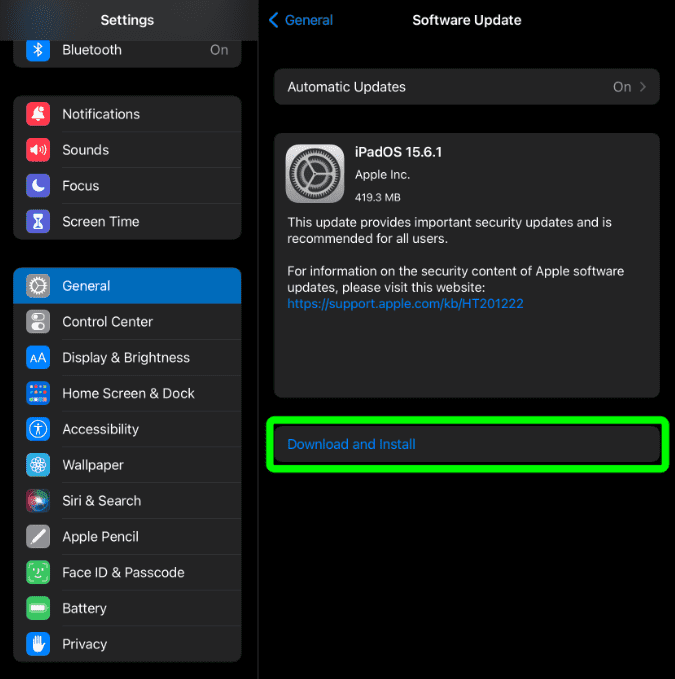
Uninstall and Reinstall Apple Maps App
If using Apple Maps is still buggy and nothing has worked so far, that may mean the problems are in the app itself. It’s possible that there’s a file, or even files, within the Maps app that is corrupted. If this is the case, you can always delete the app and reinstall it.
To do this:
- Find the Apple Maps App on your home screen and tap and hold on to it for a few seconds.
- Tap on Delete and follow the prompts to remove the app from your device.
- Go to the App Store and search for Maps. Redownload Apple Maps.


Step 3: Check These Random Fixes
Turn Off Nearby Bluetooth Speakers
If you’re having problems with the voice narration with Apple Maps, try turning off any Bluetooth speakers that may be interfering with the signal. To find the list of Bluetooth devices connected to your iOS device, go to
Settings > Bluetooth. Click on any nearby Bluetooth device and follow the prompts to disconnect it.
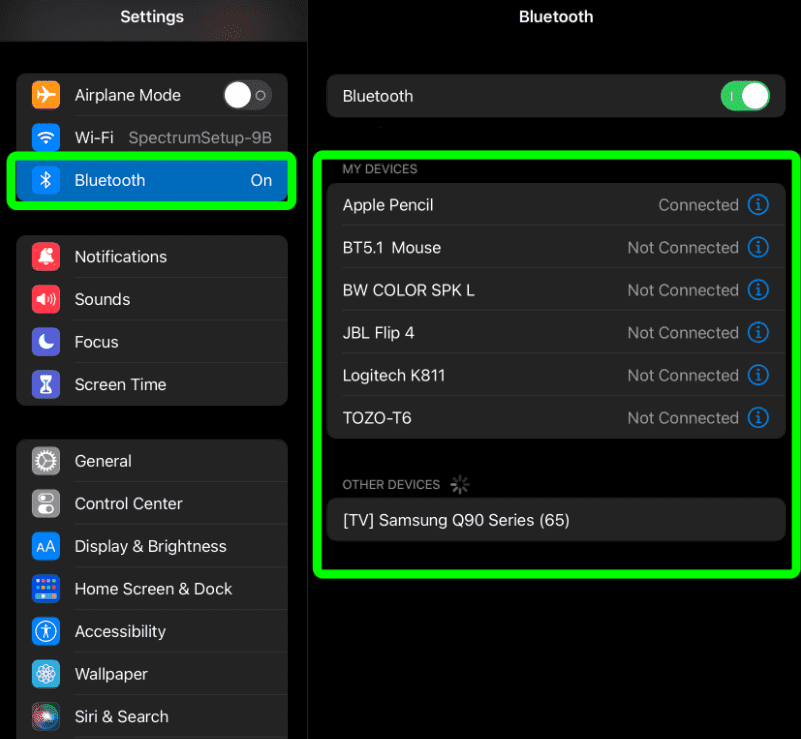
Free Up Storage On Your Device
Sometimes Apple Maps will start to lag while you’re using it. That’s not good when you’re driving around, and you need the next direction right away. Try freeing up some space on our device to aid the memory capacity for the Maps App to use.
To do this, go to
Settings > General > iPad Storage. You will then find a list of all the apps, photos, and videos taking up space on your device. Free up as much space as you can to help ease the memory load on the Maps App.


Set The iPhone Maps Voice Level
There are all sorts of bugs and glitches that might happen with the voice navigation for Apple Maps. One of the ways you can try and fix it is to change the voice level for the app to refresh it. Go to
Settings > Maps > Driving & Navigation. You will find four options to choose from:
- Low
- Normal
- Loud Volume
- No Voice
Switch to your preferred voice level to refresh the setting. Open up the Maps App again to test the change.
I personally know how annoying glitches and bugs can be when using Apple Maps. So I hope you enjoyed these tutorials and found them helpful. If you did find these tutorials useful, please leave a comment below and let me know which fix helped you out.
Please share this article with someone you know still struggling with this problem or still using traditional maps for some reason.
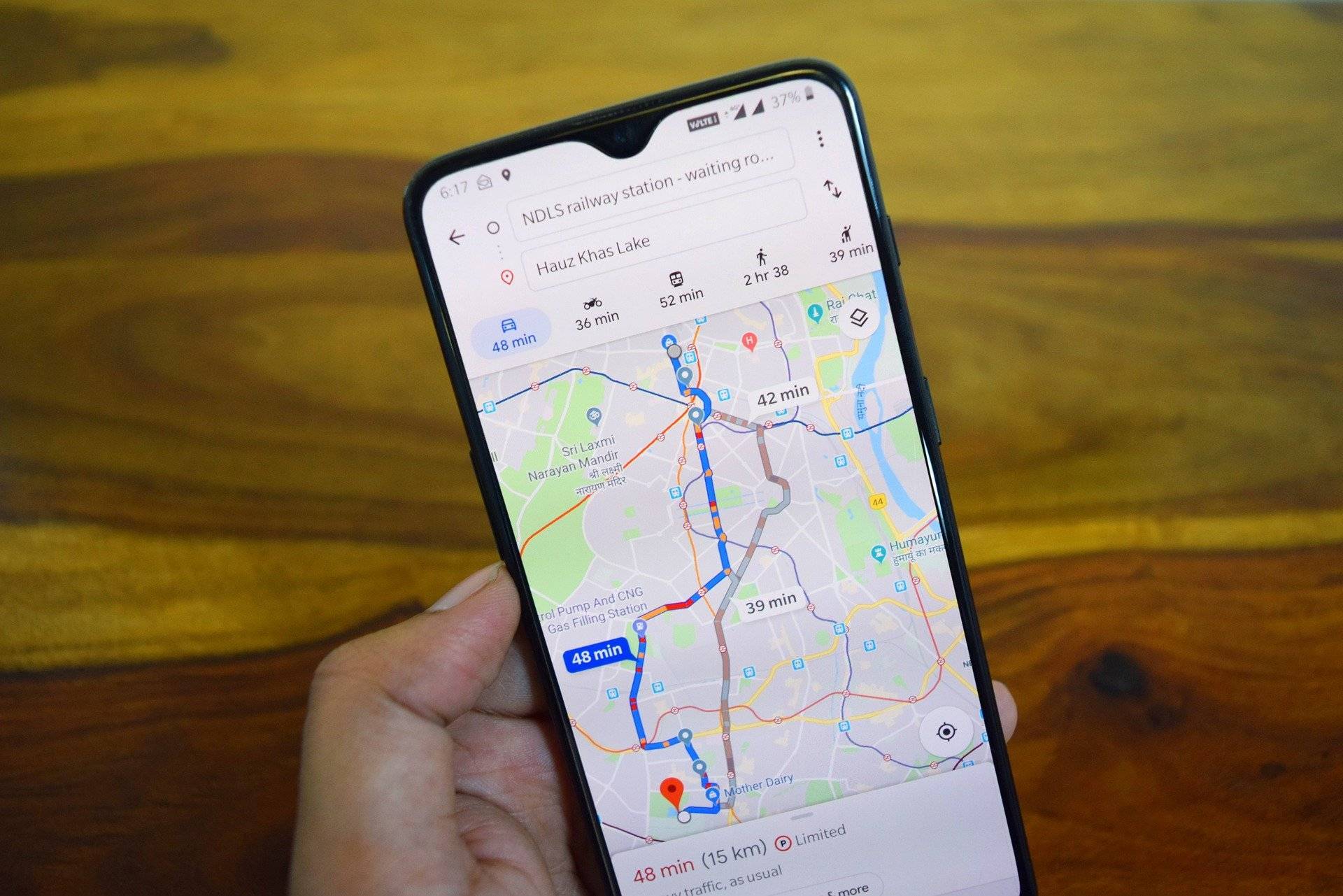 I’ve been hooked on using Apple Maps for a long time. It’s the only way I can drive from place to place. I can’t even remember the last time I used a traditional map. That’s why it’s my worst nightmare when Apple Maps is not working. I don’t have the time to look up directions, I want my iPhone to do that for me.
If this sounds like you and you’re having issues with Apple Maps, I have good news for you. I’ve compiled all the different ways you can fix your problem right here in this article. All you need for these fixes is your iPhone or iOS device, so let’s get started!
I’ve been hooked on using Apple Maps for a long time. It’s the only way I can drive from place to place. I can’t even remember the last time I used a traditional map. That’s why it’s my worst nightmare when Apple Maps is not working. I don’t have the time to look up directions, I want my iPhone to do that for me.
If this sounds like you and you’re having issues with Apple Maps, I have good news for you. I’ve compiled all the different ways you can fix your problem right here in this article. All you need for these fixes is your iPhone or iOS device, so let’s get started!
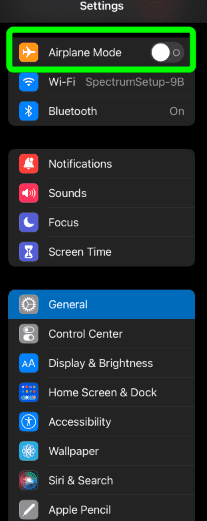
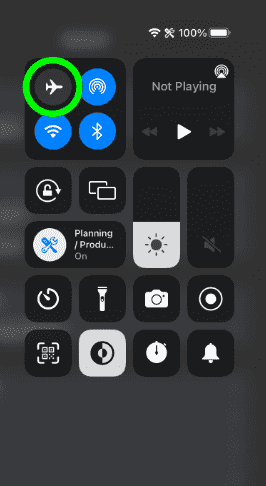


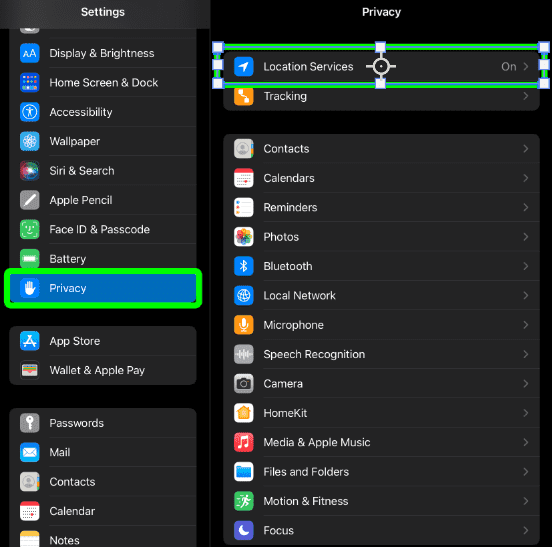


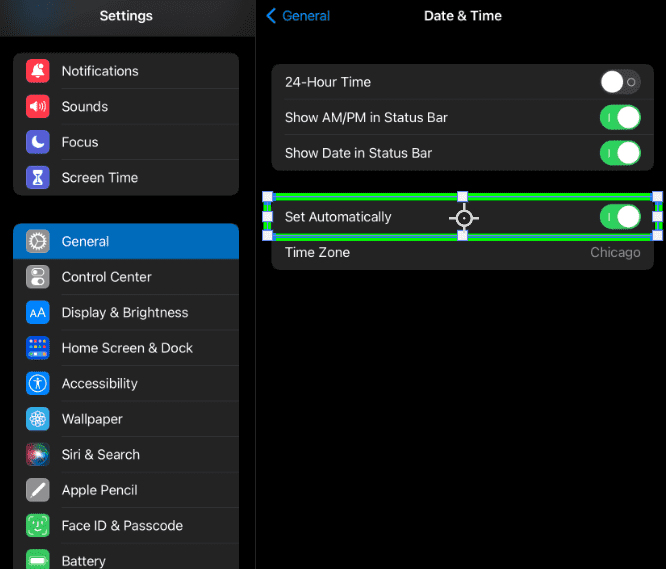
 Related Reading
Related Reading