Are you having trouble accessing your content on Apple TV using your MacBook? Here’s a little-known trick: you can
authorize Macbook for Apple TV.
This concise guide will walk you through the steps to authorize and
deauthorize your MacBook, helping you solve any hassles in enjoying movies or shows from the comfort of your device.
Ready to revolutionize your viewing experience? Let’s dive right in.
Quick Summary
- Authorizing your Macbook for Apple TV allows seamless device integration, enhancing the overall user experience.
- By authorizing your Macbook, you can access your purchased content and easily stream movies, shows, and music directly from your device to Apple TV.
- The authorization process is straightforward and involves signing into your Apple account in the Apple TV app on your Macbook. You can also deauthorize a Macbook if needed by following the simple steps in the article.
- Once authorized, you’ll enjoy a streamlined user experience with easy navigation through the Apple TV app on your Macbook, making browsing your favorite content convenient.
How to Authorize MacBook For Apple Tv
To authorize your Macbook for Apple TV, open the Apple TV app on your computer and click “Account.” Select “Authorize This Computer” from there and sign into your Apple account. Finally, click “Authorize” to grant access to your Macbook for seamless integration with Apple TV.
Open The Apple TV App
Starting the authorization process for your MacBook to access Apple TV is quite simple. First, locate and open the
Apple TV app on your MacBook.
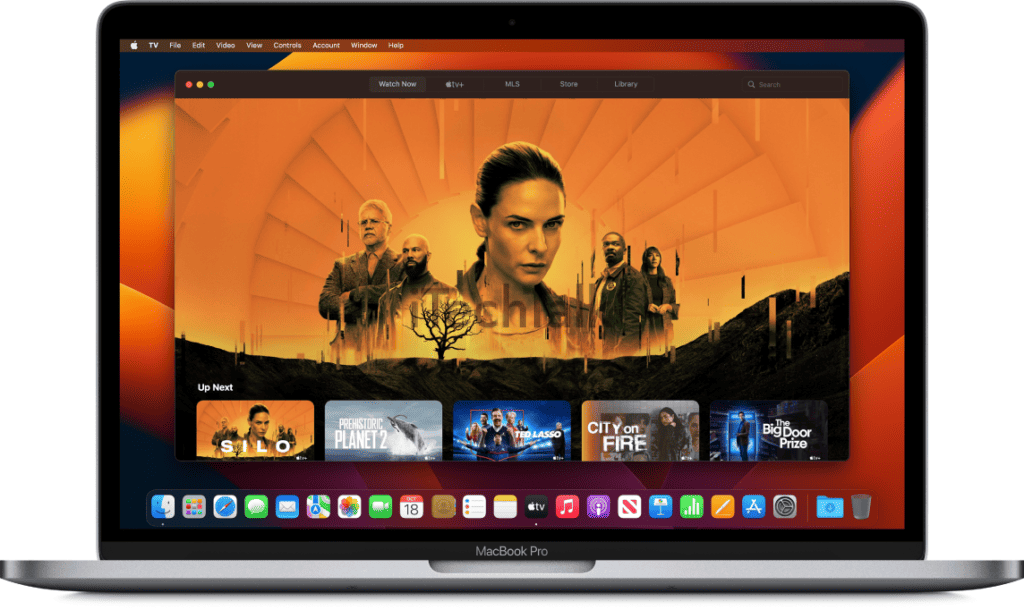
This handy app comes pre-installed on all recent models, allowing you to dive directly into the world of digital entertainment offered by Apple’s extensive library.
Opening this app kick-starts the journey towards seamless integration between your devices and a more streamlined user experience overall. Remember that while authorizing or deauthorizing, signing in with your active Apple ID is crucial for a successful connection.
Click on “Account”
To authorize your Macbook for Apple TV, click
“Account” in the Apple TV app. This option is usually in the top menu bar or the app’s settings.
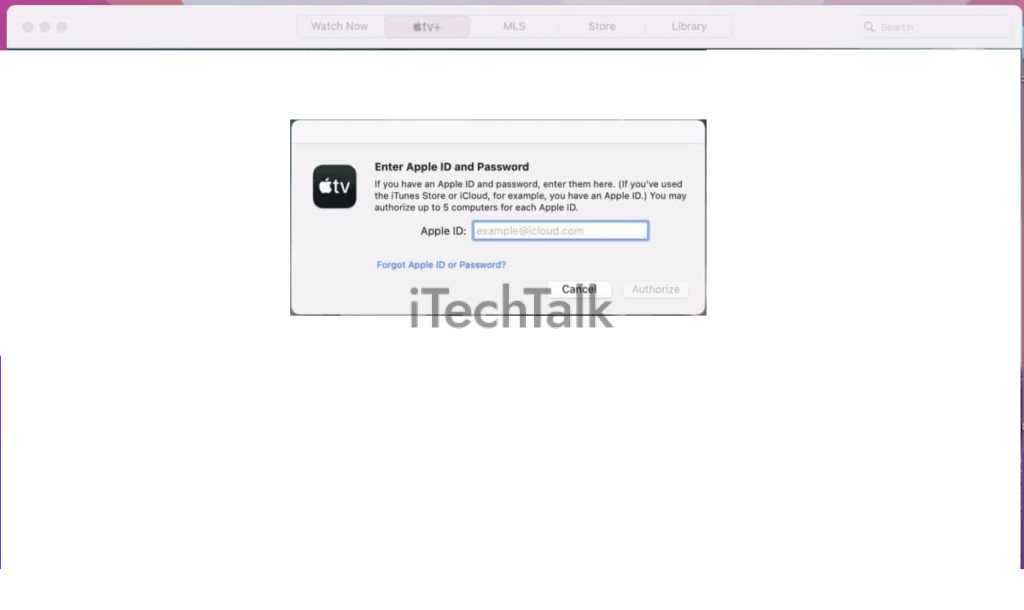
Once you click on “Account,” you’ll be taken to a page where you can
manage various account settings and authorizations.
From there, look for an option like “Authorizations” or “
Authorize This Computer.” Clicking on this will prompt you to
sign into your Apple account using your credentials.
Once signed in, follow the prompts to authorize your Macbook for use with Apple TV.
By clicking “Account” and going through these simple steps, you can easily link your Macbook with Apple TV and enjoy seamless device integration.
Plus, once authorized, you’ll have access to your purchased content and a streamlined user experience when streaming media on your Apple TV.
Authorize The Computer
To authorize your Macbook for Apple TV, open the
Apple TV app on your computer and navigate to the
Account section. From there, click on
Authorizations and then select Authorize This Computer.
It’s important to sign into your
Apple account during this process. Once authorized, you can seamlessly integrate your Macbook with your Apple TV, giving you access to your purchased content and ensuring a streamlined user experience.
You can also use these same steps to
deauthorize a Macbook if needed. Remember that you can view the list of
authorized computers by signing in with your Apple ID in apps like Music, Apple TV, or Apple Books on your Mac.
Sign In To Your Apple Account
To
authorize your Macbook for Apple TV, you’ll need to
sign into your Apple account. This ensures that your devices are properly connected and allows for seamless integration between them.
By signing in, you’ll have access to your purchased content, making it easy to browse and stream movies, shows, and more on your Apple TV using your Macbook.
Once you’re signed in, the authorization process becomes a breeze, and you can enjoy a
streamlined user experience across all your Apple devices.
Keep track of the list of authorized computers by checking the Music app, Apple TV app, or Apple Books app on your Mac – they can view this information in their menu bars.
The simplicity of signing into your Apple account unlocks a world of entertainment possibilities right at your fingertips.
Select “Authorize”
To authorize your Macbook for Apple TV,
select “Authorize” after signing into your Apple account. This will
grant permission for your Macbook to connect and access content on your Apple TV seamlessly.
Once authorized, you can
enjoy a streamlined user experience, easily accessing your purchased movies, shows, and other media on the big screen.
Plus, with the seamless integration between devices, you can effortlessly
switch from watching on your Macbook to continuing playback on Apple TV without missing a beat.
So go ahead and select “Authorize” to unlock the full potential of your Macbook and elevate your entertainment experience.
Deauthorizing a Macbook for Apple TV
To deauthorize a Macbook for Apple TV, follow these simple steps:
- Open the Apple TV app on your Macbook.
- Click “Account” in the menu bar at the top of the screen.
- Select “Authorizations” from the drop-down menu.
- Choose “Deauthorize This Computer.”
- Sign into your Apple account if prompted to do so.
- Confirm that you want to deauthorize your Macbook.
Benefits of Authorizing a Macbook for Apple TV
Authorizing your Macbook for Apple TV offers several benefits. It allows for seamless device integration, ensuring a smooth and convenient user experience.
Additionally, you gain access to your purchased content, including movies, shows, and music that can be streamed directly from your Macbook to the Apple TV.
Overall, authorizing your Macbook enhances the functionality and enjoyment of using both devices together.
Seamless Integration Between Devices
Authorizing your Macbook for Apple TV offers
seamless device integration, enhancing your overall user experience. Once authorized, you can stream and access your purchased content on your Apple TV using your Macbook.
Whether watching movies and shows or listening to music, the authorization process enables a smooth connection between these devices.
Authorizing also allows you to keep track of all your
authorized computers in one place by signing into apps like Music, Apple TV, or Apple Books on your Mac with your Apple ID.
This ensures you have
control and visibility over the
devices connected to your Apple account. To authorize your Macbook for Apple TV to enjoy a
seamless entertainment experience!
Access To Your Purchased Content
With your Macbook authorized for Apple TV, you can access all your purchased content seamlessly. With just a few clicks, you can easily stream and enjoy movies, shows, or music on the big screen.
There is no need to worry about transferring files or connecting cables – everything is conveniently available from your Macbook.
By authorizing your Macbook for Apple TV, you unlock a streamlined user experience that allows you to browse and enjoy all the content you purchased effortlessly.
So sit back, relax, and dive into your favorite movies and shows hassle-free.
Streamlined User Experience
Authorizing your Macbook for Apple TV offers a
streamlined user experience, making it even easier to enjoy your favorite content.
Once your Macbook is authorized, you can seamlessly integrate it with your Apple TV and access your purchased movies, shows, and music directly from the comfort of your couch.
Say goodbye to juggling different devices or searching for cables – with authorization in place. You can sit back, relax, and effortlessly
navigate through the Apple TV app on your Macbook.
Whether binge-watching the latest series or hosting a movie night at home, authorizing your Macbook for Apple TV ensures a hassle-free entertainment experience
tailored to your lifestyle.
Conclusion
In conclusion, authorizing your Macbook for Apple TV opens up a world of
seamless integration and
convenient access to your
purchased content.
Following the
simple steps outlined in this article, you can easily
authorize or deauthorize your Macbook for Apple TV and enjoy a
streamlined user experience across all your devices.
Take advantage of this feature to enhance your entertainment and make the most out of your
Apple ecosystem.
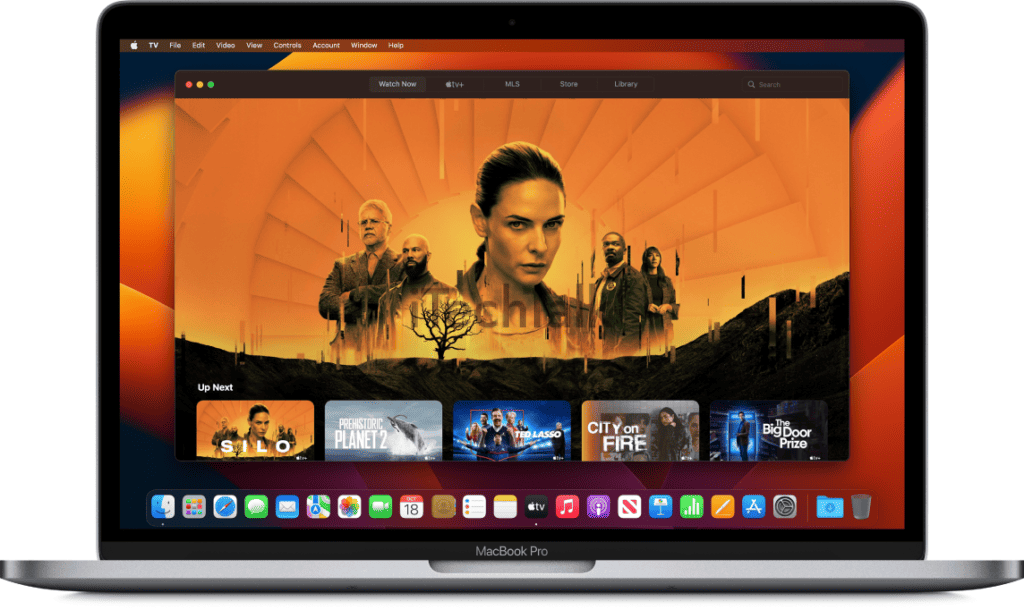 This handy app comes pre-installed on all recent models, allowing you to dive directly into the world of digital entertainment offered by Apple’s extensive library.
Opening this app kick-starts the journey towards seamless integration between your devices and a more streamlined user experience overall. Remember that while authorizing or deauthorizing, signing in with your active Apple ID is crucial for a successful connection.
This handy app comes pre-installed on all recent models, allowing you to dive directly into the world of digital entertainment offered by Apple’s extensive library.
Opening this app kick-starts the journey towards seamless integration between your devices and a more streamlined user experience overall. Remember that while authorizing or deauthorizing, signing in with your active Apple ID is crucial for a successful connection.
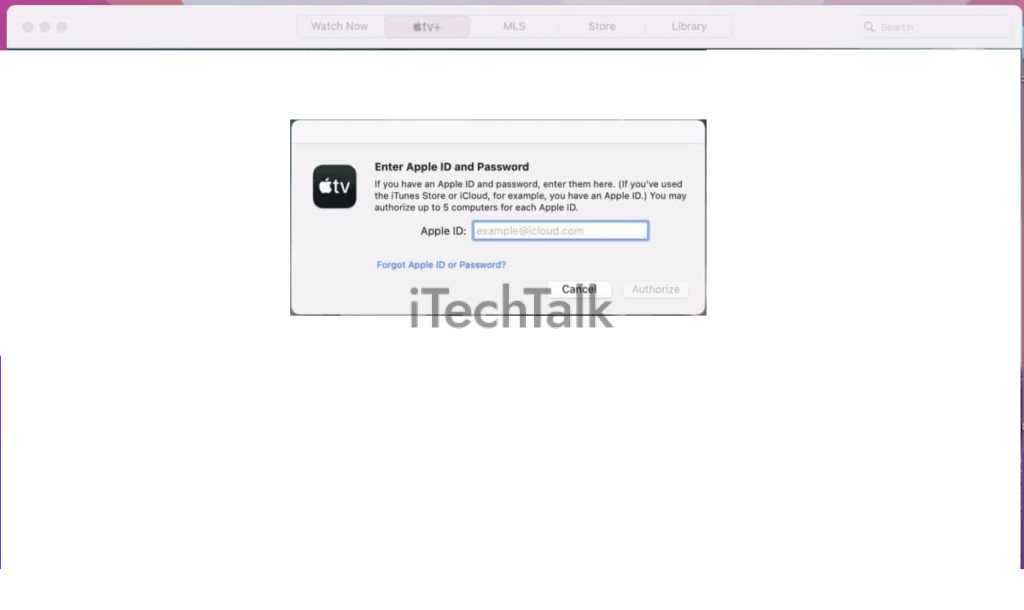 Once you click on “Account,” you’ll be taken to a page where you can manage various account settings and authorizations.
From there, look for an option like “Authorizations” or “Authorize This Computer.” Clicking on this will prompt you to sign into your Apple account using your credentials.
Once signed in, follow the prompts to authorize your Macbook for use with Apple TV.
By clicking “Account” and going through these simple steps, you can easily link your Macbook with Apple TV and enjoy seamless device integration.
Plus, once authorized, you’ll have access to your purchased content and a streamlined user experience when streaming media on your Apple TV.
Once you click on “Account,” you’ll be taken to a page where you can manage various account settings and authorizations.
From there, look for an option like “Authorizations” or “Authorize This Computer.” Clicking on this will prompt you to sign into your Apple account using your credentials.
Once signed in, follow the prompts to authorize your Macbook for use with Apple TV.
By clicking “Account” and going through these simple steps, you can easily link your Macbook with Apple TV and enjoy seamless device integration.
Plus, once authorized, you’ll have access to your purchased content and a streamlined user experience when streaming media on your Apple TV.