Struggling with
rotating your Mac screen? This is a
common ordeal many users face, even though the
solution lies just a few clicks away.
This post, we unravel the clear-cut steps to Easily Rotate Your Mac Screen –
horizontal or vertical – with
pinpoint precision.
Read along and make
screen rotation an effortless task!
Quick Summary
- Rotating your Mac screen is a simple process that can be done through the Display settings in System Preferences or System Settings.
- You can easily change the rotation angle of your Mac screen to 90 degrees, 180 degrees, or 270 degrees, depending on your preference.
- If you have an external monitor connected to your Mac, you can rotate its display using the same method.
- If the rotation setting is unavailable on your Mac, you can troubleshoot by checking for software updates or resetting the NVRAM.
How to Easily Rotate Your Mac Screen: Step-by-Step Guide
First, open System Preferences (System Settings on
macOS Ventura and above) to rotate your Mac screen. Then, select Displays and change the rotation to your desired angle. You can also find additional options for rotating a connected display.
Open System Preferences (System Settings on macOS Ventura and above)
Navigating the
system settings on your Mac is an effortless task, just as simple as a few clicks. Begin by clicking on the
Apple logo in your screen’s top left corner.
A drop-down
menu will appear; select ‘
System Preferences‘ for
macOS versions until Catalina or ‘System Settings’ if you’re using macOS Ventura and above.
This action takes you to a window showcasing various categories that control different aspects of your device, including
display options critical for initiating screen rotation.
It’s worth noting that while most system preference settings remain consistent across different macOS versions, users should always refer to
official Apple support documents for specific instructions associated with their current operating system version.
Select Displays
To rotate your Mac screen,
navigate to the Display settings. To do this,
open the Apple menu and select System Preferences (or System Settings on macOS Ventura and above).
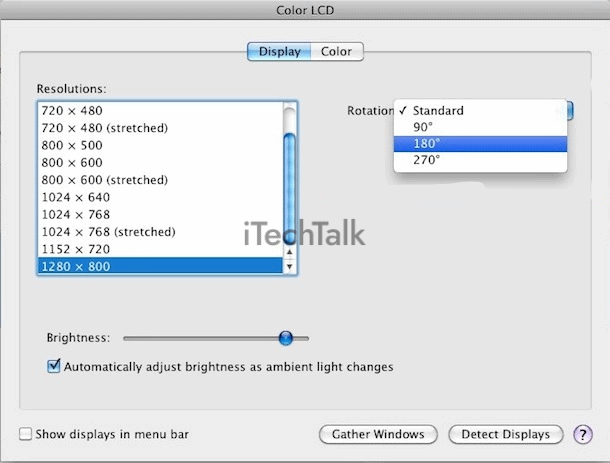
From there,
click on the Displays option in the sidebar. You can change various display options once in the Display settings window
, including rotation.
You can
select the desired rotation angle for your Mac screen, such as 90 degrees, 180 degrees, or 270 degrees.
It’s a straightforward process that allows you to easily
customize your viewing experience on your MacBook Pro or other Mac devices.
Change the Rotation
To
change the rotation of your Mac screen, you can
easily do so through the display settings. Once you have opened System Preferences (System Settings on macOS Ventura and above) and selected Displays, you will find the option to
adjust the rotation angle.
Simply choose from
options like 90 degrees, 180 degrees, or 270 degrees to rotate your screen accordingly. If you want to
flip your screen upside down, select a rotation angle of 180 degrees.
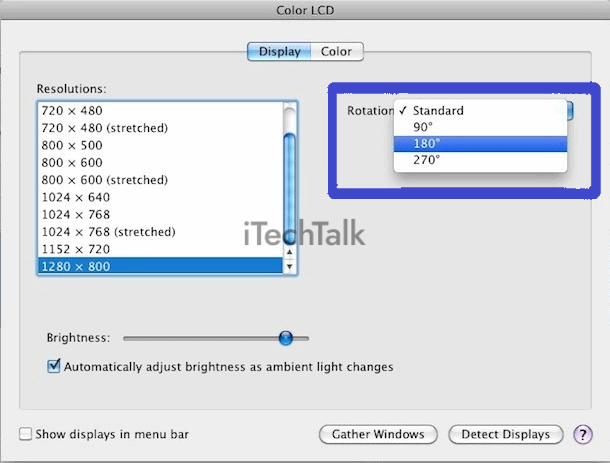
Additionally, if you are using multiple monitors, remember to access the display settings for each monitor that you want to rotate.
By following these straightforward steps, you can quickly change the rotation of your Mac screen and customize it according to your preference with ease.
Additional options for rotating a connected display
In
addition to rotating your Mac screen using the display settings, a few additional options are
available for rotating a connected display.
If you have an external monitor connected to your Mac, you can
adjust its rotation by going to the
Displays preferences and selecting the monitor from the sidebar.
From there, you can choose the desired rotation angle just like you would for your main screen. This allows you to easily
customize the orientation of your external display based on your specific needs or preferences.
Whether it’s for presentations, gaming, or simply personal preference, this additional option gives you even more flexibility when setting up your ideal workspace.
Troubleshooting: What to do if the Rotation Setting isn’t available
If you find that the
rotation setting is not available in your
Mac display settings, there are a few troubleshooting steps you can try. First, ensure your
macOS is current by checking for software updates in the System Preferences menu.
Sometimes,
older macOS versions may not have the rotation feature or limited options.
If you still cannot access the rotation setting after updating your operating system, another solution is to
reset the NVRAM (non-volatile random-access memory) on your Mac.
To do this, shut down your computer and then turn it back on while simultaneously holding down Command + Option + P + R keys until you hear the startup chime twice.
If neither of these solutions works, it’s possible that your Mac’s
graphics card does not support screen rotation.
In this case, you may consider using
third-party software designed for screen rotation on
Mac computers.
Always refer to official Apple support documentation or contact their customer support if you encounter any persistent issues with rotating your Mac screen.
Benefits of Rotating Your Mac Screen
Rotating your Mac screen offers several benefits, including improved productivity, enhanced viewing experience, and accessibility options.
Improved productivity
Increasing your productivity is a key advantage of rotating your Mac screen. By
changing the orientation to suit your workflow, you can optimize the layout of windows and applications on your display.
This means
no more wasted time resizing and rearranging windows to fit your needs.
Whether you prefer a
vertical setup for coding or editing long documents, or a
horizontal layout for multitasking with multiple windows side by side, rotating your Mac screen allows you to customize it to enhance productivity.
With just a few clicks or keyboard shortcuts, you can quickly adapt your screen orientation to match the task and work more efficiently.
Enhanced viewing experience
Rotating your Mac screen allows you to adjust the display for different tasks and enhances your viewing experience. Whether watching movies, editing photos, or working on spreadsheets, rotating your screen can make a big difference.
By changing the orientation, you can optimize the screen layout and eliminate awkward angles or hard-to-read text. This means less strain on your eyes and neck while providing a more comfortable setup tailored to your needs.
With just a few simple steps, you can easily rotate your Mac screen and achieve an enhanced viewing experience that maximizes productivity and enjoyment.
Accessibility options
Enhance the accessibility of your Mac screen by utilizing its
rotation features. Individuals with specific visual impairments or physical limitations can optimize their viewing experience by easily changing the orientation.
Rotating the screen can provide a solution for those who may have difficulty reading small text or navigating certain applications. Individuals with limited desk space can also rotate their screens to fit their workspace better.
With just a few simple steps in this guide, you can change your Mac screen’s orientation and enjoy increased accessibility and convenience.
Conclusion
In conclusion, rotating your Mac screen is a
simple and convenient way to
customize your viewing experience. By following the step-by-step guide outlined above, you can effortlessly change the orientation of your screen to suit your preferences.
Whether for
improved productivity, an
enhanced viewing experience, or accessibility options, rotating your Mac screen provides various benefits. So go ahead and try it – you’ll be amazed at how easy it is to rotate your Mac screen with just a few clicks!
FAQs
1. Can I rotate the Mac screen without using external software?
You can easily rotate your Mac screen without any external software by accessing the display settings within System Preferences. This feature is built-in and allows you to adjust the orientation of your screen with just a few clicks.
2. How do I access the display settings on my Mac?
To access the display settings on your Mac, click on the Apple menu in the top-left corner of your screen, then select “System Preferences.” From there, choose “Displays” and navigate to the “Display” tab, where you’ll find various options for adjusting your screen’s orientation.
3. Are there keyboard shortcuts to quickly rotate my Mac screen?
No! There are no standard keyboard shortcuts designed to rotate a Mac screen. However, some third-party applications or utilities may offer customizable hotkeys that allow you to rotate your screen more efficiently if desired.
4. Will rotating my Mac’s screen affect its performance or cause any issues?
No, rotating your Mac’s screen should not negatively impact its performance or functionality. It is simply an adjustment of how content is displayed visually and does not interfere with system operations or hardware capabilities.
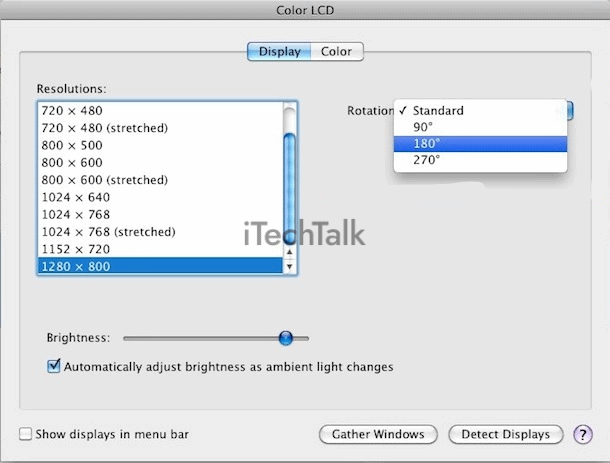 From there, click on the Displays option in the sidebar. You can change various display options once in the Display settings window, including rotation.
You can select the desired rotation angle for your Mac screen, such as 90 degrees, 180 degrees, or 270 degrees.
It’s a straightforward process that allows you to easily customize your viewing experience on your MacBook Pro or other Mac devices.
From there, click on the Displays option in the sidebar. You can change various display options once in the Display settings window, including rotation.
You can select the desired rotation angle for your Mac screen, such as 90 degrees, 180 degrees, or 270 degrees.
It’s a straightforward process that allows you to easily customize your viewing experience on your MacBook Pro or other Mac devices.
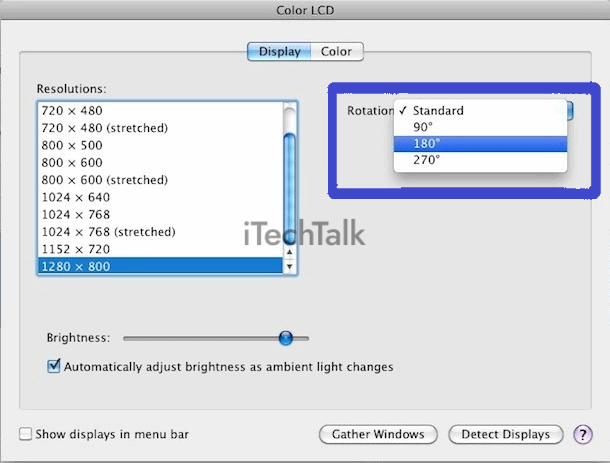 Additionally, if you are using multiple monitors, remember to access the display settings for each monitor that you want to rotate.
By following these straightforward steps, you can quickly change the rotation of your Mac screen and customize it according to your preference with ease.
Additionally, if you are using multiple monitors, remember to access the display settings for each monitor that you want to rotate.
By following these straightforward steps, you can quickly change the rotation of your Mac screen and customize it according to your preference with ease.