There are a few ways to open up Emojis on your Mac. The quickest way is with the universal keyboard shortcut. Line up your cursor where you want to add your emoji, and press Control + Command + Spacebar to open the emoji window, where you can pick from hundreds of different emojis.
Do you ever find that when you are trying to convey a feeling or emotion, the simplest way is through an emoji? Emojis can bring your texts and emails to life in just one click. Emojis are not just for mobile devices either; you can use them right on your Mac.
In this post, I’ll show you every way you can use emojis with whatever app or program you’re using. I’ll show you all the shortcuts, plus how to keep the emoji window open at all times to make your life a lot easier when using these little emotional icons.
Related Reading
Enable FN Keyboard Shortcut In System Settings
Before you can use the FN emoji shortcut on your Mac; you need to enable it in System Settings. By default, this setting is turned off, but it’s simple to switch it on quickly.
- At the top of your screen, all the way to the left, click on the Apple Logo. Then, click on System Settings.

- Scroll all the way down and click on Keyboard.

- Look for the option that says FN Key to. By default, this option will be set to Do Nothing.

- Open up the drop-down menu and choose Show Emoji & Symbols. You will now be able to open up the Emoji window by pressing the FN key.

Note: For some Macs, the FN key may be labeled as the
Globe Key.
Open Emoji Keyboard With The Edit Menu
You can access emojis through the edit menu in some applications. The menu allows you to add, delete, and customize the emojis in a message. You can also change the size, color, and even the direction of an emoji by using the menu. This makes it easy to personalize your messages for maximum impact.
- Make sure the app or program you intend to add an emoji to is open, and that the cursor is where you would like to add the emoji.
- At the top of the screen, click on Edit, then choose Emoji & Symbols.
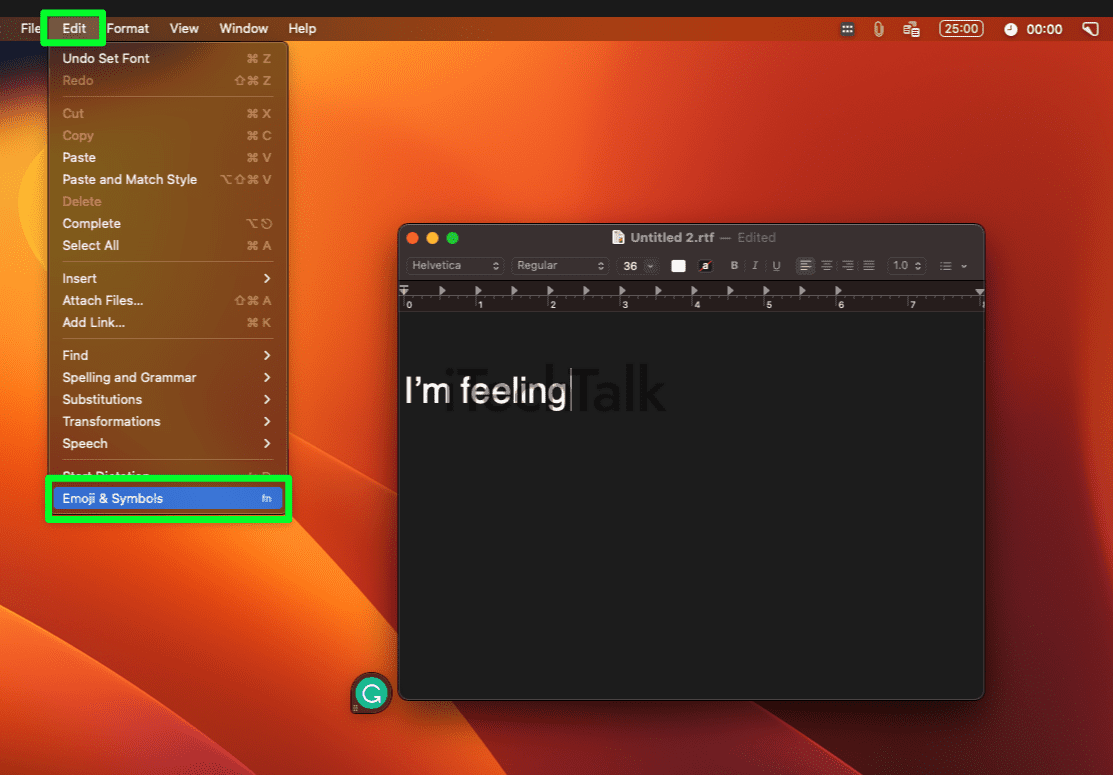
- You will now see the entire collection of emojis that are available for the Mac. To add your emoji, simply click on it.
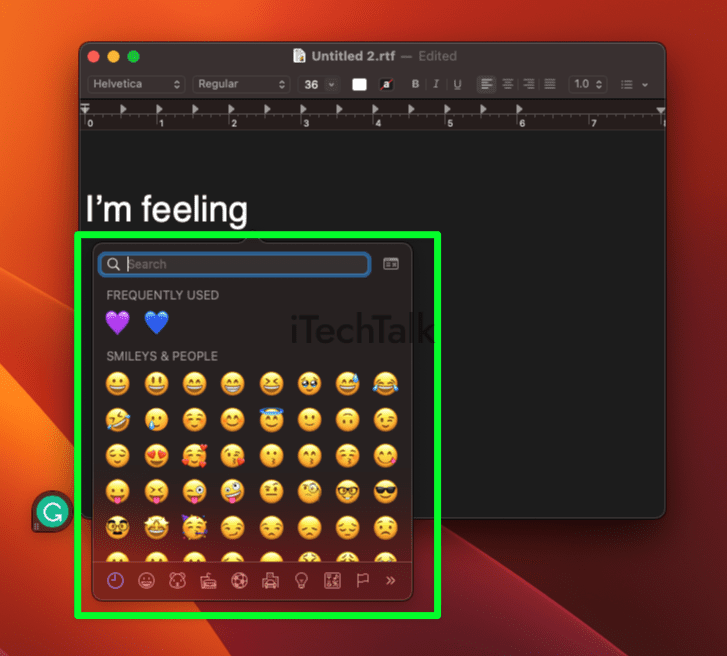

Use The Universal Keyboard Shortcut To Open The Emoji Picker
Probably the quickest way to add an emoji to your text is by using the universal keyboard shortcut. This shortcut will work without any setting up, and will work in virtually every app, including messengers, websites, chat apps, and word processors.
- To start, ensure that the program or app that you wish to add an emoji to is open.
- Line the cursor up to where you would like to place your emoji, and then press Control + Command + Spacebar, all at the same time.
- The emoji window will appear. Search for the emoji that fits your particular mood, then click on it to add it to your text.
How To Open The Emoji Viewer
There is a downside when using the Control + Command + Spacebar shortcut. If you have multiple emojis to add to your text, you will have to press that shortcut over and over again.
You can avoid this annoying issue by enabling the
Emoji viewer – a window that shows you every available Emoji. The good news is that this window will always be at the forefront, so you never have to worry about it being hidden when using your Mac.
Here’s how to enable the Emoji & Symbols Viewer on a Mac.
- Ensure that the app you want to add an emoji to is open and the cursor is where you need it.
- Press Control + Command + Spacebar. You will only have to do this once.

- With this window open, click on the Emoji Viewer icon in the top right corner. This will open a much larger window to choose your emoji from.

- This window will give you a much more streamlined approach to picking out your favorite emoji. This window is organized to make it easy to find the emoji you need, based on the situation you’re looking for. You can also use the search bar to find the perfect emoji.


- With this window open, you can easily add multiple emojis to your text by moving the cursor around your text, then double-clicking each emoji.

How To Add New Offical Apple Emojis To Your Mac
Every once and a while, Apple will release new emojis to the Mac. In order to add those emojis to your library, you need to make sure your macOS is up to date. To do this:
- Click on the Apple Logo, then click on System Settings.
- Click on General, then select Software Update.
- If you have a software update available, it will be presented to you. Click Update to update your macOS.

I hope you enjoyed reading about how to open emojis on your Mac. It’s not as simple as on an iPhone, but as you can see, it’s not too difficult either.
If you know anyone else stuck trying to figure out how to add emojis to their text, please share this article with them.




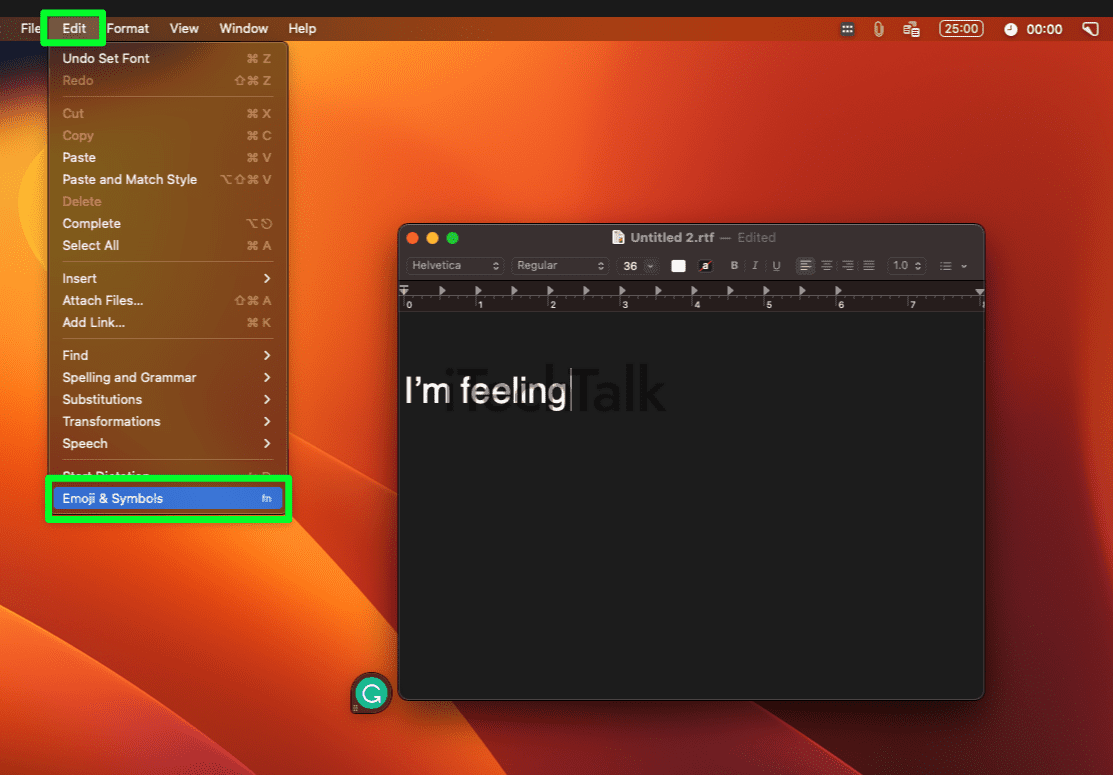
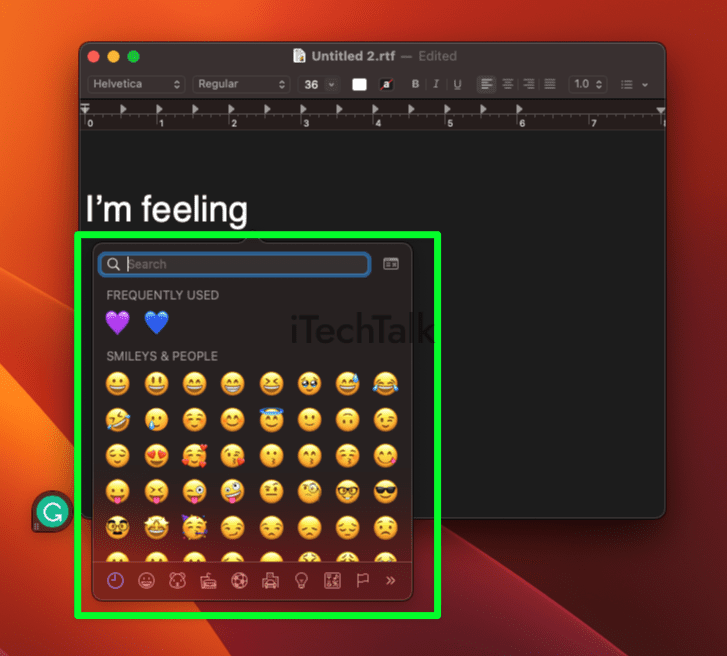






 I hope you enjoyed reading about how to open emojis on your Mac. It’s not as simple as on an iPhone, but as you can see, it’s not too difficult either.
If you know anyone else stuck trying to figure out how to add emojis to their text, please share this article with them.
I hope you enjoyed reading about how to open emojis on your Mac. It’s not as simple as on an iPhone, but as you can see, it’s not too difficult either.
If you know anyone else stuck trying to figure out how to add emojis to their text, please share this article with them.