The easiest way to open BIN files on Mac is to convert the BIN file to ISO format. You can do this with conversion software. Once you have downloaded your conversion software, click BIN to ISO in the Tools Menu.
I’m not going to sugarcoat it; opening a BIN file on your Mac is not a simple process.
A BIN file (or a binary file) is data composed of indecipherable bits. These files are used to store information in a manner that can be read and understood by machines but not humans. To gain access to a bin file, you must use specialized software and know how to use it.
Thankfully for you, that’s where this article comes in. I will explain all the ways that you can open this complicated type of file on your Mac. I can’t say it will be easy, but if you follow along closely, you’ll be able to crack open your BIN file in no time.
Related
How To Open BIN File on Mac By “Burning” It
This method involves opening your BIN file by burning it to a physical disc. If your Mac doesn’t have a disc drive, you can purchase one online.
Before you can burn your BIN file to a disc, you must first ensure that your BIN file has a CUE file. If your BIN file doesn’t have a CUE file, then you will have to make one.
To make a CUE file:
- Open the Notepad app.
- Type: “nameofyourBINfile.bin” BINARY, then hit the space bar and type TRACK 01 MODE1/2352, then hit the space bar one last time and type INDEX 01 00:00:00.
- Save this Notepad Text file in the same folder as your BIN file. Ensure that the CUE file is saved as the same name as the BIN file but with the CUE extension behind it. You can do this by clicking File, then Save As. Click on All Files, then change the extension of the file to CUE.
Once you confirm that your BIN file has a CUE file or create a CUE file yourself, you can now proceed with burning your BIN file to a disc.
Launch the program that you’re going to use to burn your BIN file. One of the best programs to do this is
Nero Burning ROM. Visit the website and follow the onscreen instructions to set up this program.
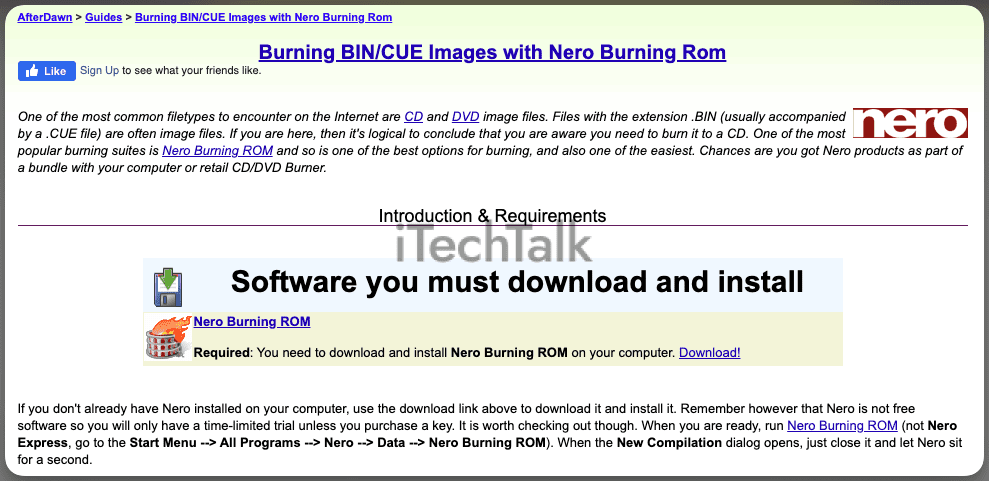
- Once you have your burning software up and ready, you will now need to load your image file. After loading your image, you will then see how much disk space it will take up.
- After you load up your image file, make sure you have an empty disk in your disk drive and start the burning process. This process may take a long time, depending on your computer’s performance.
- Once your BIN file has been burned to the disk, you will want to test the disk to make sure everything worked out well. Reinsert the disk into your computer and ensure that all the tracks are placed where they should be and that everything loads up correctly.
Open Your BIN File By Mounting The Image
If you don’t have a disc drive and you don’t want to purchase one, you can open a BIN file by using virtual drive software. This type of software will trick your computer to think it’s using a physical drive when you’re actually not.
There are many different virtual drives that you can choose from, and the best one will depend on your particular tastes and your computer’s specs. One of the most popular all-around choices is
Daemon tools for Mac.
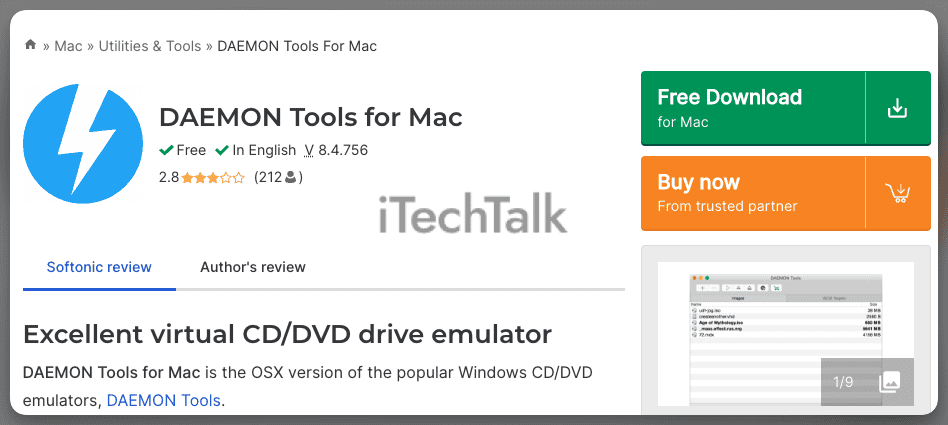
After you have downloaded and installed your virtual drive:
- Launch your virtual drive software.
- Locate the Mount Image option to open the file manager.
- Navigate to your CUE file and load it to mount the image. For this to work, the CUE file will need to be in the same folder as your BIN File.
- Once you mount the image, your computer will act like a physical disk was inserted, allowing you to interact with your BIN file.
How To Open BIN Files On Mac Using The Terminal App
If you’re looking to open a BIN file on your Mac without any third-party tools, you can do so using
Terminal.
- Open the Terminal application, which can be found in your Applications folder, or by using Spotlight Search (press the Command Key and Space Bar).
- Then, change to the directory of the location where you have stored the .bin file. You can do this by typing “cd” followed by the path to the directory.
- Once in the correct location, type “./<name of .bin file>” (replace name of .bin file with the name of your BIN file) and press Enter.
- This will launch the program associated with your .bin file, typically an installer or application. If this does not work, you may need to make sure that you have sufficient permissions set on your system to run the .bin file. To do this, type “chmod +x <name of .bin file>” followed by enter.
- This will set the correct permissions on your system and allow you to run the .bin file.
How To Convert BIN Files to ISO Format
Probably the easiest way to view the contents of a BIN file is to convert it to ISO format. In ISO format, you will be able to burn or mount the file using easier-to-use programs.
An ISO file is a distilled BIN file. It’s essentially like a refined or reduced version of the BIN file that only keeps what is absolutely necessary.
You can convert a BIN file to ISO using a conversion program. Some of the best conversion software you can find for this job are
MagicISO,
AnyTolSO, or
Roxio Toast. Once you have downloaded one of these programs:
- Launch the conversion software you have downloaded.
- Locate the Tools menu, then click on BIN to ISO.
- In the file manager that pops up, search for your BIN file, then select a name for your new ISO file.
From there, mount the ISO file to your virtual drive, as described earlier. You should find this solution to be much faster and easier to follow.
As you can see, opening a BIN file on the Mac can be an involved process. Hopefully, you managed to do so, thanks to this article.
If you know anyone who needs to open a BIN file on their Mac, please share this article with them.
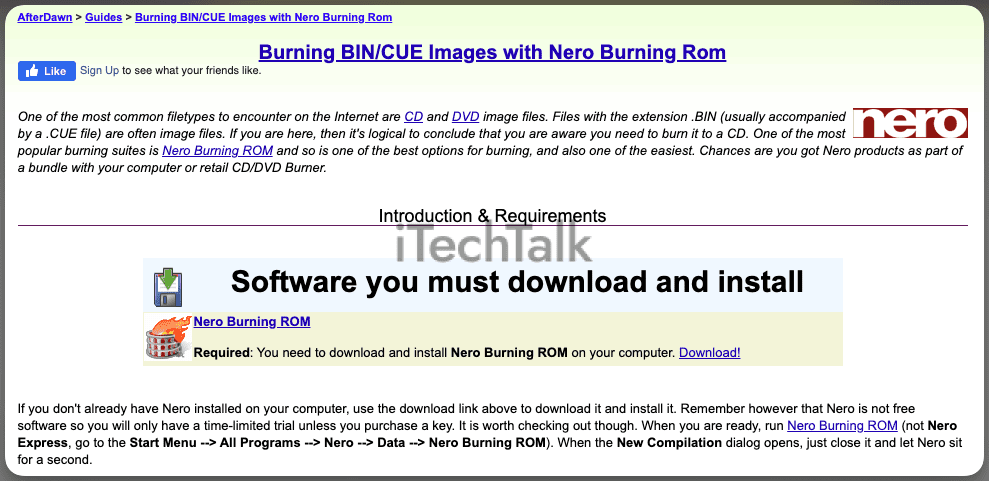
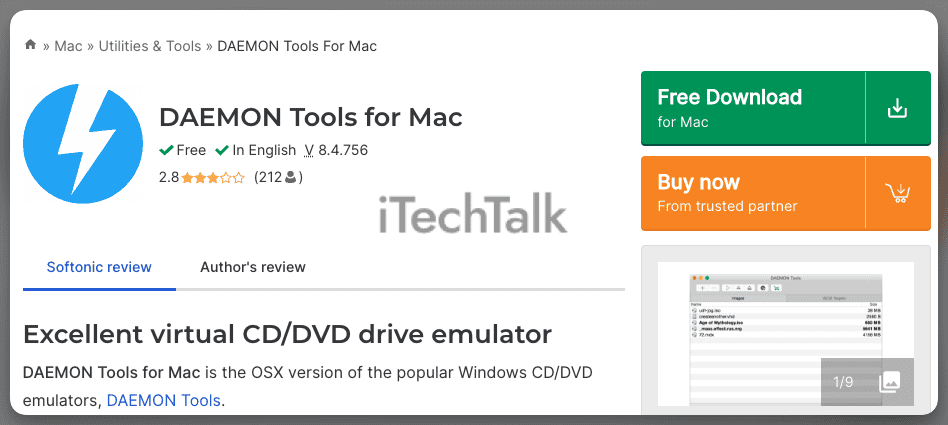 After you have downloaded and installed your virtual drive:
After you have downloaded and installed your virtual drive: