To Stop Spinning Wheel Without Losing Work on Mac you can force quit by Command + Option + Esc shortcut.
Bringing work to a grinding halt, the
spinning wheel on your Mac can be quite frustrating. This unwanted interruption, often called the ‘spinning wheel of death’, usually indicates that an application uses too much CPU or memory.
However, there’s no need for panic – our comprehensive guide will walk you through simple yet effective methods to Stop Spinning Wheel Without Losing Work on Mac. Stick around, and let’s conquer this digital hiccup together!
Quick Summary
- The spinning wheel on a Mac, also known as the ‘spinning wheel of death’, often occurs due to high CPU usage, overwhelmed RAM, excessive disk space consumption, or software glitches.
- The spinning wheel can significantly impact work productivity and put unsaved work at risk. It’s important to address the issue promptly to avoid losing valuable data.
- To stop the spinning wheel without losing work on a Mac, force quit the problematic application using the Command+Option+Esc shortcut. However, this should be used as a last resort as it may result in data loss.
- Other methods to prevent or resolve spinning wheel issues include clearing disk space, freeing up RAM, reducing CPU usage by closing unnecessary applications and adjusting system preferences. Regularly maintaining optimal system performance is crucial for uninterrupted work on a Mac.
Understanding the Spinning Wheel on Mac
The spinning wheel on a Mac is a common occurrence that indicates the system is busy performing tasks or experiencing issues.
Causes of the spinning wheel
Experiencing the infamous spinning wheel on your Mac isn’t just frustrating; it hampers productivity. Primarily, this issue arises due to an overwhelmed Random Access Memory (RAM), causing your computer to slow down and display the spinning wheel.
High Central Processing Unit (CPU) usage also triggers this problem when multiple resource-intensive applications run simultaneously.
At times,
excessive disk space consumption by junk files or a
malware attack can cause your Mac to get stuck with this spinning cursor symbol.
Furthermore,
software glitches following system updates are known culprits too. Understanding these causes is crucial for quick fixes and ensuring the optimal performance of your beloved Apple device.
Impact on work
The spinning wheel on your Mac can significantly impact your work productivity. When the spinning wheel appears, it indicates that an application or process is not responding and may cause
delays in completing tasks.
This can be frustrating, especially if you’re in the middle of important work or trying to meet a deadline.
Not only does the spinning wheel interrupt your workflow, but it also puts your unsaved work at risk. If you force quit an application without saving your progress, you could potentially lose valuable data and have to start all over again.
This can be devastating for projects that require significant time and effort.
To avoid such setbacks and ensure uninterrupted work, it’s crucial to address the spinning wheel issue promptly while minimizing any potential data loss.
Following the steps outlined in this blog post, you’ll discover
effective methods to stop the spinning wheel without losing your hard-earned progress.
Whether it involves force quitting frozen applications or optimizing system performance to prevent future occurrences, these practical solutions will help keep your Mac running smoothly so you can focus on what matters – getting things done efficiently and effectively.
How to Stop Spinning Wheel Without Losing Work on Mac
To stop the spinning wheel on your Mac without losing work, you can force quit the problematic application using the Command+Option+Esc shortcut.

Force quit the application
When the spinning wheel appears on your Mac, the first step to stopping it without losing your work is to
force quit the problematic application.
Here’s how you can do it:
- Press Command+Option+Esc simultaneously to open the Force Quit menu.
- A window will appear showing all currently running applications.
- Select the application causing the spinning wheel issue by clicking on its name.
- Click the “Force Quit” button in the window’s bottom-right corner.
Clear disk space
It is important to clear disk space to stop the spinning wheel on your Mac without losing work. This will help optimize your system’s performance and prevent the spinning wheel issue from occurring.
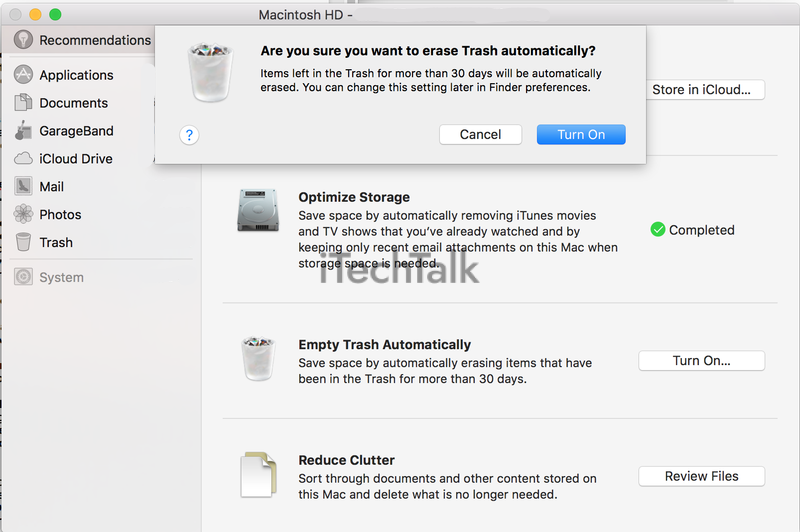
Here are some steps you can follow:
- Delete unnecessary files: Identify and delete any large files or programs that you no longer need. This will free up space on your disk and reduce the chances of encountering the spinning wheel.
- Empty the trash: Make sure to empty your trash regularly to remove deleted files from your disk permanently. This will create more room for your essential work files and help improve your Mac’s speed.
- Use storage management tools: Take advantage of built-in storage management tools on your Mac, such as macOS Sierra’s Optimized Storage feature. This feature helps identify and delete unnecessary files, caches, and temporary data that may take up valuable disk space.
- Clear browser cache: Web browsers often store temporary files, cookies, and cached data that can accumulate over time and consume disk space. Clearing these caches can help prevent the spinning wheel issue while browsing the internet.
- Disable automatic file downloads: If you frequently download large files, consider disabling automatic downloads to avoid unnecessary file clutter on your disk. Instead, manually select where to save each file, ensuring it goes into a folder designated for important work files.
- Move files to external storage: If you have a lot of multimedia content or documents that are not immediately required but still need to be retained for future reference, consider moving them to an external hard drive or cloud storage service like iCloud or Dropbox. This will free up significant disk space on your Mac.
Free up RAM
Is your Mac spinning wheel causing frustration by slowing down your work? One way to stop the spinning wheel without losing any of your important tasks is to
free up RAM.
Here’s how you can do it:
- Close unnecessary applications: Quitting applications you’re not currently using will help free up RAM and prevent the spinning wheel. Go to the Dock, right-click an application icon, and select “Quit” or use the Command+Q shortcut.
- Check Activity Monitor: Open Activity Monitor by going to Applications > Utilities > Activity Monitor. Look for processes that consume significant memory and close them if they’re not essential.
- Clear inactive memory: In Activity Monitor, navigate to the “Memory” tab. Click on “Memory Pressure” at the top of the window and then click on the “X” button next to “Inactive Memory.” This will clear up some space in your RAM.
- Manage startup items: Prevent unnecessary apps from launching at startup as they consume valuable resources. Go to System Preferences > Users & Groups > Login Items and remove any applications you don’t need on startup.
- Restart your Mac: Sometimes, a simple restart can help free up RAM and resolve performance issues. Save your work, go to the Apple menu, and choose “Restart.”
Reduce CPU usage
To stop the spinning wheel on your Mac without losing work, you can also
reduce CPU usage.
Here are some effective ways to do it:
- Close unnecessary applications: Quit any applications that are not in use or might consume a lot of CPU resources. This will help free up CPU power and reduce the chances of encountering the spinning wheel.
- Disable unnecessary startup items: Some applications automatically start running when you start your Mac, consuming valuable CPU resources. Disable these unnecessary startup items to reduce CPU usage and prevent the spinning wheel from appearing.
- Monitor activity monitor: Open Activity Monitor (you can find it in the Utilities folder within the Applications folder) and check which processes use a significant amount of CPU power. If you identify any process causing high CPU usage, consider closing or quitting that application.
- Adjust system preferences: In System Preferences, navigate to “Energy Saver” and click on “Battery” or “Power Adapter”, depending on your current power source. Adjusting display brightness, sleep time, and other energy-saving options can help reduce CPU load.
Preventing the Spinning Wheel
To prevent the spinning wheel on your Mac, close unnecessary background apps, manage disk space effectively, and optimize system performance. By following these simple practices, you can ensure a smooth workflow without interruptions.
Want to learn more? Keep reading!
Close background apps
To stop the spinning wheel on your Mac without losing work, closing unnecessary background apps can help
improve system performance.
Here’s how:
- Identify which apps are running in the background that you don’t currently need.
- Click on the app icon in the Dock to bring it to the foreground.
- Go to the app’s menu at the top left corner of the screen (next to the Apple logo).
- Select “Quit [App Name]” from the dropdown menu.
- Repeat this process for all the apps you want to close.
Manage disk space
To prevent the spinning wheel on your Mac without losing work, it’s important to manage your disk space effectively.
Here are some tips to help you do just that:
- Regularly clean up your hard drive: Deleting unnecessary files and folders from your Mac can help free up valuable disk space. Utilize the built-in storage management tool or use third-party software to identify and remove large or outdated files.
- Move files to external storage devices: If you have files that you don’t need immediate access to, consider transferring them to an external hard drive or cloud storage service. This will help reduce the load on your Mac’s internal storage.
- Uninstall unused applications: You may accumulate apps you no longer need or use over time. Uninstalling these applications not only frees up disk space but also helps improve system performance.
- Optimize storage settings: macOS offers a feature called “Optimize Storage” that automatically offloads infrequently used files, such as downloaded movies or TV shows, to iCloud. This can be particularly useful if you’re running low on disk space.
- Clear temporary and cache files: Temporary files and cache data can slowly disappear in your available disk space. Regularly clearing these files using cleaning utilities or manually deleting them can help prevent the spinning wheel issue.
Optimize system performance
Is your Mac constantly plagued by the spinning wheel, interrupting your work and causing frustration?
Take control of your system’s performance with these simple steps to optimize your Mac and put an end to the spinning wheel without losing any of your important work.
- Clean up your startup items: Reduce the number of applications that launch at startup. This will free up system resources and prevent unnecessary strain on your Mac.
- Update macOS: Keeping your operating system up to date ensures you have Apple’s latest bug fixes and performance improvements.
- Clear caches: Caches are temporary files stored on your Mac for faster access in the future. However, over time they can become bloated and slow down your system. Use a reputable cache cleaning tool to remove unnecessary cache files.
- Disable visual effects: Fancy animations and transitions might look cool but can also contribute to sluggishness on older Macs. Turn off unnecessary visual effects in System Preferences > Accessibility > Display > Reduce motion.
- Remove unused applications: Uninstall any apps that you no longer use or need. Not only will this free up valuable storage space, but it will also reduce background processes that could be slowing down your Mac.
- Manage browser extensions: Browser extensions can consume significant system resources, especially if you have multiple installed. Review and disable or remove any extensions that you don’t actively use.
- Reset SMC and PRAM/NVRAM: Resetting the System Management Controller (SMC) and Parameter Random Access Memory (PRAM)/Non-Volatile Random-Access Memory (NVRAM) can help resolve certain hardware-related issues that may be impacting performance.
- Increase RAM: If possible, consider upgrading your RAM as it can significantly improve overall system performance, allowing for smoother multitasking.
- Run regular maintenance tasks: Perform routine maintenance tasks such as disk cleanup, disk permissions repair, and system file verification using built-in macOS utilities like Disk Utility.
Conclusion
In conclusion, dealing with the spinning wheel on your Mac doesn’t have to mean losing all your hard work. You can stop the spinning wheel without compromising your valuable work by utilizing simple techniques like force-quitting applications, clearing disk space, and optimizing system performance.
Remember to take
preventive measures such as
closing background apps and
managing disk space to minimize this frustrating issue. With these tips in mind, you can
keep your Mac running smoothly and ensure your work remains safe from spinning wheel mishaps.

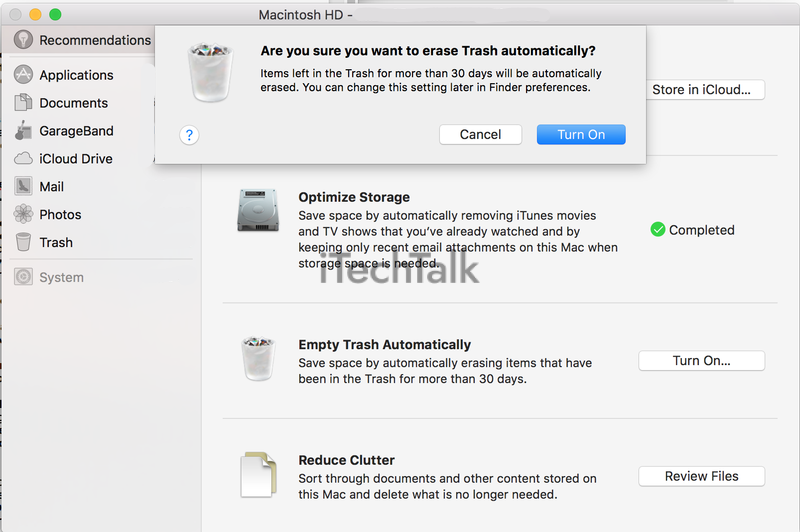 Here are some steps you can follow:
Here are some steps you can follow: