One of the best ways to fix a swiping-up screen issue on your iPhone is to force restart it. If you have a newer iPhone, press and release the up and then down volume buttons separately, then hold down the side button for ten seconds. When you see the Apple logo appear, that means your iPhone has been force restarted
If you’re wondering why your iPhone won’t swipe up on the Home Screen, there could be a few reasons why. Maybe some settings on your device are incorrect, or there might be something going on in the Control Center that’s crashing the feature.
Troubleshooting this issue is not easy. Thankfully, you will have this guide to help you finally figure out how to swipe up again.
Why Can’t I Swipe Up Or Down On My iPhone?
More often than not, an iPhone that won’t swipe up is due to one of two issues: Touchscreen problems or software malfunctions.
If your touchscreen hasn’t been physically damaged as of late, then it’s likely an issue with the iOS system.
A recent update to the iPhone software could trigger a random “iPhone won’t swipe up” glitch. It’s rare, but it can happen.
Fix 1: Remove Your Case Or Screen Protector
If you’re struggling to swipe up from the bottom of your iOS device, try removing your screen protector or case you have on it.
A thick case or screen protector may interfere with the touch sensors on the screen. This usually happens with counterfeit covers and screen protectors.
If you stick with official covers and screen protectors, you should be fine.
Fix 2: Troubleshoot The Control Center
The Control Center on your iPhone is full of different icons, with each icon performing a specific function.
However, if one or more of these options is malfunctioning, it can cause random issues like not being able to swipe up on your phone.
To fix this problem, remove the broken options from the Control Center.
Troubleshooting the Control Center will take some time. To do this:
- Swipe down from the top of the screen to open the Control Center.
- Tap on each icon and see if any glitches happen.
- If you notice any glitching, go to Settings > Control Center > Customize Controls to remove the icons that may be causing the issue.
- You may have to remove and add each icon one by one in order to find the icon that is the problem.
Related Reading
Fix 3: Turn Off VoiceOver on iPhone
VoiceOver is a feature you can find in the settings that frequently interferes with the Control Center menu.
You can deactivate VoiceOver from the settings app.
- Launch the Settings app
- Head to General > Accessibility > VoiceOver, and turn the toggle off.
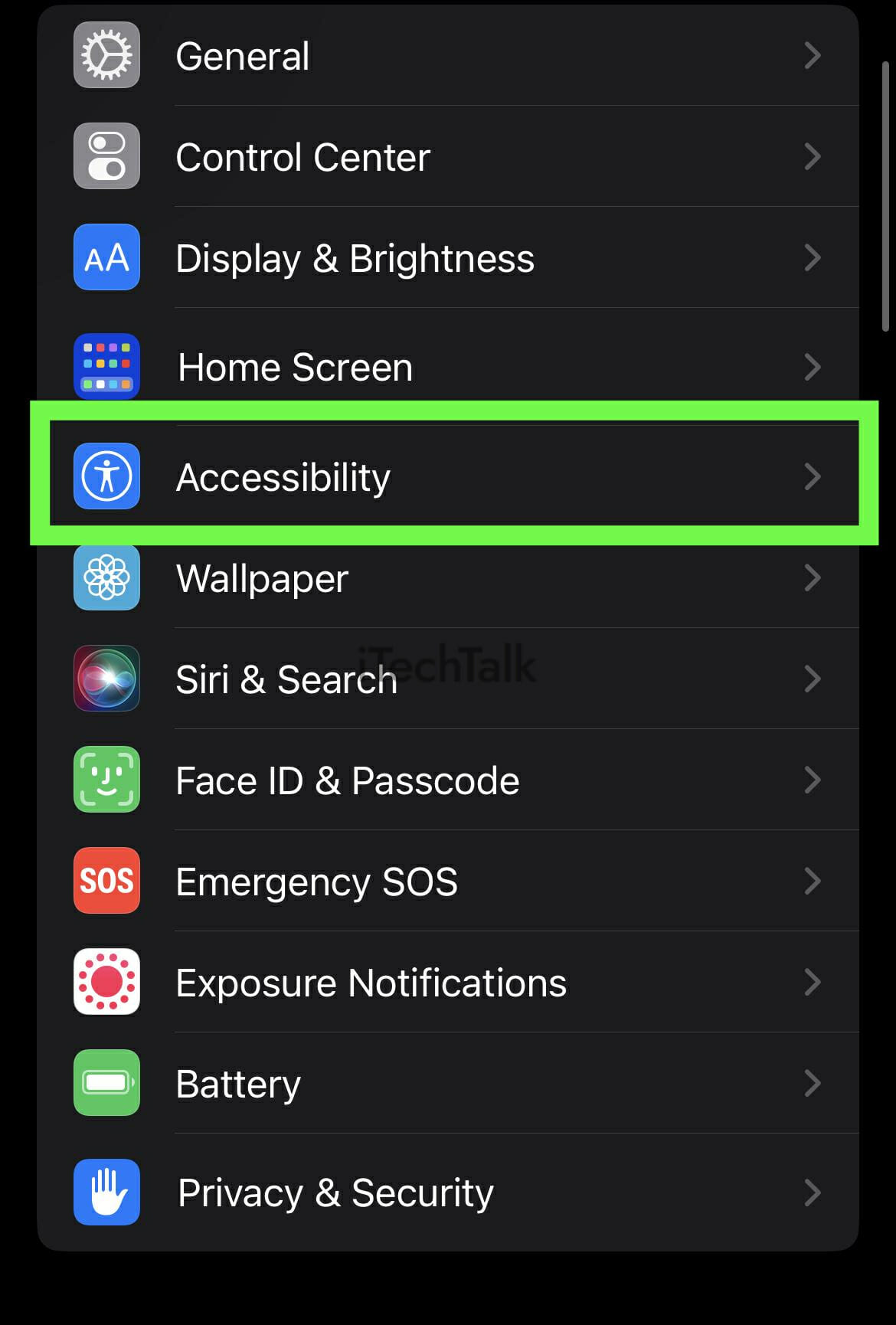

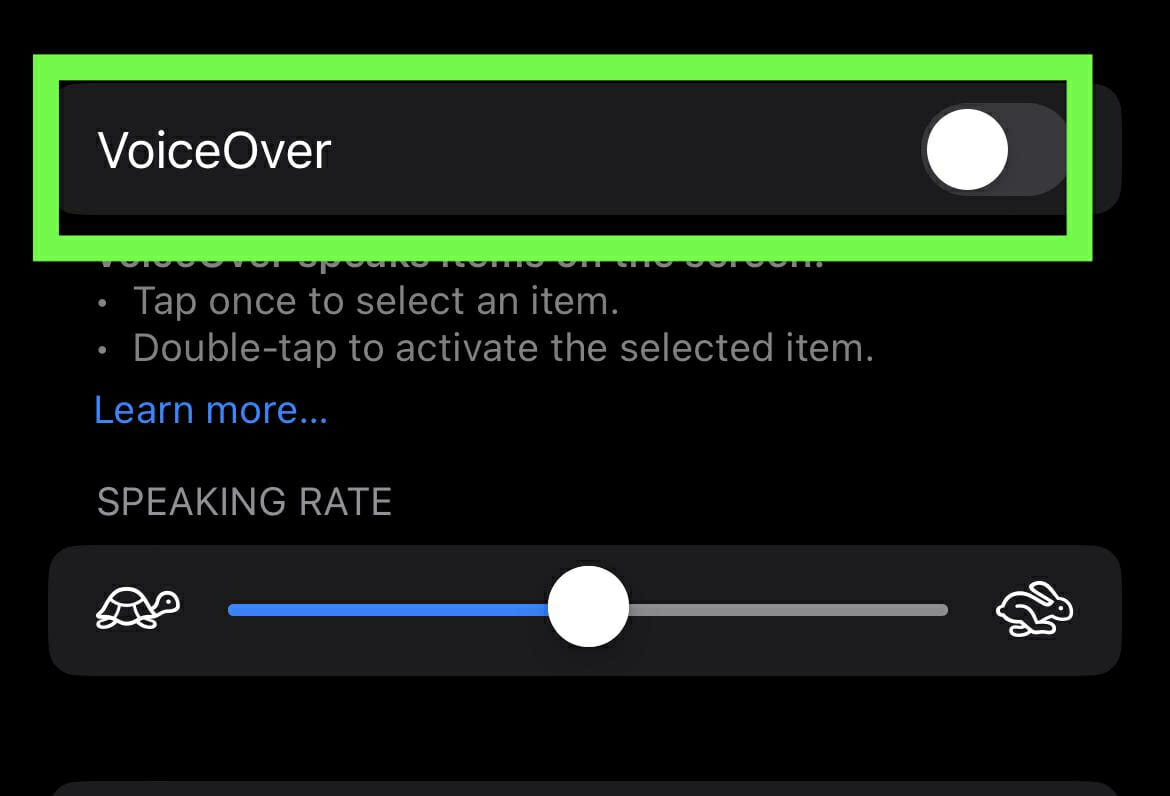
- VoiceOver OFF. This will disable the feature on your device.
- Go back to your home screen and see if you can swipe up like normally.
Fix 4: Force Restart To Fix Your iPhone Swipe-Up Issues
If your iPhone isn’t responding to the swipe-up command, try restarting your device. This will close any apps running in the background and clear up some much-needed memory for your phone to function properly again.
Force restarting your iPhone is different depending on what model you have:
For iPhone X models and older:
- Press and then quickly release the up volume button.
- Then, press and quickly release the down volume button.
- Press and hold down the side button for over ten seconds.
- Once you see the Apple logo appear, release the side button.
- Your iPhone will boot up like normal.
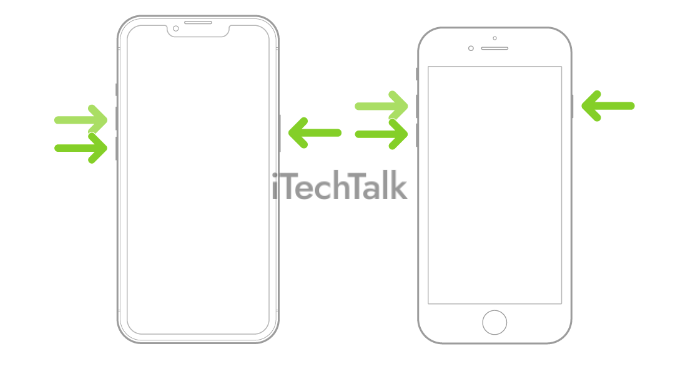
For iPhone models older than iPhone X:
- Press and hold down the Home Button and Sleep/Wake button at the same time.
- When the Apple logo pops up, release both buttons.
- Your phone wil boot up like normal.
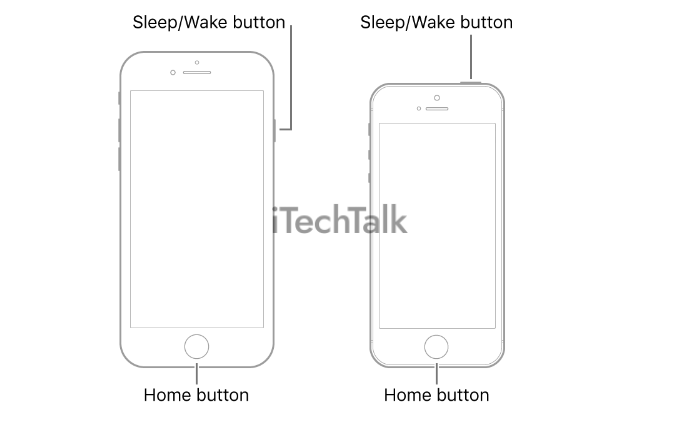
Fix 5: Use The Professional iOS Repair Tool: Anyfix Software
Many iPhone users recommend Anyfix as a professional iOS system repair tool. You can download it onto your computer, connect your device and start repairing it.
The software will run a quick test on your device to determine what is causing the problem before deleting damaged files and replacing them with functional ones.
The software can resolve a variety of iPhone issues, including those related to the Apple logo, restarting, iOS glitches, software issues, and touchscreen problems. It works with all versions of iOS and can also repair iTunes.
Here’s how to fix your swiping issues with Anyfix:
- Download Anyfix for your PC or Mac.
- Launch the program and connect your iPhone using a USB cable.
- Click on System repair mode, then click on Start Now.
- Choose Standard Repair mode.
- AnyFix will scan your iPhone model. Click the Download button.
- When the download completes, tap on Fix Now.
- AnyFix will start the process of fixing your iPhone. It will take some time to complete. You will know when your iPhone is ready when the “repair completed page” pops up.

There’s nothing more annoying than a malfunctioning phone. Did one of the fixes above solve your problem? If so, please leave a comment.
Also, if you know anyone else who’s struggling with this problem, please send them this article.
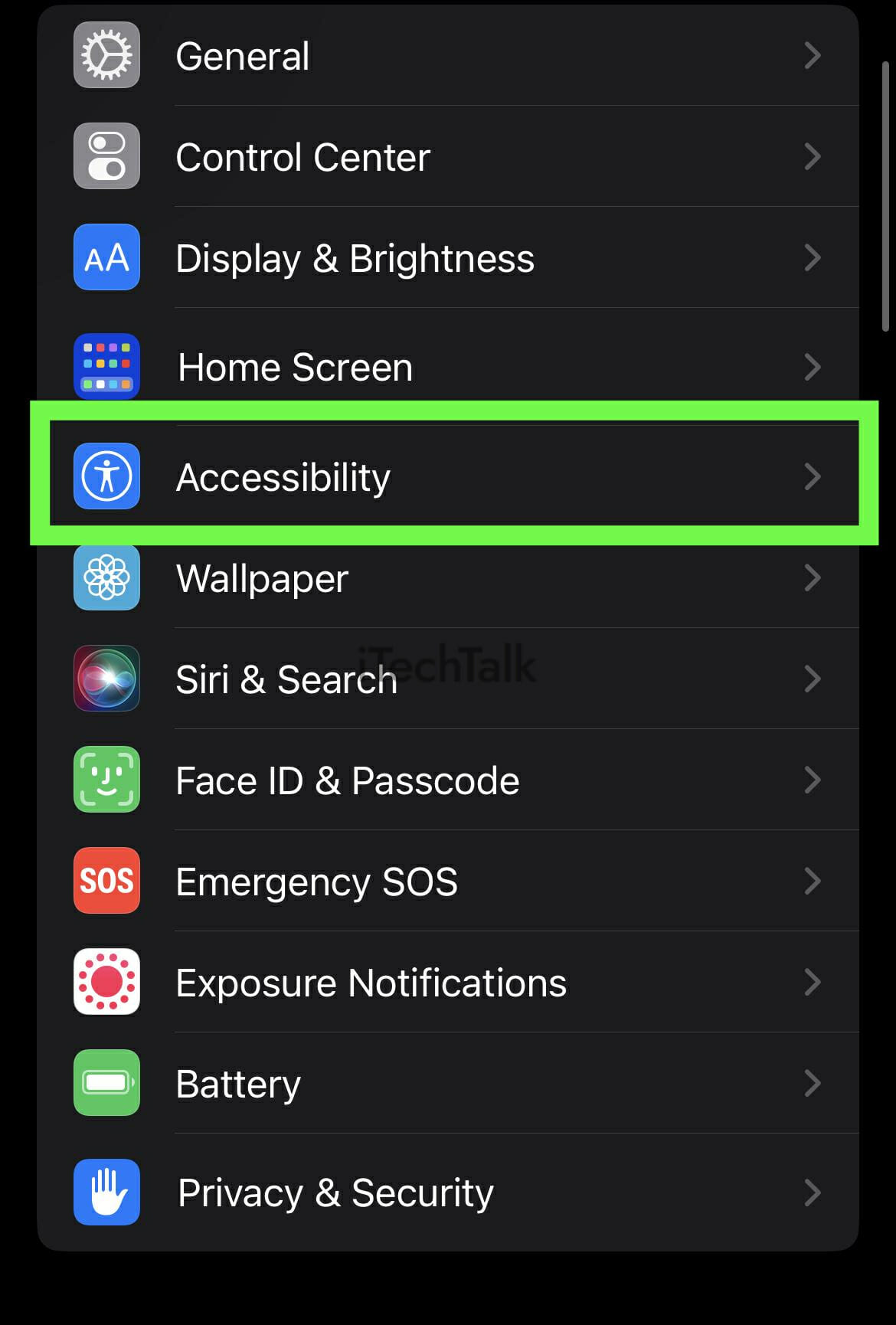

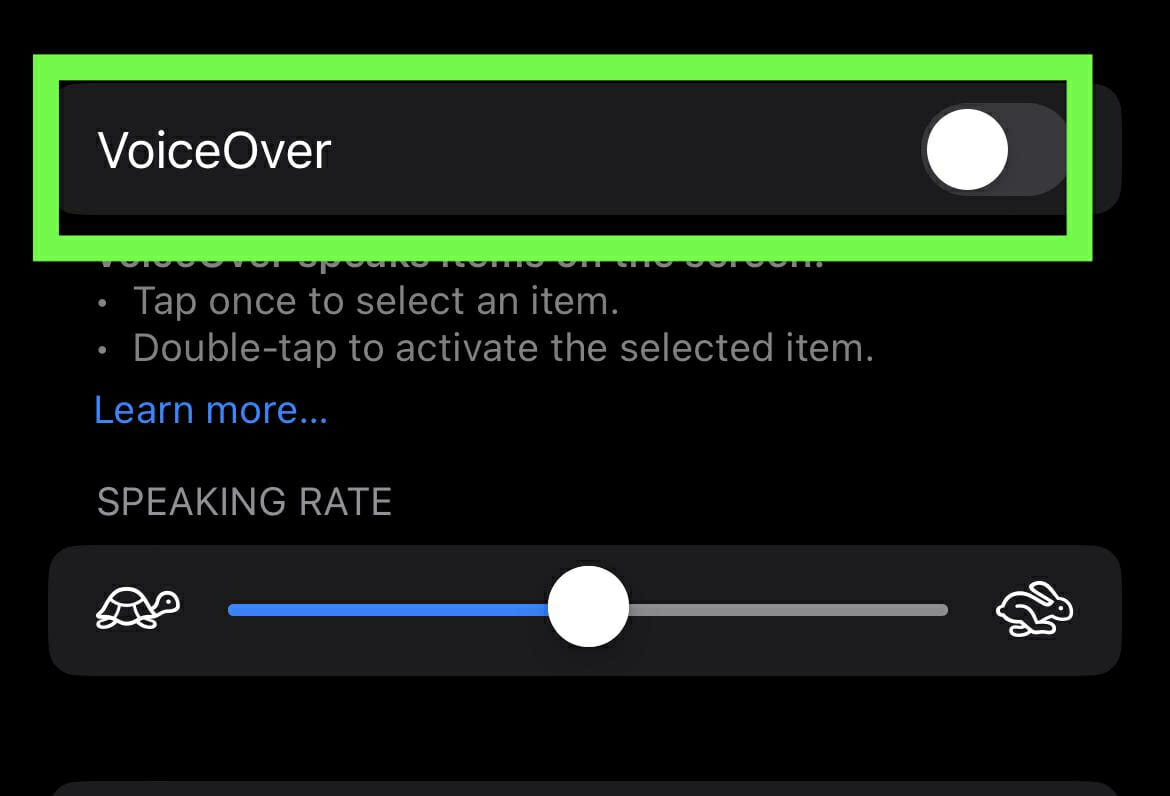
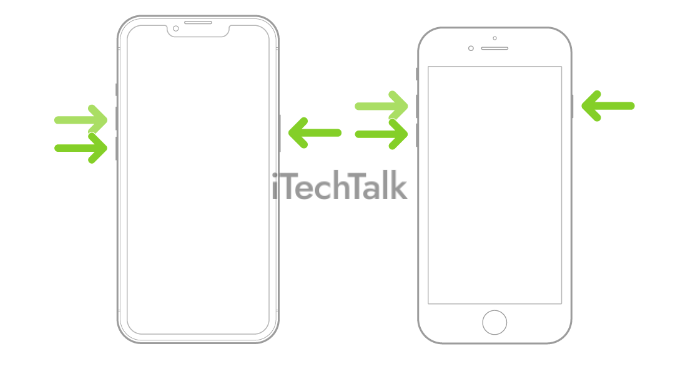 For iPhone models older than iPhone X:
For iPhone models older than iPhone X:
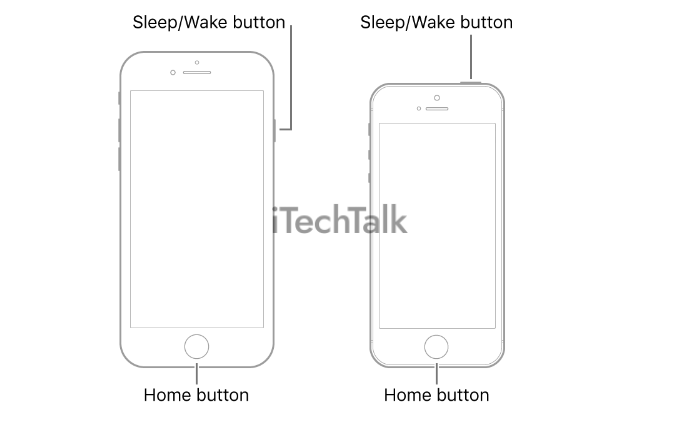
 There’s nothing more annoying than a malfunctioning phone. Did one of the fixes above solve your problem? If so, please leave a comment.
Also, if you know anyone else who’s struggling with this problem, please send them this article.
There’s nothing more annoying than a malfunctioning phone. Did one of the fixes above solve your problem? If so, please leave a comment.
Also, if you know anyone else who’s struggling with this problem, please send them this article.