Is your Mac trackpad giving you a tough time and refusing to function properly? Apple’s MacBook is renowned for its high-quality features, but it can occasionally develop hiccups like any technology.
Our comprehensive guide is here to help every user-facing
unresponsive or malfunctioning trackpad with
easy-to-follow troubleshooting steps. Read on for
quick solutions to Trackpad Not Working On Mac!
Quick Summary
- The Mac trackpad can experience issues such as being unresponsive, not clicking, or having sensitivity problems.
- Troubleshooting steps for a non-working trackpad include checking trackpad settings, updating firmware, resetting the SMC and NVRAM/PRAM, and disabling Force Click.
- Other tips to fix trackpad issues include cleaning the trackpad surface, disconnecting external devices, restarting your MacBook, and checking for software updates.
- If the problem persists after trying these troubleshooting steps, seeking support from Apple is recommended.
Common Issues with Mac Trackpad
The Mac trackpad can experience issues such as being unresponsive, not clicking, or having sensitivity problems.
Trackpad not responding
Ignored commands and an
unresponsive cursor can turn your Mac’s trackpad into a source of frustration. Let’s focus on rectifying the predicament!
If you encounter the dreaded ‘Trackpad not responding’ message on your
MacBook Pro or MacBook Air, it could be due to
physical damage,
incorrect settings, or
low battery levels.
One key troubleshooting step is checking
trackpad preferences by clicking the Apple logo at the top left corner of the menu bar, selecting System Preferences, and then choosing Trackpad to ensure all settings are correctly configured.
Additionally,
disabling force clicks in system preferences might resolve this annoying issue. Don’t forget about firmware updates – they play a vital role too!
Sometimes merely running these updates can work wonders and make your stubborn trackpad respond again.
Trackpad not clicking
One common issue that Mac users may encounter is a
trackpad not clicking. This can be frustrating as it hinders the ability to navigate and interact with the computer effectively. This problem has several reasons, such as
physical damage or incorrect settings.
To address this issue, there are 11 potential fixes you can try.
First, ensure your
MacBook’s battery is charged sufficiently, as low battery levels may affect the trackpad’s functionality.
Next, check the system preferences by clicking on the Apple logo in the top left corner of the menu bar and selecting “System Preferences.” From there, choose “Trackpad” and ensure all settings are properly configured.
If adjusting settings doesn’t solve the problem, try cleaning your trackpad gently using a microfiber cloth to remove any dirt or debris obstructing its proper functioning.
Disconnecting any connected peripherals could also help determine if external devices are causing interference.
Resetting your trackpad is another potential solution. You can do this by restarting your MacBook and pressing both Shift + Control + Option keys simultaneously for about 10 seconds.
Release them afterwards and wait for your MacBook to reboot.
Updating software is essential, as outdated macOS versions sometimes lead to trackpad issues. Check for available updates under “System Preferences” > “Software Update.”.
If these steps don’t resolve the problem, seeking support from Apple might be necessary. Remember to back up important data before troubleshooting or reaching out for assistance.
Trackpad sensitivity issues
If you’re experiencing trackpad sensitivity issues on your Mac, don’t worry – there are ways to resolve this problem. One potential solution is to
adjust the trackpad settings in System Preferences.
By tweaking the
sensitivity options, you can find a setting that feels comfortable for you and prevents any erratic behaviour.
Additionally, ensure your trackpad is clean and free from any debris or dirt that may interfere with its responsiveness.
Physical damage or
low battery levels can also impact the sensitivity of your trackpad, so checking these factors is also important.
Lastly,
keeping your MacBook’s software up to date can help improve overall performance and address any trackpad-related bugs or glitches.
Troubleshooting Steps To Trackpad Not Working On Mac
To troubleshoot a Mac trackpad that is not working, you can take the following steps:
update the firmware, reset the SMC, reset NVRAM or PRAM, check trackpad settings, and disable Force Click.
Update firmware
Updating the firmware on your Mac can often
resolve trackpad issues.
Here’s how to do it:
- Go to the Apple menu in the top left corner of your screen and select “System Preferences.”
- Click on “Software Update” to check for any available updates.
- If an update is available, click on the “Update Now” button and follow the on-screen instructions to download and install the latest firmware.
- Once the update is complete, restart your Mac and check if the trackpad works properly.
Reset the SMC
To
troubleshoot a trackpad not working on your Mac, one of the steps you can take is to reset the SMC (System Management Controller). The SMC
controls various hardware functions, including the trackpad, so resetting it can help resolve any issues.
Here’s how you can do it:
- Shut down your MacBook completely.
- Connect the power adapter to your MacBook.
- Press and hold the Shift + Control + Option keys on the left side of the keyboard.
- While holding these keys, press the Power button at the same time.
- Release all keys and turn on your MacBook by pressing the Power button.
Reset NVRAM or PRAM
To further
troubleshoot your Mac trackpad not working, you can try resetting the
NVRAM (Non-Volatile Random Access Memory) or PRAM (Parameter RAM).
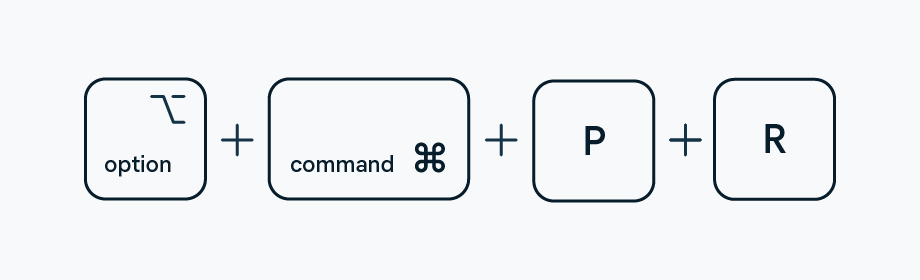
This can help
resolve any settings-related issues causing the trackpad malfunction.
- Shut down your MacBook.
- Press the power button to turn it back on.
- Immediately press and hold the Option + Command + P + R keys simultaneously.
- Hold these keys for about 20 seconds until you hear the startup chime for the second time (if your MacBook has one).
- This indicates that the NVRAM or PRAM has been successfully reset.
Check trackpad settings
To troubleshoot the issue of a trackpad not working on your Mac, one of the steps you can take is to check the trackpad settings.
Here are some things you can do:
- Click on the Apple logo at the top left corner of the menu bar and select “System Preferences.”
- In the System Preferences window, click on “Trackpad.”
- Make sure that the “Trackpad” tab is selected.
- Check if any specific options are disabled or enabled that could be causing issues with your trackpad. For example, ensure that “Tap to click” is enabled if you want to use this feature.
- If any advanced settings are available, look at them and ensure they are properly configured.
- Try adjusting the tracking speed and see if it affects how your trackpad functions.
- If there’s an option to reset all trackpad settings to default, you might consider doing so if nothing else seems to be working.
Disable Force Click
One possible step to troubleshoot your Mac’s trackpad issues is to
disable Force Click.

Here’s how you can do it:
- Click on the Apple logo at the top left corner of the menu bar.
- Select “System Preferences” from the drop-down menu.
- In the System Preferences window, click on “Trackpad.”
- Navigate to the “Point & Click” tab.
- Uncheck the box next to “Force Click and haptic feedback.”
Additional Tips to Fix Mac Trackpad Issues
Try cleaning the trackpad and disconnecting external devices to
fix Mac trackpad issues. Restart your MacBook and check for software updates. If the problem persists,
seek support from Apple.
Clean the trackpad
To ensure that your trackpad is working properly, it’s important to keep it clean. Dirt, dust, and debris can accumulate on the trackpad’s surface, affecting its sensitivity and responsiveness.
Here are some steps to follow when cleaning your Mac trackpad:
- Gather the necessary cleaning supplies: You’ll need a microfiber cloth or a lint-free cloth and some isopropyl alcohol (70% or higher concentration). Avoid using abrasive materials or harsh chemicals that could damage the trackpad.
- Power off your MacBook: Before you start cleaning the trackpad, make sure your MacBook is turned off to prevent any accidental clicks or movements.
- Dampen the cloth: Lightly dampen a corner with a small amount of isopropyl alcohol. It should be damp enough to clean but not dripping wet.
- Gently wipe the trackpad: Use the dampened corner of the cloth to wipe the trackpad in circular motions gently. Pay close attention to areas with more dirt buildup, such as around the edges or between the buttons.
- Dry with a dry part of the cloth: Once you’ve cleaned the trackpad, use a dry section to wipe away any remaining moisture or streaks from the surface.
- Let it air dry: Allow your MacBook’s trackpad to dry for a few minutes before turning it back on.
- Avoid using excessive force when wiping the trackpad to prevent any damage.
- Do not spray any liquid directly onto the trackpad or allow moisture to seep into other parts of your MacBook.
- If persistent stains or grime on the trackpad cannot be removed with gentle cleaning, contact Apple support for further assistance.
Disconnect external devices
To troubleshoot trackpad issues on your Mac, it’s important to
disconnect any external devices that may be connected. External devices can sometimes interfere with the trackpad functionality, causing it to stop working or behave erratically.
Here are some steps to follow:
- Unplug any USB devices: Disconnect any external USB devices, such as mice, keyboards, or thumb drives, from your Mac. Sometimes, these devices can conflict with the trackpad and prevent it from functioning properly.
- Remove Bluetooth connections: If Bluetooth devices are connected to your Mac, such as wireless headphones or speakers, disconnect them temporarily. Bluetooth signals can sometimes interfere with the trackpad signal and cause it to malfunction.
- Disable wireless mouse or trackball: If you use a wireless mouse or trackball alongside your MacBook’s built-in trackpad, turn off or remove the batteries from the external device. This will prevent any conflicting input signals and help isolate the issue.
- Disconnect other peripheral devices: If you have any other peripheral devices connected to your Mac, such as printers or scanners, unplug them temporarily. These external devices can sometimes cause interference and affect the performance of the trackpad.
Restart the MacBook
To fix trackpad issues on your Mac, one of the troubleshooting steps you can try is
restarting your MacBook. Restarting your device can help resolve
minor software glitches that might be affecting the functionality of the trackpad.
Here are the steps to follow:
- Save any unsaved work and close all open applications.
- Click on the Apple logo at the top left corner of the menu bar.
- Select “Restart” from the dropdown menu.
- A confirmation window will appear asking if you want to restart your Mac. Click “Restart” again to proceed.
Check for software updates
To ensure that your Mac trackpad is functioning properly, it’s important to check for software updates regularly.
Here are some key reasons why this step is crucial:
- Compatibility: Software updates often include bug fixes and compatibility enhancements that can address issues with your trackpad. Keeping your operating system up to date increases the likelihood of resolving any bugs or glitches related to the trackpad.
- Driver Updates: Sometimes, trackpad problems can be due to outdated or incompatible drivers. Software updates often come bundled with driver updates specifically designed to improve the performance of input devices like the trackpad.
- System Stability: Updating your software can also help improve overall system stability, contributing to better trackpad functionality. This is because software updates often address security vulnerabilities and performance issues that may indirectly impact the proper functioning of your trackpad.
- User Experience Enhancements: Besides addressing specific issues with the trackpad, software updates frequently introduce new features or improvements that can enhance your overall user experience. These enhancements may include refined gesture support, improved palm rejection algorithms, or smoother scrolling functionality.
Seek Apple support
If you’ve tried all the
troubleshooting steps mentioned above and your Mac trackpad is still not working, it’s time to
seek support from Apple.
They have a team of knowledgeable technicians who can assist you in resolving any
hardware or software issues with your trackpad.
Whether it’s a physical problem or something related to the operating system, their expertise will ensure that you receive the necessary guidance and solutions. Contacting Apple support will help you quickly get your trackpad back to full functionality.
Conclusion
In conclusion, if you’re experiencing trackpad issues on your Mac, you can take several troubleshooting steps to try and resolve the problem. From
updating firmware and checking settings to
cleaning the trackpad and
seeking Apple support, these tips should help get your trackpad back in working order.
Remember to also stay up-to-date with software updates and be aware of any physical damage that may be causing the issue. Don’t let a non-working trackpad slow you down – follow these steps for a quick fix!
FAQs
1. Why is my trackpad not working on my Mac?
There can be various reasons why your trackpad is not working on your Mac, including software issues, driver problems, physical damage to the trackpad, or incorrect settings.
2. How can I troubleshoot a non-functional trackpad on my Mac?
First, try restarting your Mac, which can sometimes resolve temporary software glitches. If that doesn’t work, check if the Trackpad option is enabled in System Preferences and try adjusting the tracking speed. You can also try resetting the SMC (System Management Controller) or PRAM (Parameter Random Access Memory). Alternatively, connecting an external mouse could help determine whether it’s a hardware issue with the trackpad.
3. What should I do if my trackpad is physically damaged?
If you suspect physical damage to your trackpad, such as cracks or liquid spills, then it’s best to take it to an authorized Apple service centre for repairs. Attempting to fix it yourself may further worsen the problem and void any warranty you might have.
4. Can I use alternative input methods if my trackpad isn’t working?
You can connect an external mouse through USB or Bluetooth to continue using your Mac while troubleshooting the issue with the built-in trackpad. Additionally, macOS provides accessibility features such as VoiceOver and Switch Control that enable control of your Mac without needing a traditional pointing device.
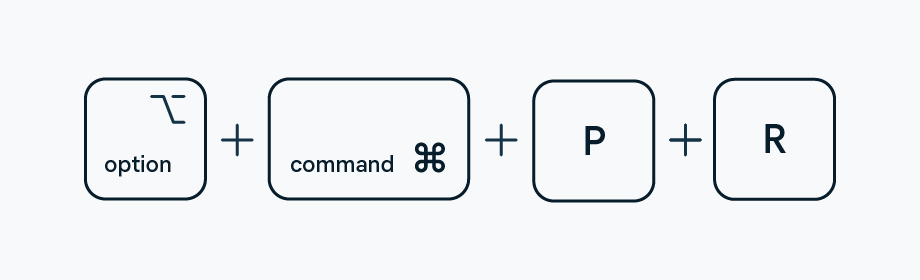 This can help resolve any settings-related issues causing the trackpad malfunction.
This can help resolve any settings-related issues causing the trackpad malfunction.
 Here’s how you can do it:
Here’s how you can do it: