If you’re having trouble locating a USB drive connected to your Mac, there are multiple ways for you to find your device. First, restart your computer and see if that fixes the issue. If the USB drive is still not showing up, try opening Finder and select Devices from the menu bar. If the USB drive is connected to your Mac, it will appear in this list. You can also look in System Preferences>Device Manager>USB. If the USB drive is connected to your Mac, it will appear in this list as well.
Is there anything more annoying than when your computer can’t seem to do the simplest thing? I can’t tell you how much I hate when my Mac hides the USB device I’m using from me. To help you save time trying to figure out where your USB device went, I’ve compiled all the reasons why this seems to keep happening and how you can stop it from affecting your workflow.
Why Can’t I Find My USB Connected Device?
The most common reason you can’t find your USB device is that the drive has been ejected improperly. Your drive may be stuck in the “off” position.
To determine if this is the problem:
- Unplug your USB device.
- Reset your computer by opening up the Apple Menu and clicking on Reset.

- Plug your USB drive back in and see if you can find it.
If it doesn’t show up, open
Finder and go to
File > Eject USB Device.
If the drive still doesn’t show up, it’s likely that the device is physically damaged and will need to be replaced.
Another possibility for your USB device not showing up is that your computer doesn’t have room to store the files on the USB drive.
Try disconnecting any other external devices and see if that fixes the issue. You can also try clearing some space on your hard drive by
deleting unnecessary files.
When you can’t find your USB drive, trying to track it down can be frustrating. However, once you know where to look, you’ll be able to find your USB device every single time.
How to Find a Missing USB Drive on A Mac
If you’re having trouble finding a missing USB drive on your Mac, don’t worry – it’s easier than you might think:
Use Finder
First, open up a
Finder window and click on the
Devices tab. This will show you all the devices connected to your computer.
If your USB drive doesn’t show up in this list, it might be because it’s been turned off or isn’t plugged in properly. Make sure the drive is turned on and plug it in securely to your Mac.
Restart Your Computer
If your USB drive still doesn’t show up, try restarting your computer. Sometimes this can help refresh the system and make previously hidden devices show up.
You can do this by going to
Apple Menu > Restart.
Try Disk Utility
Once your computer has restarted, open up another Finder window and click on the
Applications tab. This will show you all the applications installed on your computer.
Scroll down to the bottom of the list and look for a folder called
Utilities. Open it and find application called
Disk Utility. You can use this program to find your USB drive.
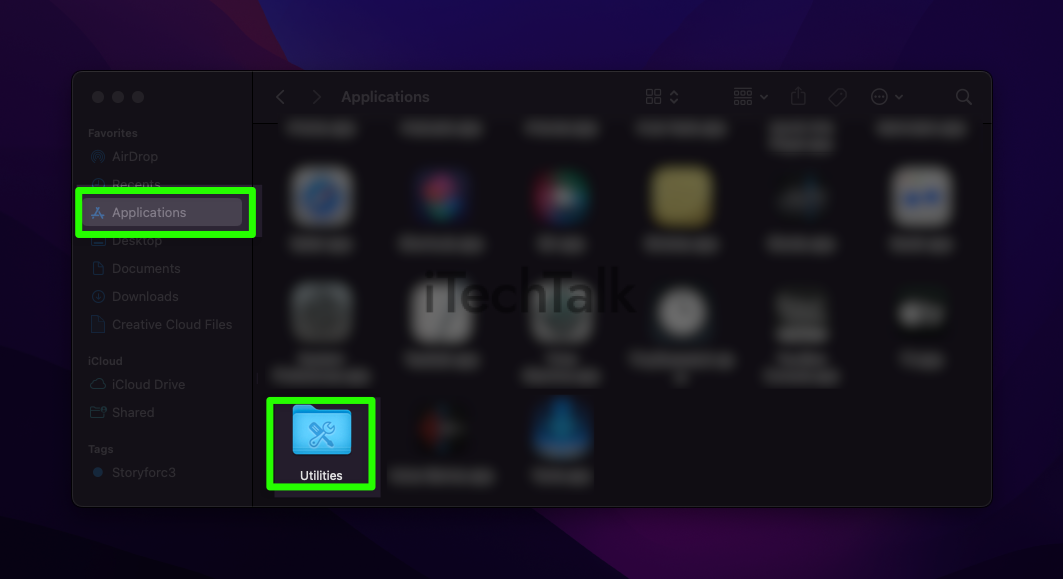
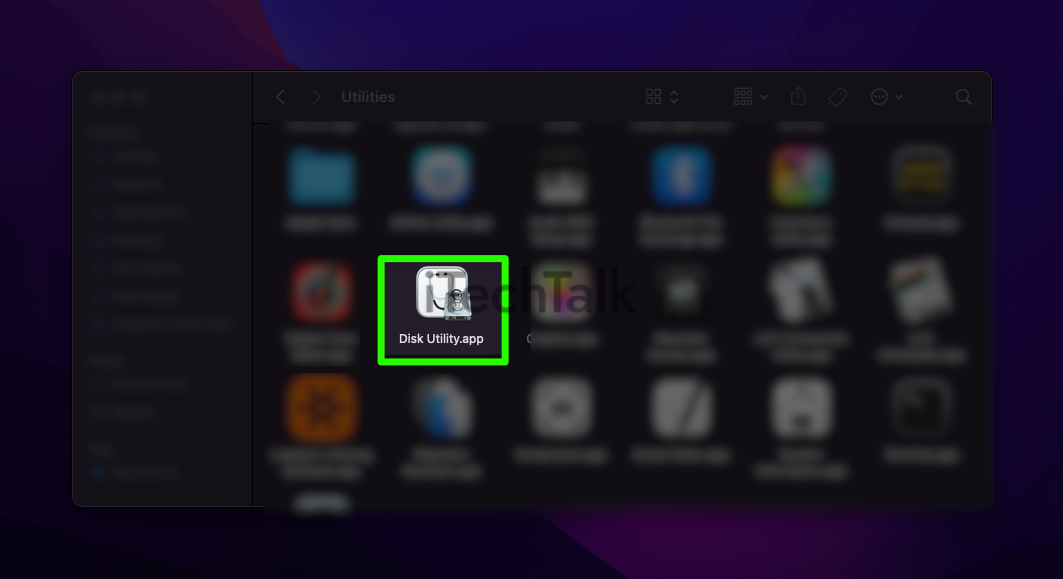
Double-click on the Disk Utility application to open it. In the top left corner of the window, click on the
External tab. This will show you a list of all of the external drives that are connected to your computer.
Your USB drive should be listed here – just double-click on it to open it up. You can now access all of the files and programs that are stored on the drive.
Related Reading
Try Fat32 Format Utility
If your USB drive still doesn’t show up in the External list, it’s possible that it’s been formatted for a different type of computer. In this case, you’ll need to use a different program to access the files on the drive.
There are a few different programs that you can use, but we recommend using the
FAT32 Format Utility. This program is free to download and free to use. It will allow you to format your USB drive so that it can be used on a Mac.
Once you’ve downloaded and installed the FAT32 Format Utility, open it up and select your USB drive from the list of drives. Click on the
Format Drive button and wait for the process to finish.
Once your USB drive has been formatted, you should be able to see it in the
External list in Disk Utility. Double-click on it to open it up and access all of the files and programs that are stored on the drive.

Why your USB drive might not be showing up on your computer
There are a few different reasons why your USB drive might not be showing up on your computer. Here are a few of the most common reasons:
- The USB drive might not be turned on or plugged in properly. Make sure the drive is turned on and plugged in securely to your Mac.
- The USB drive might not be formatted for a Mac computer. In this case, you’ll need to use a different program to access the files on the drive.
- Your computer might have hidden the USB drive for some reason. Try restarting your computer and see if that solves the problem.
- The USB drive might be faulty or damaged. If none of the other solutions work, it’s possible that the drive is broken and needs to be replaced.
Tips for preventing your USB drive from disappearing on your computer
If you want to prevent your USB drive from disappearing on your computer, you’re going to need to be proactive.
Here are a few tips to help keep your USB connected and accessible:
- Make sure your USB is connected to your computer before turning it on. If it’s not plugged in, your computer may not recognize it.
- Restart your Mac computer after connecting your USB drive. This will help refresh the connection and ensure that your computer recognizes the device.
- If your USB drive is still not appearing on your computer, try opening up the Apple Menu and clicking About This Mac. Click on System Report, then scroll down to USB. You should see a list of all the USB devices that are currently connected to your Mac. If your drive doesn’t appear here, it may be disconnected or not compatible with your computer.

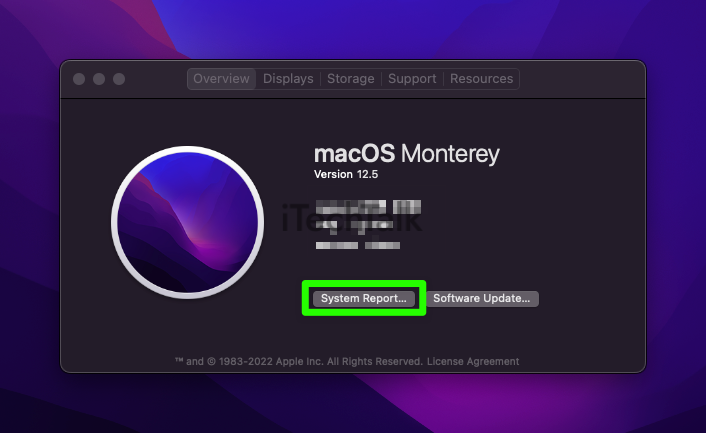
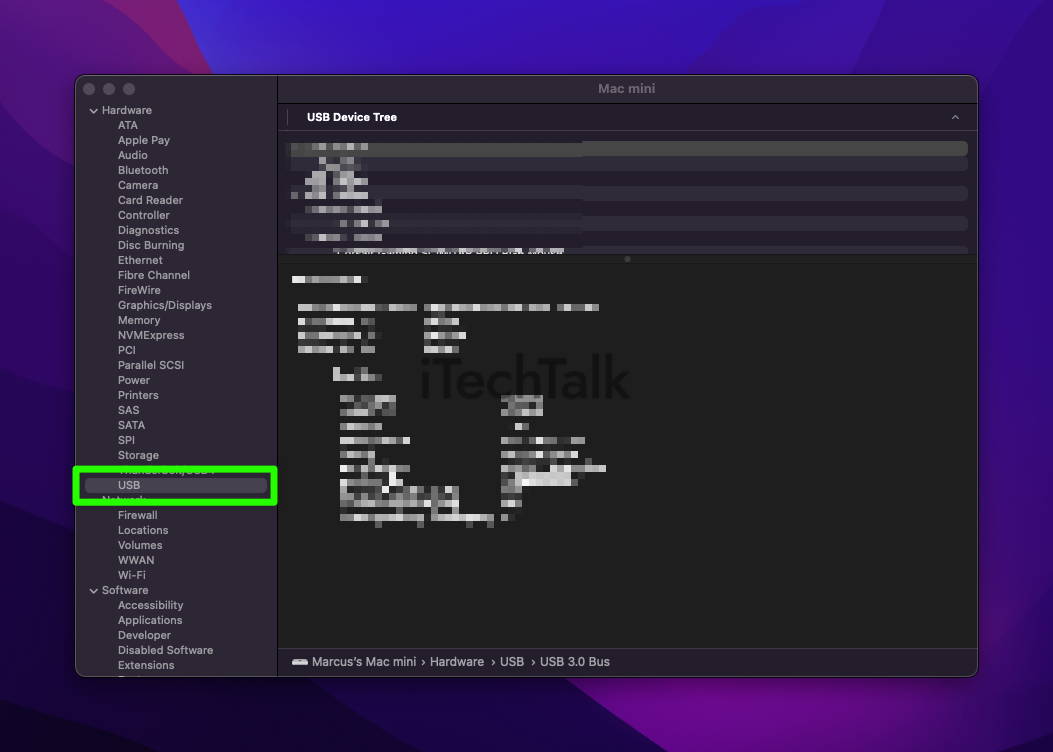
I hope you enjoyed this article and managed to find your USB device on your Mac. If you did, please comment and let me know which tip helped you.
Also, please share this article with someone you know who’s struggling to find their USB device on their Mac.

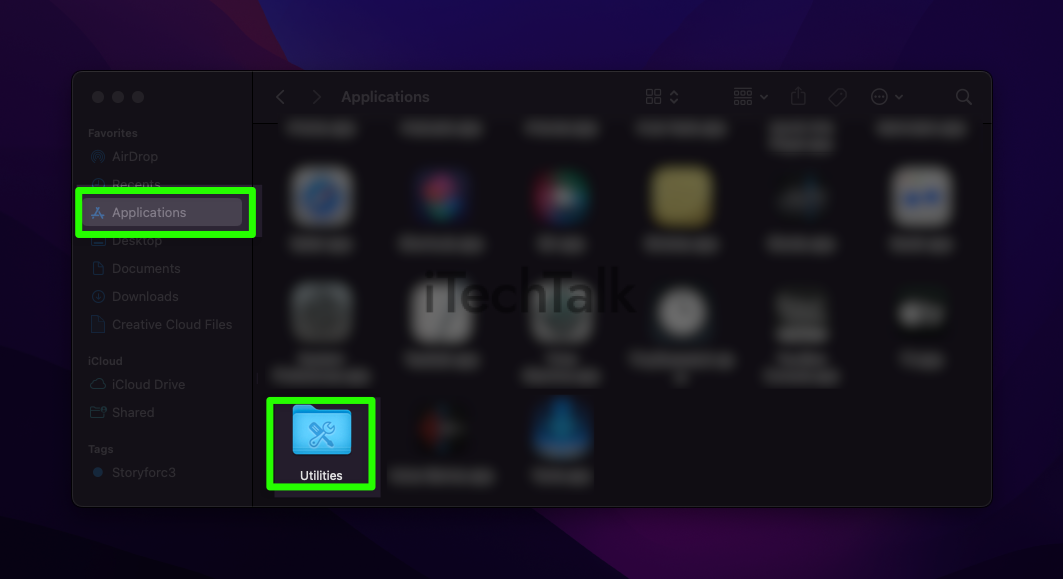
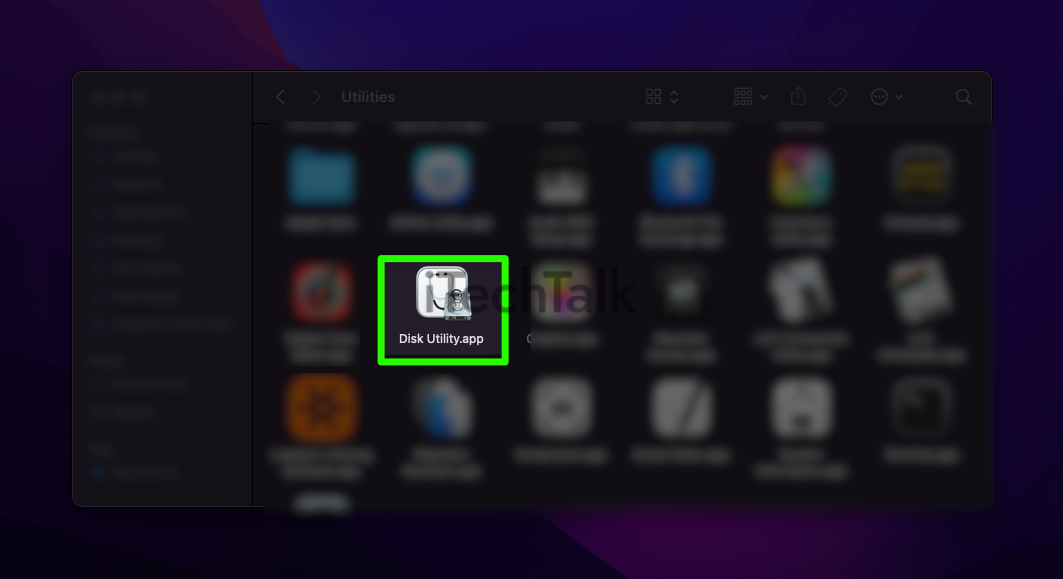 Double-click on the Disk Utility application to open it. In the top left corner of the window, click on the External tab. This will show you a list of all of the external drives that are connected to your computer.
Your USB drive should be listed here – just double-click on it to open it up. You can now access all of the files and programs that are stored on the drive.
Related Reading
Double-click on the Disk Utility application to open it. In the top left corner of the window, click on the External tab. This will show you a list of all of the external drives that are connected to your computer.
Your USB drive should be listed here – just double-click on it to open it up. You can now access all of the files and programs that are stored on the drive.
Related Reading


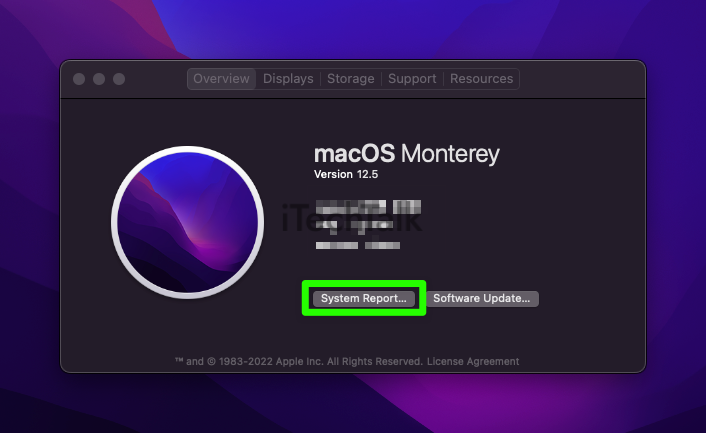
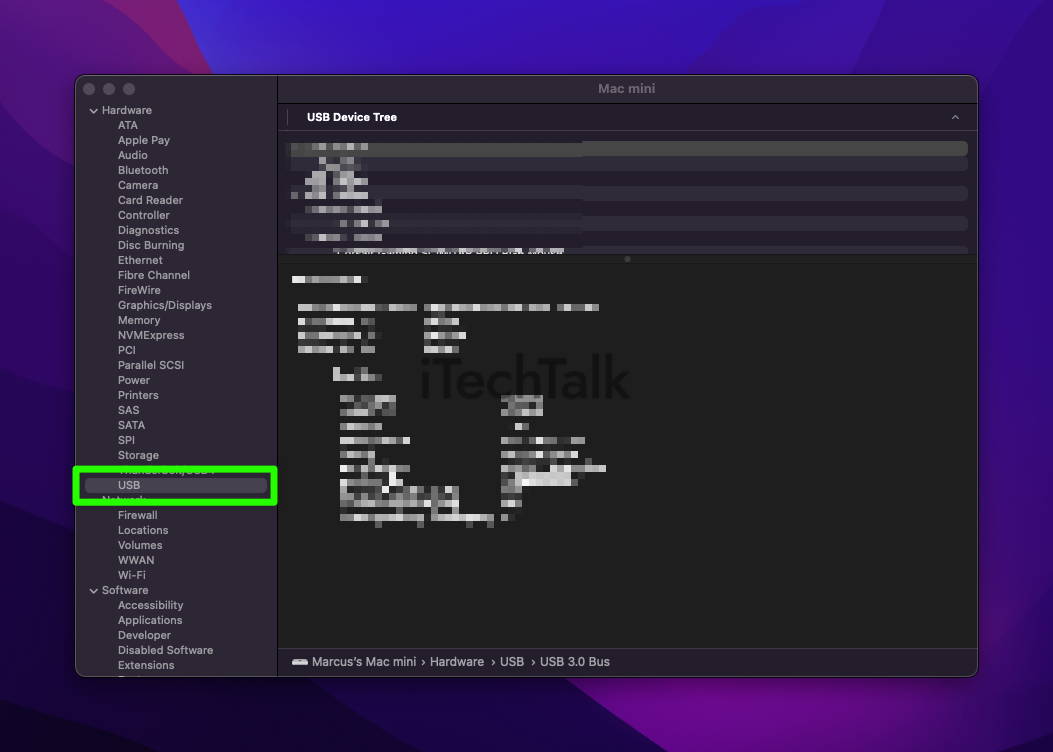 I hope you enjoyed this article and managed to find your USB device on your Mac. If you did, please comment and let me know which tip helped you.
Also, please share this article with someone you know who’s struggling to find their USB device on their Mac.
I hope you enjoyed this article and managed to find your USB device on your Mac. If you did, please comment and let me know which tip helped you.
Also, please share this article with someone you know who’s struggling to find their USB device on their Mac.