Imagine your iPad has become slow, or you’re planning to sell it, and you need a way to restore its original condition without resorting to complicated technical procedures.
Fear not! This blog post will guide you through the simple process of factory reset iPad with buttons – whether it has a Home button or not.
We’ll cover
step-by-step instructions on how to do so while providing essential tips for backup and troubleshooting common issues that may arise throughout the process.
Quick Summary
- Factory resetting an iPad with buttons is a simple process that can be done to resolve software issues, improve device performance, remove personal data before selling or giving away the device, and more.
- Before resetting your iPad with buttons, it’s essential to back up all important files and data on iCloud or iTunes to avoid losing them during the process.
- The steps for factory resetting an iPad with buttons may vary depending on whether your model has a Home button. It’s crucial to follow instructions carefully and patiently throughout the process.
Reasons For Factory Resetting An iPad With Buttons
There are various reasons for
factory resetting an iPad with buttons, including selling or giving away the device, resolving software issues, improving device performance, and removing personal data.
Selling Or Giving Away The Device
One of the main reasons to
factory reset an iPad with buttons is when you plan on selling or giving away your device. This process ensures that your
personal information,
sensitive data, and
user preferences are securely wiped clean before it reaches its new owner.
For example, imagine selling your iPad to a friend who wants to use it for schoolwork. You wouldn’t want them accidentally stumbling across your personal pictures or important work documents stored on the device.
In addition, they would likely appreciate receiving a
“like-new” tablet without any lingering performance issues or cluttered storage space caused by
unnecessary apps and files left behind from previous usage.
Resolving Software Issues
One of the most common reasons for factory resetting an iPad is to
resolve software issues. Over time, iPads can accumulate a lot of data and settings that may cause software problems or slow down performance.
Sometimes, updates and app installations can cause conflicts that lead to crashes or freezing.
Users can wipe away any underlying software issues and
start fresh with a clean slate by doing a factory reset through the buttons or other methods outlined in this post.
This approach has been helpful for me in addressing everything from frequent app crashes to sluggishness when multitasking on my device.
Improving Device Performance
One of the main reasons to factory reset an iPad with buttons is to improve device performance. Over time, iPads can become bogged down with unnecessary files and software updates that slow down their processing speeds.
I recently had this issue with my iPad- loading apps and websites took longer than usual. After trying various troubleshooting solutions without success, I decided to perform a factory reset using the steps outlined above.
Not only did it speed up my device, but it also freed up storage space for me to use on new apps and media.
Removing Personal Data
As someone who values my privacy, I know how important it is to remove personal data from devices before selling or giving them away. Luckily, factory resetting an iPad with buttons is a quick and easy process that
erases all content and settings.
Before beginning the factory reset process, it’s essential to
back up important data, such as photos or documents. Once your data is safely stored elsewhere, you can proceed with erasing all content and settings on your iPad by going to
Settings > General > Transfer or Reset iPad and
selecting Erase iPad.
How To Factory Reset iPad With Buttons
To factory reset an iPad with buttons, it’s essential to know the steps for iPads with or without a Home button and how to back up your data and use the
iPad Setup Assistant afterward – keep reading for a detailed guide!
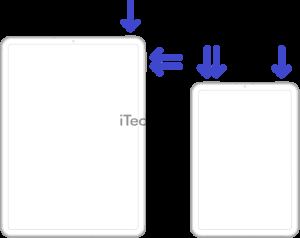
For iPads With A Home Button
The steps are straightforward if you own an iPad with a Home button and need to factory reset it. Here’s how to factory reset an iPad with buttons:
- Back up your data: Ensure all your essential data is backed up before you begin resetting.
- Turn off the iPad: Press and hold the Top button until the Power Off slider appears on the screen. Slide it to power off your iPad.
- Press and hold buttons: Hold down both the Top and Home buttons simultaneously until you see the Apple logo on your screen.
- Use iPad Setup Assistant: After seeing the Apple logo, release both buttons and wait a few seconds for your device to restart. Once it does, follow the onscreen instructions until you reach the “Apps & Data” screen.
- Restore from backup or set up as new: You can either restore from a previously saved backup or set up as new by selecting one of these options.
Remember to be patient throughout this process and follow all instructions carefully, especially if you are unfamiliar with resetting devices to their factory settings.
For iPads Without A Home Button

If you have a newer iPad that doesn’t have a Home button, resetting it requires a slightly different process. Here are the steps:
- Press and release the Volume Up button.
- Press and release the Volume Down button.
- Press and hold the Top button until the device restarts, and you see the recovery mode screen.
- Release the Top button once you see the recovery mode screen.
- Use iTunes on your computer to complete the factory reset process or follow the instructions provided by the iPad Setup Assistant.
It’s important to note that this method may differ depending on your specific model of iPad and software version. Before resetting your iPad without a Home button, double-check the instructions for your specific device to ensure a successful reset.
Back-Up Your Data
Before factory resetting your iPad with buttons, it is crucial to
back up all your data. This ensures you
don’t lose important files like photos, documents, and music.
You can back up your data
using iTunes or iCloud. Simply
connect your iPad to a computer with iTunes installed and follow the backup instructions.
In addition, backing up regularly is an
integral part of maintaining your iPad’s health and performance. Doing so ensures that you always have access to vital information if something goes wrong with your device.
Turn Off The iPad
To
factory reset your iPad with buttons, you must
turn off the device first. This is an
essential step that ensures the
safety of your data during the process.
To do this,
press and hold down the power button on your iPad until a slider appears on the screen.
It’s essential to ensure that your iPad is fully turned off before proceeding with the next steps in factory resetting it. Leaving it on or not turning it off properly can lead to errors and complications.
Press And Hold Buttons
To factory reset an iPad with buttons, you must
hold a combination of buttons until the recovery mode screen appears. For iPads with a Home button, this means holding down both the Home and Top buttons simultaneously.
Hold these buttons once the Apple logo appears until you see the recovery mode screen. For iPads without a Home button, press and release the Volume Up button, then quickly do the same for Volume Down.
It’s important to note that different methods may be necessary depending on your
specific model and software version. Be sure to follow all instructions carefully and remain patient throughout the process.
Use The iPad Setup Assistant
Once you have successfully reset your iPad using the buttons, the next step is to use the iPad Setup Assistant. This will guide you through setting up your device as if it were brand new.
During this process, you will be prompted to
restore from a backup or
set up as a new iPad. If you have previously backed up your data using iCloud or iTunes, restoring from that backup can save you time by syncing all your saved files and preferences onto your device.
It’s important to note that after completing the iPad Setup Assistant and getting everything set up exactly how you want it, keeping
regular backups can help prevent issues if anything unexpected happens to your device.
Tips And Troubleshooting For A Successful Factory Reset
Double-check your backups before performing a factory reset to ensure all critical data is saved elsewhere.
What To Do Before Factory Resetting Your IPad
Before factory resetting your iPad, it is essential to take specific steps to ensure a smooth process and avoid losing any critical data. Here are some things to do before factory resetting your iPad:
- Backup your data: Before resetting your iPad, back up your important files and data. This can be done by syncing your device with iCloud or iTunes or manually transferring files to an external hard drive.
- Remove personal information: It is essential to remove any personal information from the device before resetting it. This includes logging out of all accounts, removing contacts, and deleting photos and messages.
- Disable Find My iPad: Disabling the Find My iPad feature will allow you to reset the device without issues. To do this, go to Settings > iCloud > Find My iPad and turn it off.
- Check for updates: Ensure your iPad has the latest software updates before resetting it. This can be done by going to Settings > General > Software Update.
- Charge your device: Ensure that your iPad is fully charged or at least has a significant amount of battery life left before starting the reset process.
By following these steps before factory resetting your iPad, you can ensure that you have saved all of the necessary information and settings for future use on the same or another device.
Troubleshooting Issues With Factory Resetting Your IPad
Sometimes issues may arise during the factory resetting process of an iPad. Here are some standard
troubleshooting tips to help resolve these issues:
- Double-check your backups: Before starting, ensure a complete backup of all your data and settings if something goes wrong during the reset process.
- Ensure your iPad is fully charged: If it runs out of power during the reset process, it can cause errors and potentially damage the device.
- Follow all instructions carefully: Make sure to follow each step of the factory reset process to avoid any complications or errors.
- Be patient throughout the process: The reset process may take longer than expected, so be patient and wait until it is finished before trying anything else.
- Check for updates: If you are experiencing issues with the factory reset process, try updating your iPad to the latest software version before attempting again.
Following these troubleshooting tips, you can ensure a successful factory reset of your iPad without any complications or errors.
Double Check Your Backups
Before factory resetting your iPad, ensuring that all your important data is backed up is essential.
One way to back up your iPad is by using iCloud or iTunes – both offer convenient ways to save and restore backups. Once you have created a backup file, double-check that all the necessary files are safely stored before proceeding with the factory reset process.
This will give you peace of mind knowing you won’t lose anything important during the reset process.
Ensure Your iPad Is Fully Charged
Before factory resetting your iPad with buttons, ensuring that your device has enough charge is crucial. A low battery can interrupt the resetting process and potentially cause damage to the device.
In addition, some iPads may require a certain charge level before they can enter recovery mode or perform a hard reset. For example, if you have an iPad Pro with Face ID, Apple recommends having at least 20% battery charge before attempting a hard reset.
Follow All Instructions Carefully
When factory resetting your iPad with buttons, following the instructions carefully is essential. Whether you’re resetting due to software issues or preparing to sell or give away your device, any mistake during the process can result in
data loss and other problems.
One tip is to fully charge your iPad before the factory reset begins. In addition,
double-checking your backups and ensuring they are complete can help speed up the process if something goes wrong.
Be Patient Throughout The Process
It’s important to remember that factory resetting an iPad can take some time, so patience’s essential throughout the process. Depending on the size of your device and the amount of data involved,
it could take several minutes or even hours to complete.
One way to ensure a successful reset is by leaving your iPad alone once you’ve initiated the process. Avoid using or touching your device during this time, as any
interruption could interfere with the reset process and lead to errors or other complications.
Alternative Ways To Factory Reset An iPad
In addition to resetting an iPad with buttons, there are other methods like using iTunes on a computer or iCloud. These can be useful if your iPad is not responding correctly or you’re having trouble accessing the device’s settings.
Using iTunes On A Computer
When resetting an iPad, another option is to
use iTunes on a computer. Here are the steps to do this:
- Connect your iPad to a computer using a USB cable.
- Open iTunes on the computer and select your iPad from the list of devices.
- Click on the “Summary” tab.
- In the “Backups” section, click “Restore Backup.”
- Choose the backup you want to restore and click “Restore.”
- Wait for the process to finish, then disconnect your iPad from the computer.
- Set up your iPad as a new device or restore it from an iCloud backup.
Note: Using iTunes on a computer can take longer than using the buttons on your iPad, but it can be helpful if you need to reinstall iOS or restore from a previous backup.
Using iCloud
If you want to factory reset your iPad without buttons, you can use iCloud. Follow these steps:
- Make sure your iPad is connected to Wi-Fi.
- Go to Settings > [Your Name] > iCloud.
- Tap “Find My iPad” and make sure it’s turned on.
- Open a web browser and go to icloud.com/find.
- Sign in with your Apple ID.
- Click “All Devices” at the top of the screen and select your iPad.
- Click “Erase iPad” and confirm the action.
- Wait for the erase process to complete, after which your iPad will be restored to its default factory settings.
Note that this method requires you to have previously enabled Find My iPad on your device. Otherwise, you won’t be able to locate and erase it using iCloud.
Resetting From The Settings App
To
factory reset an iPad from the
Settings app, follow these steps:
- Go to Settings on your iPad.
- Tap on General.
- Scroll down and select Transfer or Reset iPad.
- Select Erase All Content and Settings.
- If prompted, enter your passcode or Apple ID password.
- Confirm that you want to erase everything on your iPad by tapping Erase Now.
- Wait for the process to complete, which could take several minutes depending on how much data your device stores.
- Once the factory reset is complete, you will be taken through the setup process as if turning on a brand-new iPad for the first time.
- During setup, you can restore from a backup or set up your iPad as new if you want a completely fresh start.
Conclusion
Resetting your
iPad to its default settings is a
useful process that can help
fix software issues,
speed up the performance,
clear personal data when selling or giving away the device, and more.
With the above guide on factory resetting an iPad with buttons and
alternative methods using iTunes or iCloud, you can easily get your device back to its original state.
Remember to follow all instructions carefully, double-check your backups, and be patient.
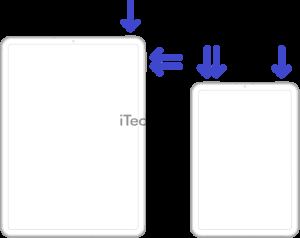
 If you have a newer iPad that doesn’t have a Home button, resetting it requires a slightly different process. Here are the steps:
If you have a newer iPad that doesn’t have a Home button, resetting it requires a slightly different process. Here are the steps: