As a proud owner of AirPods, you’re undoubtedly enjoying the convenience and quality they offer. But what if you need to remove them from your iCloud account?
Whether for
security reasons or because you’re parting ways with your beloved earbuds, this process can be daunting.
Fret not! In this blog post, we’ll guide you step-by-step on how to remove Airpods from iCloud while addressing common issues along the way.
Quick Summary
- Removing AirPods from iCloud is necessary for security reasons, selling or giving away AirPods, replacing lost or damaged AirPods, and removing them from Family Sharing.
- Users can remove their AirPods from iCloud through the Find My app by selecting the Devices tab and “Remove” them.
- Unpairing the AirPods from all devices and resetting them to factory settings may also be needed before removing them from iCloud. This action will ensure that no personal information remains on the device.
- Properly managing our devices within our iCloud accounts ensures better security and organization of our digital lives in the Apple ecosystem.
Reasons To Remove AirPods From iCloud
Removing AirPods from iCloud is necessary for several reasons, including security concerns, selling or giving away AirPods, replacing lost or damaged AirPods, and removing them from Family Sharing.
Security Concerns
One of the primary reasons to remove AirPods from your iCloud account is related to
security concerns.
As we all know, our smartphones and other devices contain a lot of
sensitive information that can cause significant problems if it falls into the wrong hands.
The same goes for our
connected accessories, like AirPods.
For example, consider if a malicious individual managed to pair their device with your
lost AirPods while still connected to your iCloud account.
They could exploit this connection by listening in on calls and accessing private information stored within Apple’s ecosystem linked through the paired devices.
Selling Or Giving Away AirPods
Removing your AirPods from iCloud is essential for security reasons if you plan on selling or giving away your AirPods. Since the
AirPods are connected to your Apple ID account,
anyone who gains access can access your personal information and settings.
To do this, open the
Find My app on your iOS device and select your AirPods from the Devices tab. Click on “Remove This Device,” then follow the prompts to confirm removal from iCloud.
Replacing Lost Or Damaged AirPods
Losing or damaging your AirPods can be a frustrating situation. However, removing them from iCloud is essential to ensure the safety of your personal information.
To replace lost or damaged AirPods, you must unpair them from all devices and reset them to factory settings.
If you had previously set up Find My for your AirPods, placing them in Lost Mode can help locate them or display a message if someone finds them.
Removing AirPods From Family Sharing
To remove AirPods from Family Sharing, first, ensure that you are the
group organizer. Once confirmed, open the Settings app on your iOS device and select your Apple ID at the top.
From there, choose Family Sharing and then select AirPods under Shared Features.
It’s important to note that removing AirPods from Family Sharing will not delete them from iCloud or unpair them from devices they’re already connected to.
However, it will prevent other members of your Family Sharing group from accessing their features like audio sharing or automatic switching.
How To Remove AirPods From Find My And Unpair From All Devices
Learn how to remove your AirPods from Find My and unpair them from all devices using the Find My app, unpairing them via Bluetooth settings or resetting them to factory settings.
Use The Find My App To Remove AirPods
The Find My app is the most effective way of removing AirPods from iCloud. To do this, open the Find My app on your iPhone or iPad and select the
Devices tab.

From there, choose your AirPods and then click on More Info. You will then see an option to
remove the device from your iCloud account.
It is worth noting that if you have
multiple devices connected to iCloud, repeat this process for each device to ensure the complete removal of your AirPods from all devices associated with your Apple ID.
Unpair AirPods From All Devices
To unpair AirPods from all devices, the first step is to
turn off Bluetooth on all connected devices. This will ensure that the AirPods are no longer paired with any device and eliminate potential interference during unpairing.
Once this is done,
open the Settings app on your iOS device and navigate to Bluetooth settings.
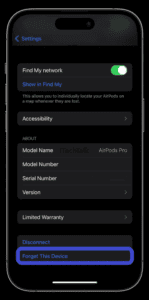
If you need to completely reset your AirPods, press and hold the button on the back of the case until you see a flashing amber light followed by a flashing white light. This indicates that your AirPods have been reset to their factory settings.
It’s important to note that
unpairing or resetting AirPods does not remove them from iCloud or family-sharing accounts.
Reset AirPods To Factory Settings
If you need to reset your AirPods to their factory settings, it’s a straightforward process. First, ensure that the
AirPods are in their charging case and that the lid is open.
Next, hold the
button on the back of the case until you see the light flash amber, then white.
It’s worth noting that resetting your AirPods will remove them from all devices they were previously paired with. If you plan on
selling or giving away your AirPods, this step is essential for ensuring no
personal information remains on them.
How To Remove AirPods From iCloud
To
remove AirPods from iCloud, users can open the Find My app on their iPhone or iPad, select the Devices tab, choose their AirPods, and then follow a few easy steps.
Open The Find My App On Your iPhone Or IPad
To remove AirPods from iCloud, open the Find My app on your iPhone or iPad. This app allows you to
view all Apple products linked to your iCloud account and can assist in managing those that need to be removed.
Once opened, select the Devices tab and choose your AirPods from the list of paired devices displayed.
The Find My app is essential for anyone looking to manage their Apple ecosystem effectively. It is a quick and convenient way of finding lost or misplaced devices within Bluetooth range and keeping track of your device’s location through GPS when outside Bluetooth range.
With this app, removing AirPods or any other paired device from iCloud has never been easier.
Select The Devices Tab And Choose Your AirPods
To remove your AirPods from iCloud, you’ll need to select the
Devices tab and choose them. This can be done through the Find My app on your iPhone or iPad.
Once you’ve opened the app, navigate to the Devices section and scroll until you find your AirPods listed. Click on them to access their settings and options for removal.
It’s important to note that before removing your AirPods, they must be
unpaired from all devices via Bluetooth settings or
reset to factory settings.
Additionally, suppose there is a previous owner’s Apple ID still connected. In that case, it may be necessary to contact them directly to disconnect their account from the device.
Remove AirPods From iCloud
To remove AirPods from iCloud, open the Find My app on your iPhone or iPad and select the Devices tab. From there, choose your AirPods and click on them to reveal more information.
Next, click the “Remove” button to disconnect them from your iCloud account.
If you’re having trouble disconnecting your AirPods, ensure they’re connected via Bluetooth to an iOS device within range.
If this doesn’t work, resetting them to factory settings may help – press and hold the button on the back of the case until the light flashes amber and white.
FAQs And Troubleshooting Tips
Learn how to remove a device from your iCloud account, troubleshoot issues with unpairing, and find answers to common questions like “Will removing a device from iCloud erase everything?” by reading our FAQs and Troubleshooting Tips section.
How Do I Remove A Device From My iCloud Account?
One of the most common questions regarding
removing AirPods from iCloud is, “How do I remove a device from my iCloud account?” Thankfully, it’s quite simple.
First, open the Settings app on your iOS device and tap on your name at the top. Then, select “iCloud” and scroll down to find “Devices.” Here, you’ll see a list of all devices connected to your iCloud account.
It’s important to note that removing a device from your iCloud account will prevent it from being tracked through Find My and
restrict access to iCloud services for that specific device.
If you’re having trouble removing a device or aren’t sure if you’ve done it correctly, reaching out to
Apple support can provide further assistance.
Will Removing A Device From ICloud Erase Everything?
Removing a device from iCloud will not necessarily erase everything on the device. Still, it will prevent the device from being tracked through Find My and restrict access to iCloud services.
However, suppose you’re planning on selling or giving away your AirPods. In that case, removing them from your iCloud account and unpair them from all devices beforehand is important to ensure that no personal information is left behind.
If you’ve already lost your AirPods or they’ve been stolen, placing them in Lost Mode through Find My is recommended. This allows you to lock them remotely and display a message to help recover them without erasing any data.
How Do I Remove Someone Else’s Apple ID From My AirPods?
If your AirPods are still connected to someone else’s Apple ID, it is recommended that you reach out to them and ask them to disconnect their account. This can be done through the Find My app or iCloud.com if they can access it.
If this isn’t possible, resetting your AirPods to factory settings is the easiest solution. To do this, press and hold the button on the back of the case until the light flashes amber, then white.
Once reset, you must pair your AirPods with your device again. Remember that resetting AirPods will
erase any saved customizations, such as double-tap settings or EQ adjustments.
It’s also important to note that
removing a device from an Apple ID account does not guarantee complete disconnection from all services and devices associated with that account.
Issues With Unpairing From Devices
Unpairing AirPods from devices can be tricky, especially if the
Bluetooth connection is unstable or experiencing connectivity issues. Some users may encounter problems when trying to unpair AirPods from multiple devices simultaneously.
If you’re having trouble unpairing AirPods from your iOS or Mac device, try resetting them to factory settings and setting them up as new again.
It’s worth noting that
removing a device from an iCloud account will revoke its access to other iCloud services, such as iMessage, FaceTime, and App Store purchases made through that particular Apple ID.
Issues With Find My App
I’ve had a few hiccups when using the Find My app to remove AirPods from my iCloud account. Sometimes, the app doesn’t display all my paired devices, or it takes a while to refresh and show any changes I’ve made.
Another issue can arise with an error with your iCloud account or network connection.
If you’re having trouble accessing the Find My app or removing AirPods, ensure you have a stable internet connection and try signing out and back into your iCloud account.
If all else fails, reaching out to Apple support for assistance may be necessary.
Issues With ICloud Account Access
If you’re having issues accessing your iCloud account, there are several things to check before attempting to remove your AirPods from the account.
First, ensure you have a
stable internet connection and are signed in with the correct Apple ID on all devices.
If you forgot your password or have
two-factor authentication enabled, follow the prompts for verification and reset.
One common issue is when
AirPods still appear on Find My despite being unpaired and disconnected from all devices via Bluetooth settings.
This can happen if they were not properly unpaired before resetting them to factory settings or removing them from iCloud.
Conclusion
In conclusion, removing AirPods from iCloud is
not a complicated process. Following the
simple steps outlined in this article, you can easily remove your AirPods from your iCloud account and unpair them from all devices.
Whether you’re selling or giving away your AirPods, replacing lost or damaged ones, or simply managing your device backups, it’s essential to know how to remove them properly.
Remember that resetting your AirPods to factory settings will erase all stored data, so be sure to
back up any important files before doing so.
 From there, choose your AirPods and then click on More Info. You will then see an option to remove the device from your iCloud account.
It is worth noting that if you have multiple devices connected to iCloud, repeat this process for each device to ensure the complete removal of your AirPods from all devices associated with your Apple ID.
From there, choose your AirPods and then click on More Info. You will then see an option to remove the device from your iCloud account.
It is worth noting that if you have multiple devices connected to iCloud, repeat this process for each device to ensure the complete removal of your AirPods from all devices associated with your Apple ID.
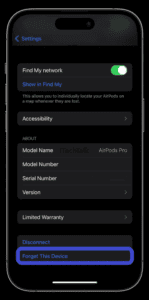 If you need to completely reset your AirPods, press and hold the button on the back of the case until you see a flashing amber light followed by a flashing white light. This indicates that your AirPods have been reset to their factory settings.
It’s important to note that unpairing or resetting AirPods does not remove them from iCloud or family-sharing accounts.
If you need to completely reset your AirPods, press and hold the button on the back of the case until you see a flashing amber light followed by a flashing white light. This indicates that your AirPods have been reset to their factory settings.
It’s important to note that unpairing or resetting AirPods does not remove them from iCloud or family-sharing accounts.