Are you tired of constantly correcting
unwanted capitalization on your iPhone? Say goodbye to those pesky
auto-capitalized letters with our easy guide on how to turn off caps on iPhone.
In this blog, we’ll delve into the details of understanding and
customizing keyboard settings on your iPhone so that you can have full control over your typing experience.
Discover the benefits of
turning off autocapitalization for
improved communication etiquette and
enhanced readability.
Quick Summary
- Caps lock on an iPhone can be turned off through the shift key, disabling caps lock in settings, or using accessibility settings.
- The benefits of turning off auto-capitalization include avoiding accidental typing in all caps, conserving battery life, enhancing readability, and improving communication etiquette.
- Troubleshooting tips for issues with turning off caps on an iPhone include restarting the device, updating iOS software, or resetting the keyboard dictionary.
Understanding Caps On iPhone
The
caps key on an iPhone keyboard is used to capitalize individual letters, while the shift key is used for temporary capitalization of any letter while typing; however, when caps lock is activated, all text typed will be in uppercase.
Difference Between Caps And Shift Key
As an iPhone user, it’s essential to understand the difference between the caps lock and shift keys on our keyboards.
The shift key, represented by an upward-pointing arrow, is designed for temporary use when we need to capitalize a single letter or access special characters above certain keys like numbers or punctuation marks.
On the other hand, caps lock allows us to type in all capital letters continuously without pressing the shift key repeatedly.
To activate caps lock on our
iPhones, double-tap the shift key – you’ll notice that it turns blue, indicating that caps lock is enabled.
This feature can be helpful when typing acronyms like “ASAP” or emphasizing words within a message. However,
overusing capital letters can come across as aggressive or unprofessional in written communication.
Activating Caps Lock
When we need to type in all caps on our iPhone, activating the caps lock feature can be helpful.
Here’s how to do it:
- Double-tap the shift key: This will turn on the caps lock, and all letters will appear in capital letters.
- To turn off the caps lock, double-tap the shift key again: This will turn off the caps lock and return to lowercase letters.
- Alternatively, you can go to Settings > General > Keyboard and toggle on “Enable Caps Lock” for a more permanent solution: Double-tapping the caps key will activate/deactivate the feature with this setting turned on.
Activating the caps lock can be useful for typing titles or headlines that require all-caps formatting. However, it’s important to remember that
using all caps in regular communication can come across as shouting and may not be appropriate for certain situations.
How To Turn Off Caps On iPhone
To turn off caps on iPhone, users can either use the shift key, disable caps lock or use the accessibility settings – read on to learn how!
Using The Shift Key
One way to turn off caps on an iPhone is to use the Shift key.
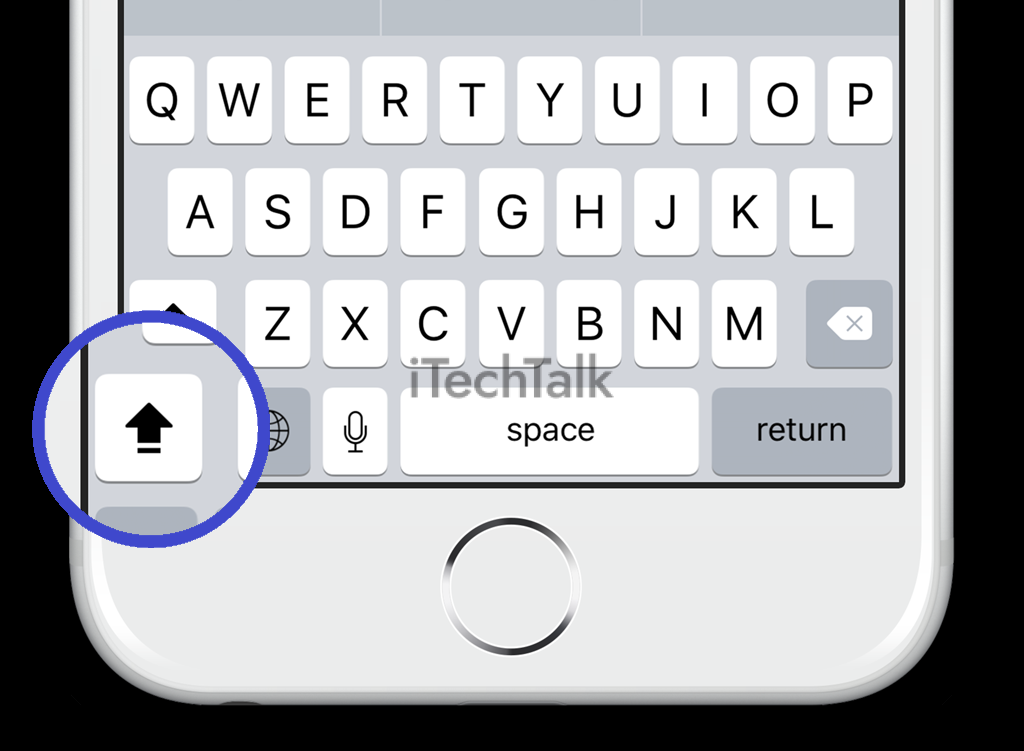
Here’s how:
- Open any app that requires typing, such as Notes or Messages.
- Tap on the keyboard area to bring up the virtual keyboard.
- To capitalize a single letter, press and release the Shift key before typing the letter you want to capitalize.
- To type in all lowercase letters, tap on the Shift key once so it turns grey.
- To switch back to uppercase letters, tap on the Shift key again.
- If you need to type in all caps for longer, double-tap on the Shift key to turn on Caps Lock mode.
Using the Shift key gives users more control over capitalizing
letters while typing on their iPhones. It can also prevent accidentally typing in all caps when only intending to capitalize a single letter.
Turning Off Caps Lock
 To turn off
To turn off Caps Lock on an iPhone, here are some options:
- Using the Shift Key: To capitalize a single letter, tap the shift key once before typing the letter. Alternatively, to capitalize multiple letters, double-tap the shift key to activate Caps Lock temporarily.
- Turning Off Caps Lock: To turn off Caps Lock completely, go to Settings > General > Keyboard on your iPhone and toggle off the “Enable Caps Lock” option.
- Using Accessibility Settings: If you have difficulty pressing two keys at once or prefer voice commands, use the accessibility settings to turn off Caps Lock.
- Benefits of Turning Off Caps Lock: By turning off Caps Lock on your iPhone, you can avoid accidental typing in all caps and conserve battery life by reducing unnecessary power usage. Additionally, you can enhance readability and improve communication etiquette by using proper capitalization as needed.
- Troubleshooting Tips: If you experience issues with turning off Caps Lock on your iPhone, try restarting your device or updating the iOS software. You can also try resetting the keyboard dictionary to troubleshoot any keyboard-related problems.
Remember that disabling Caps Lock does not affect other typing assistance features such as autocorrect or spell check. By customizing your keyboard settings on your iPhone, you can simplify typing and save time while improving efficiency and productivity.
Using The Accessibility Settings
I also found another way to turn off caps on my iPhone using the
Accessibility Settings.
Here’s how:
- Go to Settings on your iPhone.
- Tap on General, then Accessibility.
- Scroll down and tap on the Keyboard under the Motor section.
- Toggle off the button for “Auto – Capitalization.”
This will disable automatic capitalization for all text input fields, including Messages, Notes, and others.
Using the Accessibility Settings can be helpful for users who have difficulty with fine motor skills or vision impairments that make it hard to see when caps are turned on or off.
Overall, there are multiple ways to turn off caps on an iPhone, each providing different options based on the user’s needs and preferences.
Benefits Of Turning Off Caps On iPhone
By turning off caps on your iPhone, you can avoid the embarrassment of accidentally typing in all caps, conserve battery life, enhance readability and improve communication etiquette.
Avoiding Accidental Typing In All Caps
As an SEO and high-end copywriter, I understand the importance of clear communication, including avoiding
accidental typing in all caps.
Turning off auto-capitalization on your iPhone can be beneficial for many reasons, including preventing embarrassing typos and ensuring efficient communication.
For example, imagine you are sending a professional email or text message and accidentally typing in all caps – it could come off as rude or unprofessional.
In addition to improving the readability of your messages, turning off auto-capitalization can also conserve battery life on your iPhone. The feature utilizes additional resources to evaluate whether to constantly capitalise words.
Disabling this feature means fewer resources being used, which can help extend the device’s life between charges.
Conserving Battery Life
One of the benefits of turning off caps on your iPhone is
conserving battery life. Auto-capitalization, while a useful feature for proper grammar and sentence structure, can drain your phone’s battery faster than manual capitalization.
With auto-capitalization turned off, less energy is required for typing, allowing your phone’s battery to last longer throughout the day.
In addition to conserving battery life, turning off auto-capitalization can lead to a
more streamlined and efficient typing experience.
Enhancing Readability
Turning off caps on your iPhone can enhance the readability of your messages and emails. Using capital letters for every word can be difficult to read, especially in longer texts.
By turning off
auto-capitalization, you have more control over how your message looks and can make it
easier for others to understand what you’re saying without any
unnecessary distractions.
For example, imagine receiving an email or text message from someone all in capital letters; deciphering the message will take time and effort since capital letters require more attention than
lowercase text.
However, if the sender had turned off the caps lock on their iPhone while typing that message, it would have been much easier to read and understand.
Improving Communication Etiquette
Improving communication etiquette is an important part of using your iPhone effectively. When you turn off caps on your iPhone, you can help to avoid the perception that you are shouting in text messages or emails.
This is especially important in
professional settings where maintaining decorum is important.
In addition to improving communication etiquette, turning off caps on your iPhone can make it easier for others to read your messages by
eliminating distractions caused by excessive capitalization.
Troubleshooting Tips
Try restarting the iPhone, updating the iOS software, or resetting the keyboard dictionary if you’re experiencing issues with turning off auto-capitalization.
Restarting The iPhone
To
troubleshoot potential issues with turning off caps on your iPhone, restarting the device can be a helpful first step.
Here’s how to restart your iPhone:
- Press and hold the power button on your iPhone.
- When the “slide to power off” option appears, slide your finger across the screen to power off the device.
- Wait a few seconds for the device to shut down fully.
- Press and hold the power button again until the Apple logo appears on the screen.
- Release the power button and wait for your iPhone to restart.
Restarting your iPhone can help clear out any temporary software glitches that may be affecting your ability to turn off caps or use other keyboard features effectively.
If you’re still experiencing issues after restarting your device, try updating its software or resetting its keyboard dictionary, as outlined in previous sections of this article.
Updating The IOS Software
I always keep my iPhone’s iOS software up-to-date to ensure that it runs smoothly and efficiently.
Here are some steps to follow when updating the iOS software on your iPhone:
- Open the Settings app on your iPhone.
- Tap General, then select Software Update.
- Check for available updates and tap Download and Install if one is available.
- Follow the on-screen prompts to complete the update process.
Updating your iOS software can also help resolve any issues you may be experiencing with auto-capitalization or other keyboard settings. Keeping your iPhone updated ensures that it runs at its best performance level.
Resetting The Keyboard Dictionary
Resetting the Keyboard Dictionary can help resolve issues with autocorrect, auto-capitalization, and other typing assistance features on your iPhone.
Here’s how to reset the Keyboard Dictionary:
- Go to Settings on your iPhone.
- Tap General > Reset > Reset Keyboard Dictionary.
- Enter your passcode if prompted.
- Tap Reset Dictionary to confirm.
Note: This action will delete all custom words you’ve added to your keyboard dictionary, so you may need to re-add them later.
Resetting the Keyboard Dictionary is a quick and easy solution if you’re experiencing problems with autocorrect or auto-capitalization.
It can also help improve typing accuracy and efficiency by clearing out any incorrect or outdated suggestions from the dictionary.
Conclusion
Overall, turning off caps on your iPhone can help you
avoid accidental typing in all caps and enhance the readability of your messages. It’s a simple process that can be done using the shift key or turning off the caps lock in the keyboard settings.
Disabling auto-capitalisation can save battery life, improve communication etiquette, and simplify typing on your iPhone. If you’re having trouble with auto-capitalization or other typing assistance options on your device, try utilizing some troubleshooting tips such as restarting or updating your phone software.
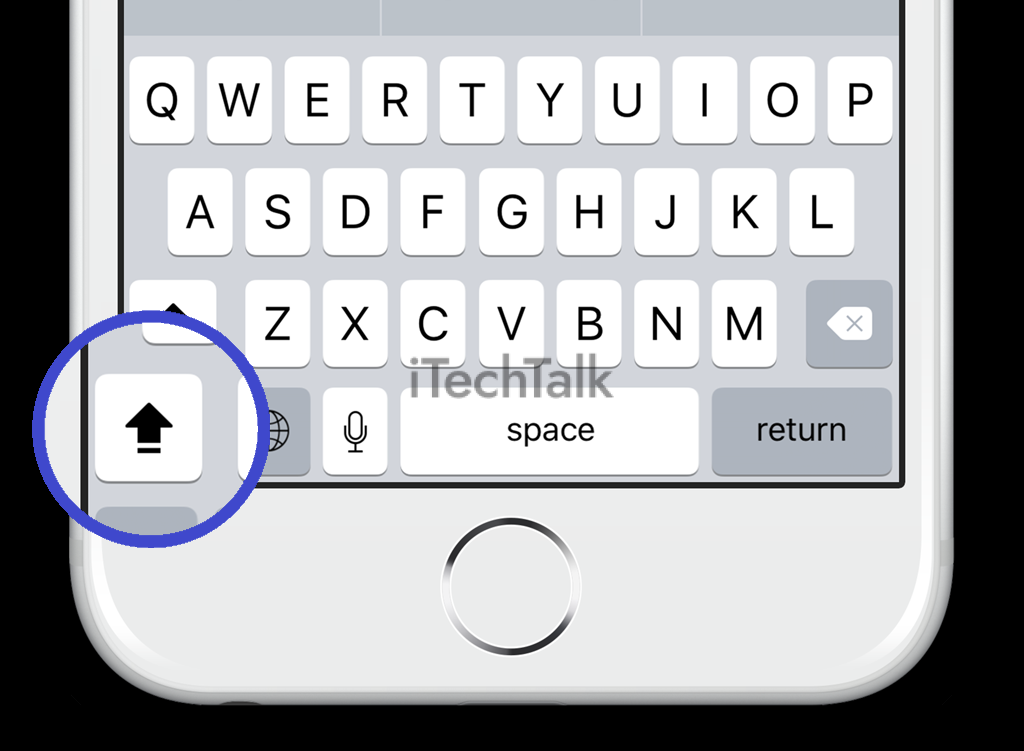 Here’s how:
Here’s how:
 To turn off Caps Lock on an iPhone, here are some options:
To turn off Caps Lock on an iPhone, here are some options: