Are you tired of your iPhone constantly vibrating, whether for phone calls, messages, or app notifications, and looking for a way to silence those pesky buzzes?
You’re in the right place! In this blog post, we’ll guide you through simple steps to Turn Off Vibration On iPhone completely or customize its intensity and pattern according to your preferences.
This will help conserve battery life and minimize distractions and give you control over how your device alerts you.
Quick Summary
- Turning off vibration on your iPhone can conserve battery life and reduce distractions.
- Vibrations can be disabled by accessing the Settings menu, using the Ring/Silent switch, or via Control Center.
- Users can adjust their iPhone’s vibration intensity or create custom patterns for specific contacts or apps.
- Alternative ways to manage notifications without vibration include customized ringtones, LED flash alerts, and silent mode.
The Importance Of Managing Your iPhone’s Vibration Settings
Managing your iPhone’s vibration settings is crucial for
conserving battery life, eliminating distractions, and tailoring the device to personal preferences.
Conserves Battery Life
As a proficient iPhone user, I’ve realized that managing my device’s vibration settings can significantly impact battery life.
The constant buzzing of your phone every time you receive an alert or notification consumes more energy than you might think.
For example, there was this one hectic day at work when my iMessage
group chats were blowing up with back-to-back notifications.
I noticed that not only did it keep me distracted, but it also sucked the life out of my battery alarmingly fast!
Once I turned off the vibration for messages and other non-essential apps, I saw a noticeable difference in how long my iPhone lasted throughout the day.
Eliminates Distractions
Turning off the vibration on your iPhone can eliminate distractions and help you stay focused. For example, when you’re in a meeting or class, vibrating your phone with every notification can distract you and others around you.
Moreover, turning off vibrations can create a more pleasant user experience for those sensitive to vibrations or uncomfortable. Disabling vibration also
saves battery life since the function consumes power whenever it is activated.
Personal Preferences
Managing your iPhone’s vibration settings can be a
matter of personal preference. Some individuals may find the vibration feature uncomfortable or irritating, while others may enjoy it.
Additionally, some users prefer to
turn off the vibration for certain notifications and keep it on for others. Customizing
vibration intensity and pattern provides further control over the user experience.
How To Turn Off Vibration On iPhone
To disable vibration on your iPhone, you can access the
Sounds & Haptics settings and toggle off the Play Haptics in Ring Mode option.
From The Settings Menu
To turn off vibration on your iPhone using the Settings menu, start by opening the app and selecting “Sounds & Haptics.”
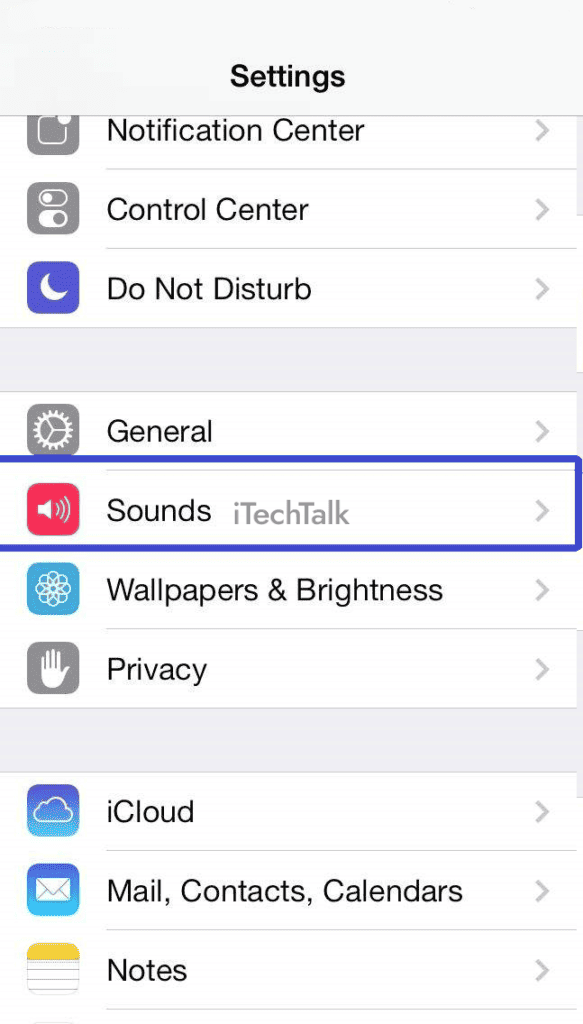
From there, you can toggle off the “Vibrate on Ring” and “Vibrate on Silent” options to stop your phone from vibrating when receiving calls or notifications.

If you prefer to keep some forms of vibration, such as alarms, you can adjust these settings individually.
In addition to managing vibrations in this menu, you can
adjust the ringer volume and
choose customized notification sounds for different apps.
Using The Ring/Silent Switch
One quick and easy way to disable vibration on your iPhone is by using the Ring/Silent switch. This switch is
located on the left side of the device’s frame, just above the
volume buttons.
Simply
flip it down towards the back of your phone to enable Silent mode, which will
turn off vibrations for incoming calls and notifications.
This can be particularly useful if you must silence your phone during important meetings or events without navigating the settings menus. This feature can also help
conserve battery life by disabling unnecessary vibrations.
Using The Control Center
Another way to turn off vibration on your iPhone is by using the
Control Center. Simply swipe up from the bottom of your screen and tap on the bell icon.
In addition to quickly turning off vibration, the Control Center offers
shortcuts to commonly used settings such as Wi-Fi, Bluetooth, and Airplane Mode.
It’s a convenient feature for those who want easy access to their phone’s most important functions without navigating through multiple menus in Settings.
How To Adjust Your iPhone’s Vibration Settings
One can easily adjust their iPhone’s vibration settings by going to Sounds & Haptics in the Settings menu and selecting Vibration Intensity or creating a Custom Vibration pattern.
Changing Vibration Intensity
Having complete control over my iPhone’s vibration settings can make a big difference in how I manage my notifications. One key setting I like to adjust is the vibration intensity level.
To change the vibration intensity on your iPhone, go to Settings, select Sounds & Haptics, and scroll down to Vibration Strength. From there, you can slide the bar left or right to decrease or increase the overall strength of your iPhone’s vibrations.
It’s worth noting that changing your iPhone’s vibration intensity will not affect its battery life since it only alters haptic feedback rather than utilizing additional power like sounds would.
Customizing Vibration Pattern
Another way to manage the vibration settings on your iPhone is by customizing the vibration pattern.
This option allows you to create a unique vibration pattern for specific contacts or apps, making it easier to identify who is trying to contact you without looking at your phone.
To customize the vibration pattern, go to Settings, select Sounds & Haptics, then scroll down and tap Ringtone.
You can tap your desired rhythm directly onto your phone’s screen or use predefined patterns such as Heartbeat or Rapid.
Once you’ve created your new pattern, please name it and assign it to a contact or app under their respective settings in Contacts or Notifications.
Alternative Options To Manage iPhone Notifications
Users can also customize their iPhone notifications with customized ringtones, LED flash alerts, and silent mode.
Customized Ringtones
I love customizing my iPhone with different ringtones for each contact. It not only adds a personal touch but also helps me identify who is calling without looking at my phone.
To customize a ringtone on an iPhone, go to the Contacts app and select the person you want to change the ringtone for. From there, tap Edit in the top right corner and scroll down until you see Ringtone.
Customized ringtones are especially useful when multiple contacts call you at once or during important meetings where you want to know who is calling without being disruptive.
LED Flash Alerts
Another option for managing iPhone notifications without vibration is through
LED flash alerts. This feature will make the camera light on your iPhone blink when you have an incoming call or a new notification.
This feature can be particularly useful for those who may be deaf or hard of hearing and need a visual cue instead of an audible one.
It is also helpful when having sound or vibration turned on may not be appropriate, such as during meetings or in quiet environments.
Silent Mode
Silent mode is a convenient option to mute your iPhone entirely. By flipping the ringer switch on the left side of your device, all sounds and vibrations will be turned off, making it perfect for situations such as meetings or movie theaters.
Turning on silent mode is quick and easy.
Flip the switch on the side of your iPhone. You can also customize how long you want the silent mode to stay active by going into Control Center > Tap & Hold the “Do Not Disturb” icon > Select desired length of time > Activate “Silent Mode.”
Additionally, some newer iPhone models even let you set exceptions for certain contacts so that their calls still come through even in silent mode.
Common FAQs
Some common FAQs about turning off vibration on your iPhone include how to disable vibration for specific apps, turning off vibration for phone calls only, and disabling vibrations for notifications.
How To Disable Vibration For Specific Apps
If you want to
turn off the vibration for
specific apps on your iPhone, you can easily do so by going to the
Settings app and selecting
Notifications.
From there, you can scroll down until you find the app you want to adjust and tap on. Then,
toggle off the option for “Vibrate” under Alert Style.
For example, you receive frequent notifications from a work-related messaging app but find the vibrations distracting during important meetings or calls.
You can still receive sound notifications without disrupting those situations by disabling vibration for just that app.
How To Turn Off Vibration For Phone Calls Only
I prefer to have my iPhone on silent mode most of the time. However, there are moments when I need to receive important phone calls, and it can be distracting if my phone vibrates for every notification or text message that comes in.
Thankfully, iPhone users can
turn off the vibration for phone calls only. Go
to Settings > Sounds & Haptics > Ringtone and toggle off “Vibrate on Ring.”
It’s worth noting that disabling vibration for phone calls
may not work with all carrier settings or network configurations.
If you’re having trouble turning off vibration specifically for incoming calls, try checking your call forwarding settings or contacting your carrier’s customer support team for assistance.
How To Turn Off Vibration For Notifications
To turn off the vibration for notifications on an iPhone, start by going to the
Settings app and selecting
Sounds & Haptics.
Alternatively, you can customize your vibration settings by tapping “Vibration” from the Ringtone menu.
Disabling vibrations for notifications can help reduce distractions or preserve battery life. It can also be beneficial for those who find vibrations uncomfortable or irritating.
Conclusion
In conclusion, managing your iPhone’s vibration settings is important for
conserving battery life and reducing distractions and personal preferences. Turning off vibration can be done easily through the Settings menu, Ring/Silent switch, or Control Center.
Users can also adjust their iPhone’s vibration intensity or customize its pattern. Alternative options include customized ringtones, LED flash alerts, and silent mode.
For those who may find it uncomfortable or irritating to have their phone vibrate constantly, turning off the vibration is a useful option that does not affect the device’s functionality.
It’s quick and easy to do and can always be reversed.
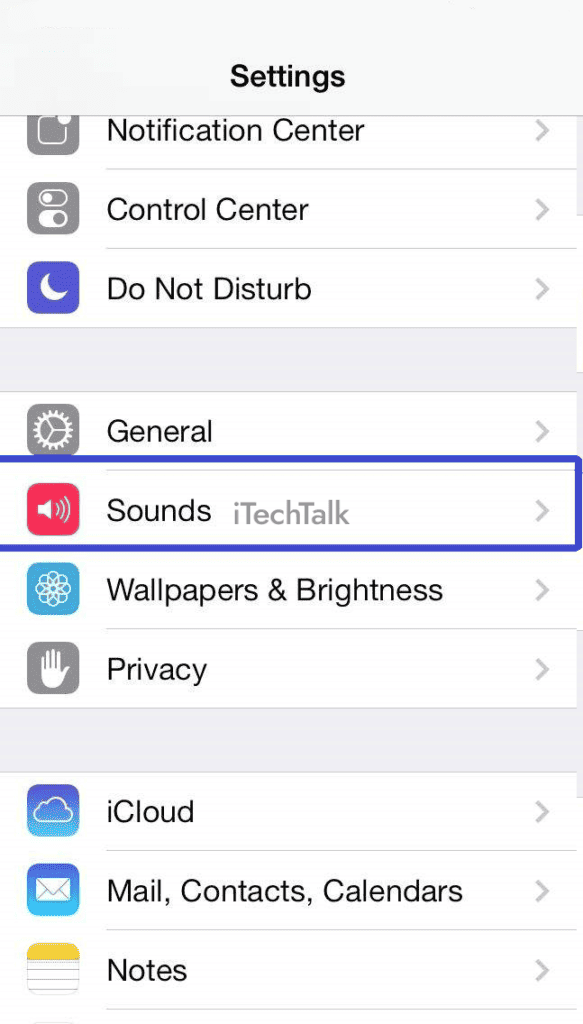 From there, you can toggle off the “Vibrate on Ring” and “Vibrate on Silent” options to stop your phone from vibrating when receiving calls or notifications.
From there, you can toggle off the “Vibrate on Ring” and “Vibrate on Silent” options to stop your phone from vibrating when receiving calls or notifications.
 If you prefer to keep some forms of vibration, such as alarms, you can adjust these settings individually.
In addition to managing vibrations in this menu, you can adjust the ringer volume and choose customized notification sounds for different apps.
If you prefer to keep some forms of vibration, such as alarms, you can adjust these settings individually.
In addition to managing vibrations in this menu, you can adjust the ringer volume and choose customized notification sounds for different apps.