We’ve all been there – you pick up your iPad, and suddenly you’re met with the dreaded passcode screen, but the code has slipped your mind. Don’t worry; you’re not alone.
It happens to the best of us. Luckily, Unlock iPad Passcode Without Computer is possible, and we’re here to help guide you through it!
With multiple methods available such as
iCloud bypass or
Auto Erase option, there’s no need to feel restricted by a
forgotten passcode anymore.
Quick Summary
- There are several ways to unlock an iPad passcode without a computer, including using iCloud’s remote wipe feature, enabling the Auto Erase option, and using Siri to bypass the lock screen.
- Before attempting these methods, taking precautions such as backing up your device data, disabling Find My iPad, charging your device fully and ensuring it is connected to Wi-Fi is important.
- If you have access to a computer, you can also unlock your iPad passcode by restoring your device or using iTunes – but be aware that this will erase all data on the device unless backed up beforehand.
- After unlocking your iPad passcode successfully, change your password regularly for added security and keep up-to-date with updates from Apple to ensure optimum performance and protection.
How To Unlock iPad Passcode Without Computer
Learn how to remotely bypass the iPad passcode through iCloud, use the Auto Erase option or even ask Siri to bypass the lock screen without connecting your device to a computer.
Remotely Bypass iPad Passcode Via iCloud
One of the most efficient ways to unlock your iPad passcode without a computer is by using
iCloud’s Find My feature. With this method, you can remotely erase your device and bypass the passcode, granting you access to your locked iPad.
Once logged in, select “All Devices” at the top of the screen and choose the iPad you wish to unlock.
Using Auto Erase Option
The Auto Erase option is one of the quickest and easiest ways to unlock a locked iPad. After ten failed passcode attempts, this feature erases all data on your device, allowing you to access your iPad without a passcode.

To enable this feature, go to Settings > Touch ID & Passcode (or Face ID & Passcode for newer iPads) > scroll down to Erase Data and toggle it on.
It’s important to note that enabling this feature will erase all data on your device if someone tries too many incorrect passcodes.
In addition, it’s essential to use Find My iPad before enabling the Auto Erase option. This service enables
remote wiping and locking of devices so that personal information doesn’t fall into the wrong hands if stolen or lost.
Using Siri To Bypass The Lock Screen
If Siri is enabled on your locked iPad, you can bypass the lock screen. Simply activate Siri by holding down the Home button and asking it to open an app not currently installed on your device, such as “Open Instagram”.
When Siri replies that the app cannot be opened without unlocking your device, click “Cancel”, which should take you back to your home screen.
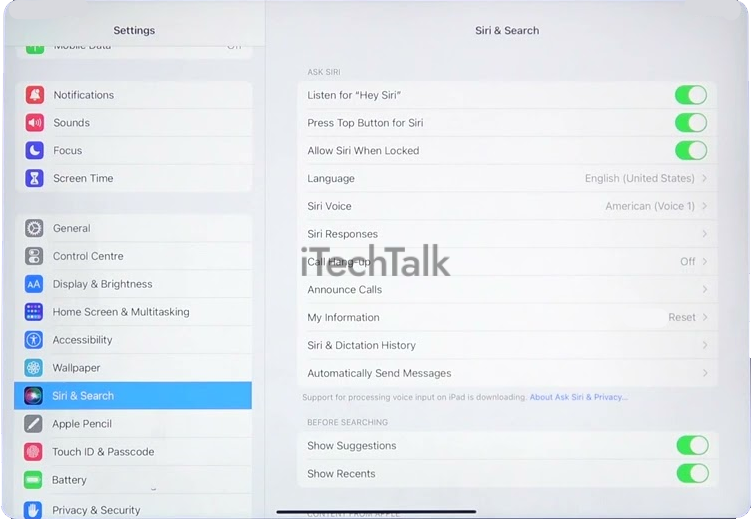
It’s important to note that this method
may not work for all versions of iOS or if Siri has been disabled while the device is locked.
Additionally, using this method may put your personal information at risk if someone else gains access to your device.
Precautions Before Attempting To Unlock iPad Passcode
Before attempting to unlock your iPad passcode, it’s important to take some precautions, such as backing up your iPad, disabling Find My iPad, charging your device fully and ensuring it is connected to Wi-Fi.
Back-Up Your iPad
Before attempting to unlock your iPad passcode, backing up your device is important. This ensures that your data is safe and can be restored if needed.
To back up your iPad, go to Settings > [Your Name] > iCloud > iCloud Backup and
toggle on the switch next to iCloud Backup.
It’s crucial to
have a backup in case something goes wrong during the unlocking process or if you need to restore your device after unlocking it.
By backing up your iPad, you’ll also have peace of mind knowing that your
important files and settings are secure.
Disable Find My iPad
Disabling Find My iPad is crucial before attempting to unlock your iPad passcode without a computer. This is because this feature can
prevent you from unlocking your device remotely.
To disable Find My iPad, go to the
Settings app and tap on your Apple ID at the top of the screen. Then, select iCloud and scroll down until you find Find My iPad.
It’s important to note that disabling this feature will also
turn off other features like
location tracking and remote wiping if your device gets lost or stolen.
Charge Your iPad
Ensure your
iPad is charged before attempting to unlock the passcode, as it could take some time. If your
iPad’s battery is dead, you won’t be able to access its data until it has enough power.
To charge your iPad, connect it to a power source using the charger that came with it or another compatible charging cable.
Remember that if you have enabled an option on your iPad called “Auto Erase,” all of the data will be wiped from the device after 10 failed login attempts.
In addition to ensuring that your device has enough battery life, ensure there are no connectivity issues by checking Wi-Fi signal strength and ensuring Find My iPhone/iPad or iCloud services are active.
You must have these precautions checked beforehand to avoid losing valuable information during this process.
Ensure Your iPad Is Connected To Wi-Fi
To successfully unlock your iPad passcode without a computer, it is essential to ensure your device is
connected to a Wi-Fi network.
This will allow you to access the necessary features and services for bypassing or resetting your passcode remotely.
Connecting your iPad to Wi-Fi is straightforward and can be done by opening the Settings app on your device and selecting the Wi-Fi option.
From there, select an available network and enter the password if prompted.
Ensuring that your iPad has an active internet connection before attempting any passcode reset methods increases your chances of successful unlocking while avoiding unnecessary troubleshooting caused by internet connectivity issues.
How To Unlock iPad Passcode With A Computer
You can unlock your iPad passcode with a computer using iTunes or restore your device, which we’ll cover in this section.
Using iTunes
If you have a computer handy, using iTunes is another option to unlock your iPad passcode. Simply connect your device to the computer and open iTunes.
Next, select “Restore” and follow the prompts to
restore your iPad to its original factory settings. This will erase all data on your device, including the passcode, so be sure you have backed up any important information before starting this process.
It’s important to note that while this method can unlock an iPad without a passcode or iCloud access, it will erase all data on the device if not backed up beforehand.
Restoring Your iPad
Restoring your iPad is another option to unlock an iPad passcode with a computer. To do this, you must connect your iPad to a Mac or PC with iTunes installed.
Once connected, select your device in iTunes and click the “Restore iPad” button.
It’s important to note that restoring your iPad should only be used as a last resort because it will erase all data from the device.
However, if you have recently backed up your data using iCloud or iTunes, you can restore this onto your device after unlocking it through restoration.
What To Do After Unlocking Your iPad Passcode
After successfully unlocking your iPad passcode, it’s important to change your passcode to prevent unauthorized access. Additionally, updating your iPad and restoring it from a backup can help ensure your data is up-to-date and secure.
Change Your Passcode
After successfully unlocking your iPad passcode, it’s important to change it immediately. This will protect your device from unauthorized access and help you remember the new code easier than the old one.
To
change your iPad passcode, go to Settings > Touch ID & Passcode > Change Passcode and enter your current code, followed by a new one twice.
Remember that changing your iPad passcode regularly is an essential step in keeping your device secure. In addition, keeping Find My enabled and
enabling two-factor authentication can provide extra protection against unauthorized access or data theft.
Update Your iPad
Updating your iPad is an
essential step after unlocking it. It ensures your device has the
latest security patches and features, making it
less susceptible to hacks or malware infections.
To update your iPad, go to Settings and select General.
Failure to update your device may result in a
compromised security system that can expose you to vulnerabilities such as
cyber-attacks or corrupt files.
Updating guarantees
optimum performance on all applications installed on your device since developers continuously improve their products by releasing new versions with bug fixes.
Restore Your iPad From Backup
Restoring your iPad from backup is crucial once you unlock your passcode. This will allow you to regain access to all the data on your device before it gets locked.
To restore from iCloud, go to Settings > General > Reset > Erase All Content and Settings. Follow the prompts until you reach the Apps & Data page, where you can select “Restore from iCloud Backup”.
If using iTunes, connect your iPad to a computer with an updated version of iTunes installed.
Remember to
update all apps after restoring since some might need an update since they were last backed up.
Consider Enabling Two-Factor Authentication
Enabling
two-factor authentication is essential to secure your iPad and prevent unauthorized access. Two-factor authentication provides an
extra layer of security by requiring a code and your password when logging into your account.
To
enable two-factor authentication on your iPad, go to Settings > [your name] > Password & Security > Two-Factor Authentication.
Enabling two-factor authentication adds security and provides peace of mind knowing your device is fully secured against potential breaches.
Conclusion And Tips To Avoid Forgetting Your Passcode In The Future
In conclusion, forgetting your iPad passcode can be a frustrating experience. However, several methods are available to unlock your device without a computer.
Whether using iCloud, Auto Erase, or Siri, these options can help you gain access to your iPad quickly and easily. Remember to take precautions before attempting these methods, and always back up your data regularly.
Additionally, change your passcode regularly and consider enabling two-factor authentication as an added security measure.
The Outline Has Been Restructured To Include Relevant Headings And Subheadings To Provide A Clear And Concise Guide To The Readers
As an update to the blog post, we have included a
new method, Siri, to unlock the iPad passcode without a computer. By using Siri’s voice commands and some smart tricks, you can bypass your lock screen and again access your device.
This alternative option is handy when you don’t have your computer nearby or are in a hurry.
In addition to the updated content, we’ve restructured the outline with relevant headings and subheadings to navigate the article easily.
We understand how frustrating it can be to forget your iPad passcode or get locked out for various reasons.
That’s why we aim to provide
clear and concise instructions that are easy to follow, even for non-tech-savvy individuals.
Overall, we hope these additions will make our blog post more helpful and informative for anyone struggling with an iPad passcode lockout issue.
 To enable this feature, go to Settings > Touch ID & Passcode (or Face ID & Passcode for newer iPads) > scroll down to Erase Data and toggle it on.
It’s important to note that enabling this feature will erase all data on your device if someone tries too many incorrect passcodes.
In addition, it’s essential to use Find My iPad before enabling the Auto Erase option. This service enables remote wiping and locking of devices so that personal information doesn’t fall into the wrong hands if stolen or lost.
To enable this feature, go to Settings > Touch ID & Passcode (or Face ID & Passcode for newer iPads) > scroll down to Erase Data and toggle it on.
It’s important to note that enabling this feature will erase all data on your device if someone tries too many incorrect passcodes.
In addition, it’s essential to use Find My iPad before enabling the Auto Erase option. This service enables remote wiping and locking of devices so that personal information doesn’t fall into the wrong hands if stolen or lost.
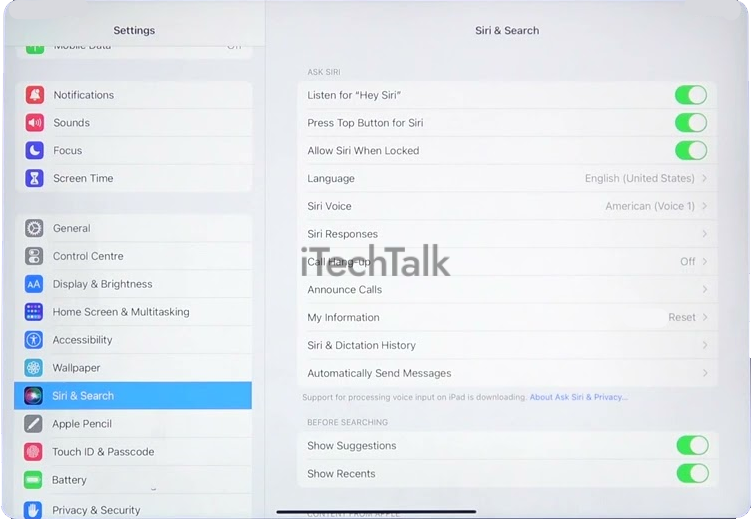 It’s important to note that this method may not work for all versions of iOS or if Siri has been disabled while the device is locked.
Additionally, using this method may put your personal information at risk if someone else gains access to your device.
It’s important to note that this method may not work for all versions of iOS or if Siri has been disabled while the device is locked.
Additionally, using this method may put your personal information at risk if someone else gains access to your device.