If you’re getting a message that your iCloud and iMessage accounts are different, then you need to ensure that both accounts are using the same Apple ID. If they are not, then open the Settings app and tap on Messages. Tap the Send & Receive option, then tap the Apple ID at the bottom of the list. Tap on Sign Out, then sign into the correct Apple ID.
Are you having trouble connecting iMessage or iCloud to your devices? Have you noticed that when trying to access either of these services, an error appears saying that the accounts don’t match? Whether it’s because you recently changed your device, iCloud settings got messed up by a third-party app, or any other reason, this post will help you fix this very annoying problem.
Understanding The Difference Between iCloud And Apple ID Accounts
Before you can try to fix your unique problem, you first need to understand the difference between these two accounts. Many people believe these two accounts are the same, but they are not.
What Is An Apple ID Account?
An Apple ID account is an all-purpose account that you use to access iCloud, the App Store, iTunes, and more. It’s often used for sign-in purposes and to purchase items from any of these services. It’s the main way that Apple verifies you as a user.
What Is An iCloud Account?
An iCloud account is specifically for Apple’s cloud storage services. It’s where you store documents, photos, and other data online so you can access them from any Apple device. The iCloud account stores messages and conversations in the cloud so you can access them across all of your devices.
Why Am I Getting The “iCloud And iMessage Accounts Are Different” Error On My iPhone?
The main reason for getting the “accounts are different” error is if you are using two different Apple IDs on your iPhone. One Apple ID for your iCloud account and another Apple ID for iMessage.
When this happens, your iPhone will not be able to connect with the iMessage server, and you will receive this error.
Related
How To Check If Your iMessage Account Matches Your Apple ID
To make sure that this error is due to an Apple ID mix-up, here is how to check if your iMessage account matches your Apple ID:
- Open up the Settings app from your iDevice’s home screen.
- Tap on your Apple ID card. Your Apple ID card is located at the top of the screen.
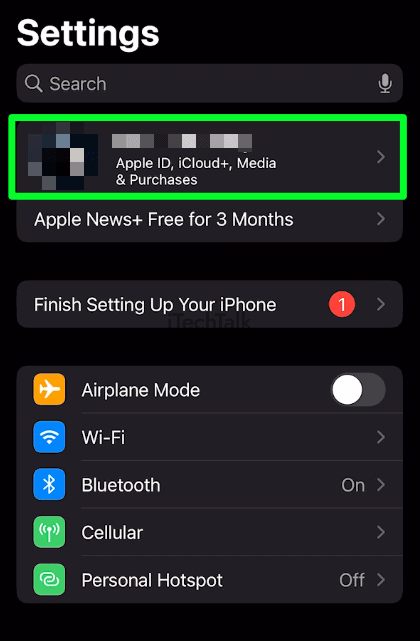
- On The Apple ID Settings screen, direct your attention to your picture and name at the top. Below your name is the email associated with the Apple ID you are signed into. Write this email down.
- Next, tap the back arrow next to Settings in the top left corner of the screen. This will send you back to the main settings area.

- On the main Settings screen, scroll all the way down until you find Messages. Tap on it.

- Toward the top half of the Messages settings, you will find Send & Receive. Tap this setting to open it.
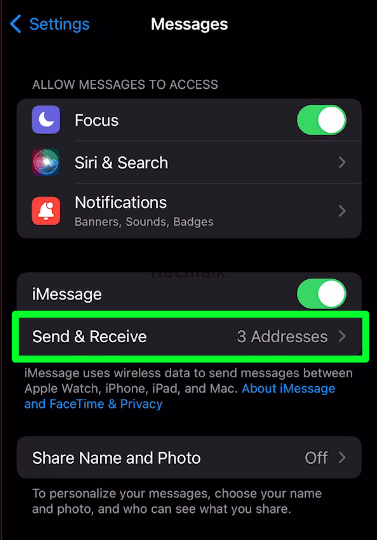
- On the iMessage settings page, you will find all of the phone numbers and email addresses where you can receive iMessages and where you can send iMessages. At the bottom of this list is your Apple ID. Confirm that the email you wrote down before is in the list that matches this Apple ID.
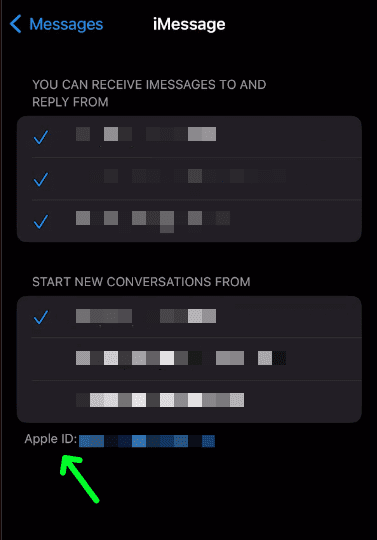
If the Apple ID that appears under the list of associated phone numbers and email addresses is different, then you will need to log in to the correct Apple ID in order to fix the error.
How To Switch To Your iMessage And iCloud Accounts To The Proper Apple ID
In order to fix this problem, you need to make sure that both your iCloud and iMessage accounts are using the same Apple ID. To do this:
- Launch the Settings app.
- Scroll down and tap on Messages.

- Toward the top of the screen, tap Send & Receive.

- You will see the list of numbers and emails used for iMessage. Tap on your Apple ID at the bottom of this list.
- Three choices will pop up: Change Location, Sign Out and Cancel. Tap Sign Out. This will sign you out of the Apple ID you are currently using for iMessage.

- Once you are fully signed out, a message will pop up: Use Your Apple ID for iMessage. Tap on this message.
- In the pop-up message that appears, choose Sign In.
- Input the email you wrote down earlier and the password to sign in to the correct Apple ID.
You are now properly signed into the correct Apple ID for both iMessage and iCloud.
Check iMessage’s Status
If you check your Apple ID situation and both emails match, then the issue is not on your end but on Apple’s end.
You may be getting the “accounts are different error” due to Apple’s infrastructure status.
You can check and see if something is wrong on Apple’s end at the official
System Status page. If there is something wrong, unfortunately, all you can do is wait things out.
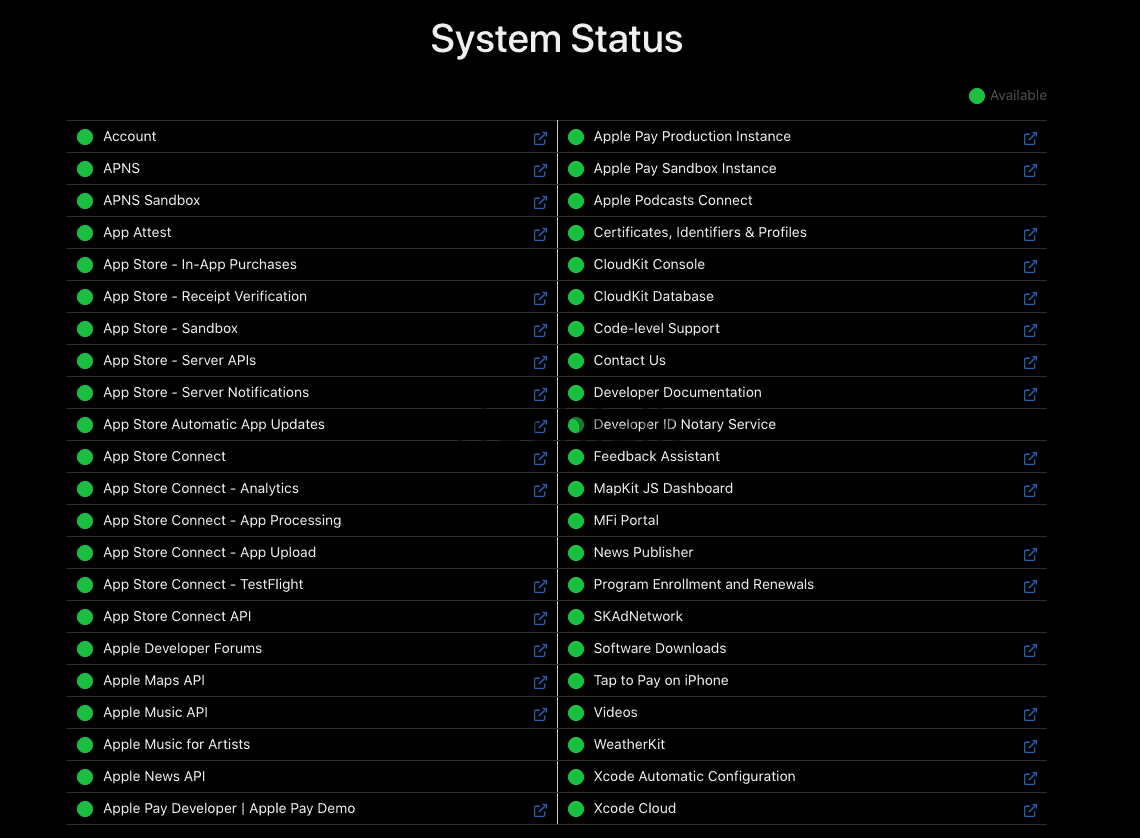 Conclusion
Conclusion
It’s an easy mistake to mix up Apple IDs if you have multiple accounts. To fix the “iCloud and iMessage accounts are different error,” you just need to make sure that you’re signed into the same Apple ID for both your iCloud account and iMessage account.
If you are signed into the same accounts, then the problem is on Apple’s end. In this case, the only option you have is patience.
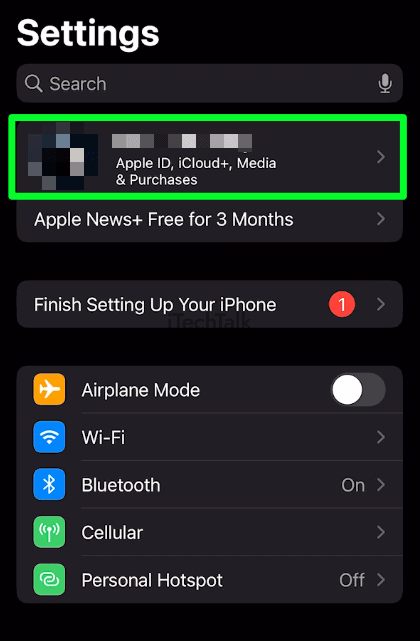


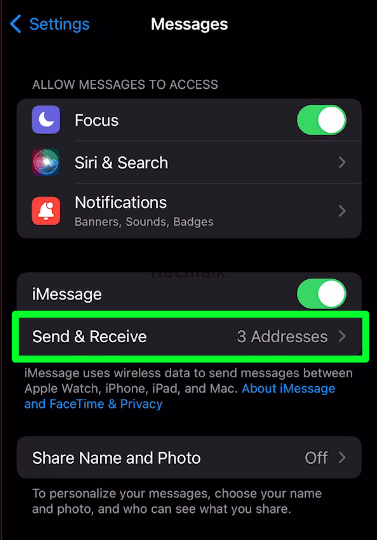
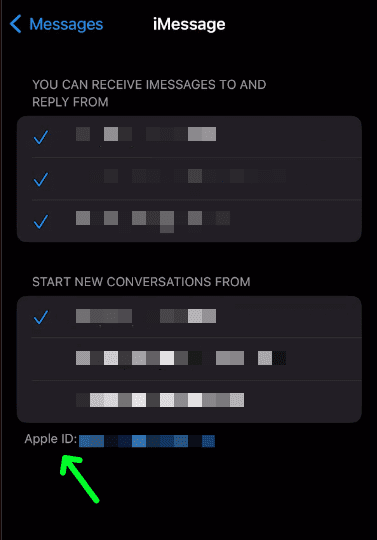



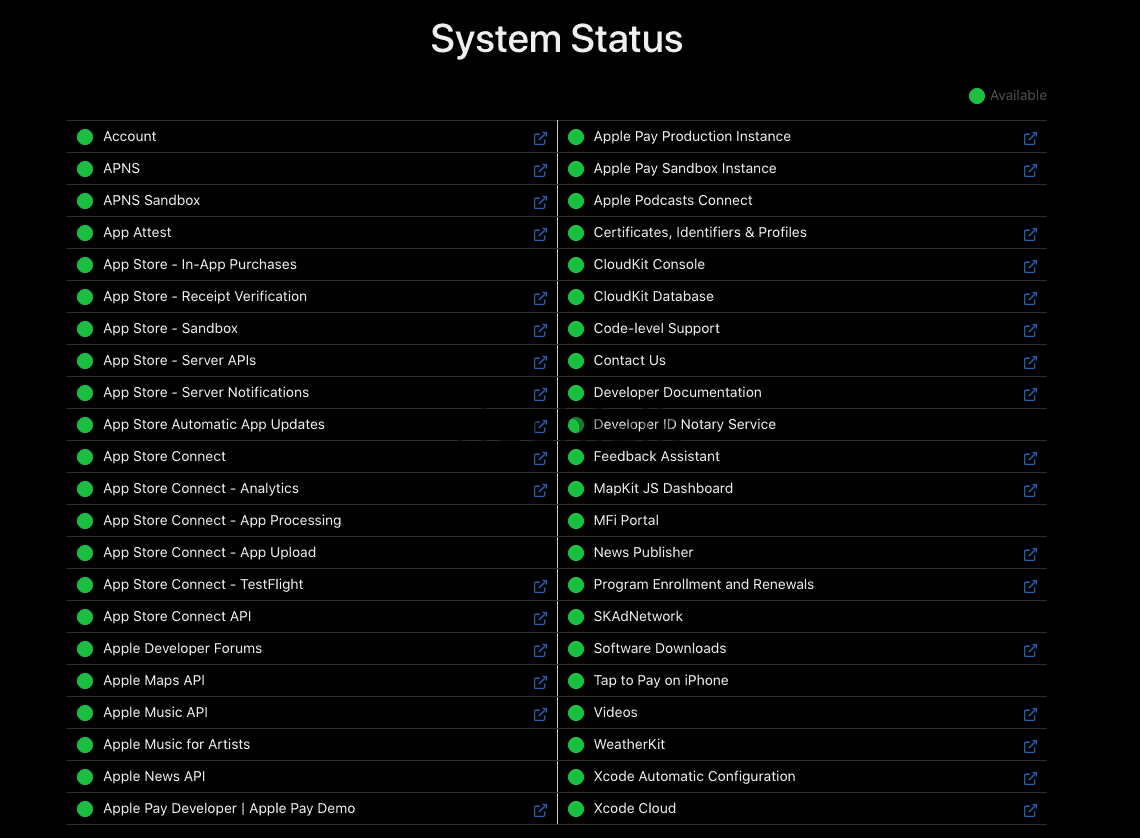 Conclusion
It’s an easy mistake to mix up Apple IDs if you have multiple accounts. To fix the “iCloud and iMessage accounts are different error,” you just need to make sure that you’re signed into the same Apple ID for both your iCloud account and iMessage account.
If you are signed into the same accounts, then the problem is on Apple’s end. In this case, the only option you have is patience.
Conclusion
It’s an easy mistake to mix up Apple IDs if you have multiple accounts. To fix the “iCloud and iMessage accounts are different error,” you just need to make sure that you’re signed into the same Apple ID for both your iCloud account and iMessage account.
If you are signed into the same accounts, then the problem is on Apple’s end. In this case, the only option you have is patience.