If you want to completely sign out of iMessage on Mac, click on the Apple logo at the top left corner of your screen, then click on Settings. In the window that pops up, click on iMessage at the top. You’ll find your Apple ID at the top of the window. Click on Sign Out to stop getting iMessages.
If you’re anything like me, you probably have to deal with a ton of distractions every day while you’re trying to work. This includes getting iMessages on your Mac. This article will show you how to sign out of iMessage on a Mac, so you no longer have to deal with distractions.
How To Temporarily Sign Out Of iMessage On Mac
If you’re looking for a way to keep Messages on your Mac, but also a way to stop getting alerts while you are working, then you can temporarily sign out of Messages.
It’s fairly simple to do this:
- Open up the Messages app either from Launchpad or from your Dock.
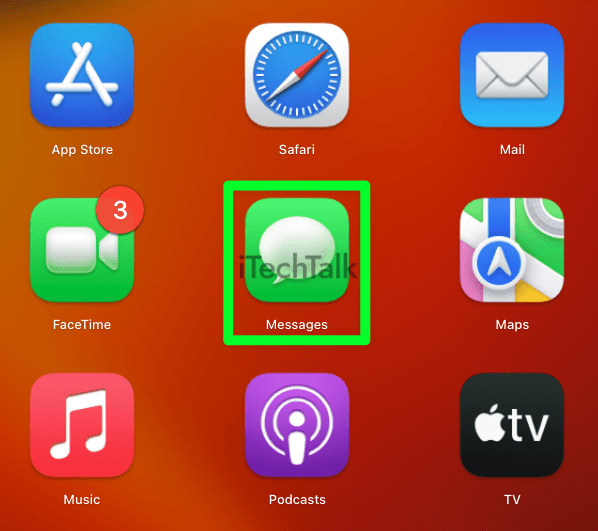
- At the top of the screen, click on Messages and then select Settings.

- When the main window pops up, click on iMessage at the top of the window.

- In the iMessage panel, you will see all the accounts connected to your Messages app in the middle. Click on the checkmark you wish to turn off iMessages from.

If you want to receive messages again, come back to this screen and check the account back on.
Related Reading
How to Completely Turn Off iMessage Notifications On A Mac
If you never want to receive iMessages on your Mac and you’d prefer to only answer your messages on your iPhone, you may want to turn iMessages off completely. You can do this by signing out of your account in the Messages app.
- Open up the Messages app from the Dock or Launchpad.

- In the first window, click on iMessage at the top.

- At the top of the iMessage window, you will see your Apple ID displayed. Click on Sign Out to never get messages or message alerts again.

How To Sign Out Of iMessage On Mac With A Greyed Out Account
Earlier, I showed you that in order to sign out of iMessage on Mac, you have to go to the Accounts tab for both the temporary and permanent methods.
Some users may find that the Account tab is
completely greyed out, which means that they will not be able to sign out of iMessage on a Mac, either temporarily or permanently.
The reason this may happen to you could be due to a glitch or some other deep-seated problem.
If you are facing this issue, there are a few things you can try:
Use Safe Mode to Sign Out of iMessage
One of the most effective ways of dealing with the “greyed out” problem is signing out of iMessage using Safe Mode. To do this:

- Click on the Apple Logo at the top of your screen and click on Shut Down.
- Turn your Mac back on while holding down the Shift Key. This will boot you into Safe Mode.
- Now that you’re in Safe Mode, open up the Messages app from the Dock or Launchpad.
- Click on Messages at the top of the screen and click on Settings.
- Click on iMessage at the top of the screen.
- From there, you can click on Sign Out to sign out of your account.
Remove your Phone Number from Contacts
If safe mode doesn’t work, this second option should do the trick. If you delete your phone number from contacts, it might help you sign out of iMessage on a Mac.
To delete your phone number from your contacts:
- Open up the Contacts app.
- To remove your phone number, go to the All Contact tab and click on the Minus button next to your phone number.
- After clicking the minus button, your iMessage account should be taken off of your Mac.

Update Your Mac to the Latest macOS
If your account is still greyed out, it’s possible that you need to perform a software update to clear out the glitch.
Updating your Mac to the latest macOS version is easy to do:
- Select the Apple Logo at the top of your screen. Then, click on About This Mac.

- In the window that pops up, click on More Info.

- In the side menu, select General.
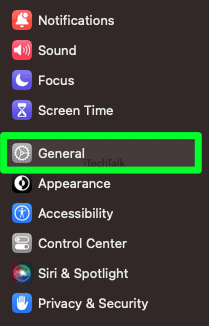
- If you have an update to download, you will see the notification here. Just click on the notification and follow the onscreen instructions.
How to Hide iMessage Notifications On a Mac
If you want to get and send texts on your Mac but don’t want iMessage notifications, you can simply turn off notifications for Messages.
- Click on the Apple Logo, then on System Settings.

- Scroll down the side menu and click on Notifications.
- Scroll down the right side panel and click on Messages.

- At the top of the screen, tap on the Allow Notifications switch. You will no longer get notifications for iMessages until you turn this switch back on.

Did you manage to sign out of iMessage on your Mac? Leave a comment and let me know which way worked for you.
Also, if you know someone who wants fewer distractions while they work, send them this article.
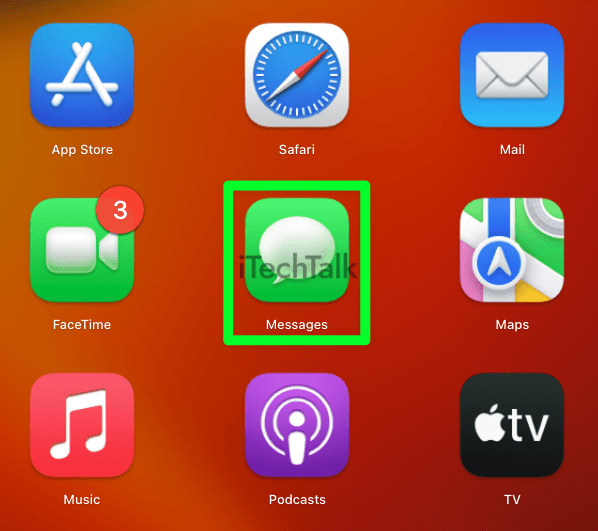


 If you want to receive messages again, come back to this screen and check the account back on.
Related Reading
If you want to receive messages again, come back to this screen and check the account back on.
Related Reading







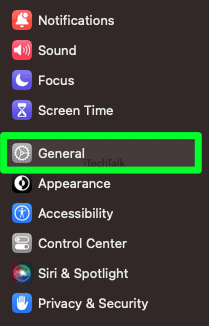


 Did you manage to sign out of iMessage on your Mac? Leave a comment and let me know which way worked for you.
Also, if you know someone who wants fewer distractions while they work, send them this article.
Did you manage to sign out of iMessage on your Mac? Leave a comment and let me know which way worked for you.
Also, if you know someone who wants fewer distractions while they work, send them this article.