In today’s fast-paced world, our iPhones constantly buzz with notifications and alerts. But sometimes, we need peace to focus on work or enjoy a good night’s sleep.
Enter the
Do Not Disturb mode on
iPhone 13! This powerful feature lets you
silence calls, texts, and app notifications in just a few taps.
Quick Summary
- Do Not Disturb on the iPhone 13 can be accessed through Control Center, Settings, or Siri.
- Customizing Do Not Disturb settings allows for scheduling, allowing calls from specific contacts, enabling Emergency Bypass, and repeating alerts.
- Using the Do Not Disturb mode enhances concentration and productivity by reducing distractions. It also promotes better sleep habits and can be used while driving with the “Do Not Disturb While Driving” feature.
How To Access Do Not Disturb On iPhone 13
Accessing Do Not Disturb on iPhone 13 can be done by using
Control Center, going to Settings and selecting Focus, or asking Siri to enable the feature.
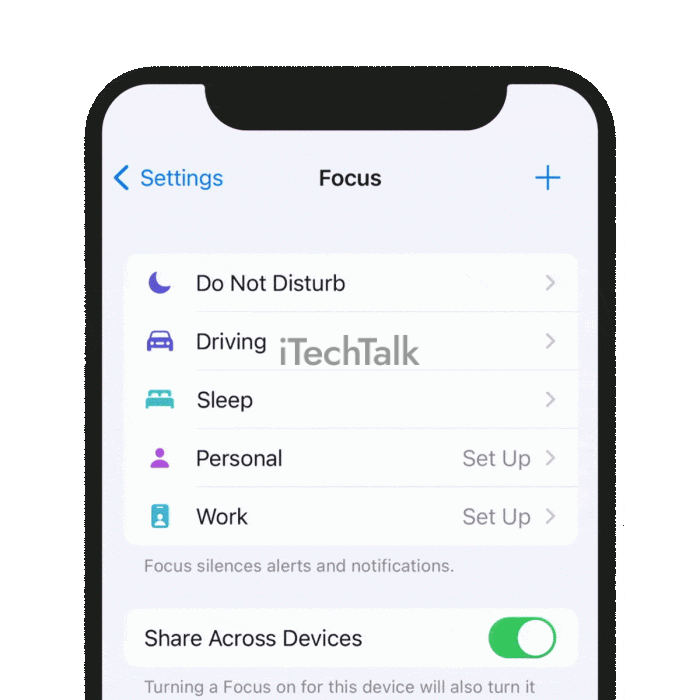
Using Control Center
One of the quickest ways to access Do Not Disturb on your iPhone 13 is by using the Control Center.

To do this, follow these steps:
- Unlock your iPhone 13.
- Swipe down from your screen’s upper-right corner to open the Control Center.
- Look for the crescent moon icon, which represents the Do Not Disturb mode, and tap it to enable or disable this feature.
- If enabled successfully, you will notice that the crescent moon icon turns purple, indicating that the Do Not Disturb mode is now active.
Remember that while in Do Not Disturb mode, your iPhone 13 will
silence calls, text messages, and app notifications based on your preferences set within the Focus settings in the main Settings app.
Accessing Through Settings
To access Do Not Disturb on your iPhone 13, you can also do the following:
- Open the Settings app on your iPhone
- Scroll down and select Do Not Disturb
- In this section, you can toggle on/off the Do Not Disturb mode
- You can also customize additional settings, such as allowing calls from specific contacts or setting up a schedule for when you want the mode to be enabled
- To customize these options, tap on the respective sections within the Do Not Disturb settings, such as “Allow Calls From” or “Schedule”
- Once you have set your preferences, exit out of Settings, and your Do Not Disturb mode will be ready to use.
Remember that by enabling Do Not Disturb,
notifications and alerts for calls, text messages, and other app notifications will be silenced while your device is locked or in use.
This feature is ideal if you want to
reduce interruptions and increase focus.
Using Siri
One convenient way to access Do Not Disturb on an iPhone 13 is Siri.
Here’s how:
- Activate Siri by holding the side button or saying, “Hey, Siri.”
- Say “Turn on Do Not Disturb,” and Siri will enable the mode.
- To turn off Do Not Disturb, say “Turn off Do Not Disturb” to Siri.
- You can also ask Siri to customize your Do Not Disturb settings by saying commands like “Allow calls from my favourites” or “Turn on until I leave this location.”
Customizing Do Not Disturb Settings On iPhone 13
“You can customize your Do Not Disturb settings on the iPhone 13 by setting up a schedule, allowing calls and notifications from specific contacts, enabling
Emergency Bypass for important calls, and repeating alerts until acknowledged.”
Setting Up A Schedule
If you frequently use Do Not Disturb mode on your iPhone 13, you may consider
setting up a schedule so that it
automatically turns on during specific times of the day or week.
Here are the steps to set up a schedule for Do Not Disturb:
- Open the Settings app and go to the Focus section.
- Within Focus, select the Do Not Disturb option.
- Toggle on the Scheduled switcher.
- Under Schedule, choose Custom or one of the pre-set options (e.g., Bedtime).
- If choosing Custom, select the days and times you want Do Not Disturb to turn on and off automatically.
- You can also choose whether to allow calls from specific contacts or repeated calls in case of an emergency.
- Once you’ve set up your schedule preferences, tap Done.
With this feature activated, your iPhone 13 will
automatically silence notifications and calls during designated times, allowing you to focus on tasks without being interrupted by your phone’s notifications.
Allowing Calls From Specific Contacts
You can allow notifications from specific contacts to ensure that important
calls are not missed while in Do Not Disturb mode.
Here’s how:
- Open the Settings app on your iPhone 13 and go to “Focus”.
- Within Focus, select “Do Not Disturb” and then tap “Allow Calls From”.
- Choose whether to allow calls from everyone or select “Favorites” to choose specific contacts.
- If you choose “Favorites”, swipe through your contact list and tap the “+” icon next to each contact you want to allow calls from.
- Once selected, these contacts can call you even when Do Not Disturb mode is enabled.
By allowing calls from specific contacts, you can have peace of mind knowing that
important phone calls won’t be missed while still having the ability to focus and minimize interruptions during work or sleep hours.
Enabling Emergency Bypass
One useful feature of Do Not Disturb on iPhone 13 is Emergency Bypass, which allows
specific contacts to bypass the silent mode and still ring through.
Here’s how to enable it:
- Go to the Contacts app and select the contact you want to enable for Emergency Bypass.
- Tap Edit in the upper-right corner, then scroll down to find Ringtone or Text Tone.
- Tap that option to see a new toggle for Emergency Bypass.
- Toggle it on, then hit Done in the upper-right corner to save your changes.
When you enable Do Not Disturb, calls or messages from that specific contact will always ring through, even if your phone is set to silent mode.
This can be particularly useful for emergencies or important contacts you don’t want to miss.
Repeating Alerts
As someone who often misses important notifications, I find the “
Repeating Alerts” feature in the Do Not Disturb setting on my iPhone 13 extremely useful.
Here’s how to use it:
- Go to Settings > Focus > Do Not Disturb
- Scroll down and tap on “Repeating Alerts”
- Select how many times you want your phone to alert you for the same notification within a two-minute interval (up to 10 times)
- Choose whether you want the repeated alerts to sound or vibrate
- Toggle on “Allow Calls from Favorites” if you want repeated calls from specific contacts to come through even when Do Not Disturb is on
This feature is particularly helpful for those who miss important texts, emails, or calls because they didn’t hear the initial alert. With repeating alerts enabled, you’ll be sure not to miss anything important.
Using Do Not Disturb For Improved Focus And Productivity
Do Not Disturb mode is more than just a way to silence notifications – it can help you reduce distractions, enhance concentration, and promote better sleep.
Reducing Distractions
One of the most important benefits of using Do Not Disturb on iPhone 13 is
reducing distractions. By enabling this mode, you can temporarily mute your notifications and alerts, allowing you to focus more on your activities without interruptions.
For instance, if you’re trying to finish a task that requires your undivided attention or sitting in an important meeting, turning on Do Not Disturb will help eliminate unnecessary distractions from incoming calls or text messages.
Additionally, for those who want to wind down before bed without any disturbances, putting their phone in Do Not Disturb mode promotes better sleep by silencing all notifications until the next day.
Enhancing Concentration
When using the iPhone 13, you can utilize the Do Not Disturb mode to enhance your concentration and focus. You can avoid interruptions that may derail your productivity by silencing notifications and calls from non-emergency contacts.
In addition, configuring Do Not Disturb during specific times of the day or in certain locations, such as a library, can help promote better concentration and prevent distractions.
You can
customize the feature by allowing notifications from specific apps or contacts essential to your work or studies.
Promoting Better Sleep
I love using Do Not Disturb mode on my iPhone 13 to help
promote better sleep. By enabling this feature, I can
silence all notifications and calls during specific night hours, ensuring that I can get a peaceful, uninterrupted rest.
It’s also great because it allows me to customize who can still reach me in an emergency.
Studies have shown that our smartphones emit blue light that
disrupts our circadian rhythm and makes it harder for us to fall asleep at night.
By configuring Do Not Disturb mode on your iPhone 13, you can reduce the likelihood of being disturbed by incoming alerts or phone calls while reducing exposure to blue light emitted by the screen.
And with Emergency Bypass enabled, you’ll know that important calls from loved ones will come through even if your phone is set to silent mode.
Using Do Not Disturb While Driving
To ensure your safety while driving, the iPhone 13 has a special feature called “Do Not Disturb While Driving” that can be set up to automatically silence notifications and calls when you’re on the road.
What It Is And How It Works
Do Not Disturb on an iPhone 13 is a feature that allows you to silence all incoming calls, notifications, and alerts. This mode
can be activated manually or set up to begin automatically at specific times of the day.
When it’s turned on, your phone won’t ring or vibrate when someone tries to call or message you unless they’re in your Favorites list.
You can customize the Do Not Disturb settings on your iPhone 13 by going into the Focus section within Settings. From there, you can choose which contacts can break the silence and whether certain apps’ notifications should still come through.
One helpful option is Emergency Bypass which allows important contacts – such as family members –to break through even if Do Not Disturb mode is active at that time.
Setting Up And Using The Feature
As somebody who values my productivity, I find the Do Not Disturb feature on my iPhone 13 incredibly useful.
Here are a few steps for setting up and using this handy feature:
- First, open the Settings app.
- Next, select “Focus” from the list of options.
- Within Focus, choose “Do Not Disturb.”
- You can toggle the switcher to enable Do Not Disturb mode.
- You can also specify whether you want calls from certain contacts to come through even when Do Not Disturb is activated.
- Additionally, you can set up a schedule for when Do Not Disturb should be automatically enabled (e.g., during work hours).
- Finally, an emergency bypass option allows certain contacts always to reach you, even when Do Not Disturb is turned on.
By taking a few minutes to customize these settings, you can ensure that your iPhone 13 won’t unnecessarily interrupt your work or leisure time.
Exception Options
As someone who frequently uses Do Not Disturb on my iPhone 13, I appreciate the exception options that allow me to stay connected with important people or events while minimizing distractions.
Here are some of the exception options available:
- Allow Calls From: You can allow calls from certain contacts even when Do Not Disturb is enabled. Simply select the “Allow Calls From” option and add the desired contacts.
- Repeated Calls: This option allows calls from the same person within three minutes to come through in case of an emergency.
- Emergency Bypass: This feature allows specific contacts to bypass Do Not Disturb settings, ensuring you are reachable in urgent situations.
- Bedtime Mode: This special version of Do Not Disturb activates during your designated sleep hours. In this mode, notifications will be silenced except for alarms and designated exceptions like emergency alerts.
- Share Across Devices: You can sync your Do Not Disturb settings across all of your Apple devices so that if you enable it on your iPhone, it will also activate on your iPad or Apple Watch.
I find these exception options helpful for staying focused and productive while still being accessible to important people.
FAQs
Have questions about using Do Not Disturb on your iPhone 13? Check out our FAQs section for answers to common queries and get the most out of this useful feature.
How To Know If Do Not Disturb Is On
To check if Do Not Disturb is on, look at the top-right corner of your iPhone 13’s screen. If a moon icon is present, then Do Not Disturb mode is currently enabled.
It’s important to note that while in Do Not Disturb mode,
emergency calls and alarms will still come through as usual. To turn off this feature, return to the Control Center or Settings app and toggle the switcher for Do Not Disturb.
Customizing The Text Message Reply
When using Do Not Disturb on your iPhone 13, you can customize the automatic text message reply sent in response to incoming messages.
Here are the steps to follow:
- Open the Settings app and go to Focus.
- Select the Do Not Disturb option.
- Tap on Auto-Reply.
- Input your custom message in the text field provided.
- You can also choose whether contacts who attempt to call or text twice within three minutes can bypass Do Not Disturb and get through to you.
By customizing your auto-reply message, you can let people know why you are unavailable and when they can expect a response. It’s a great way to manage expectations and reduce interruptions when you need to focus or rest.
Does It Affect Alarms Or Emergency Calls
It’s important to note that enabling Do Not Disturb mode on an iPhone 13 does not impact alarms set on the device.
You will still receive notifications and alerts for scheduled alarms even in this mode, ensuring you don’t miss important appointments or events.
However, emergency calls will still come through while the phone is in Do Not Disturb mode.
This is a safety feature built into the iPhone to ensure that if there is an urgent need to contact you, such as from a family member or doctor during an emergency, your phone won’t be completely blocked off from receiving calls.
Conclusion
In conclusion, Do Not Disturb is a great feature on the iPhone 13 that can help you
manage notifications and
reduce distractions.
Whether you access it through the Control Center, Settings app or Siri, this setting can be customized with options like scheduling, allowing calls from specific contacts, and enabling Emergency Bypass.
With this feature, you can enhance your focus and productivity while promoting better sleep habits.
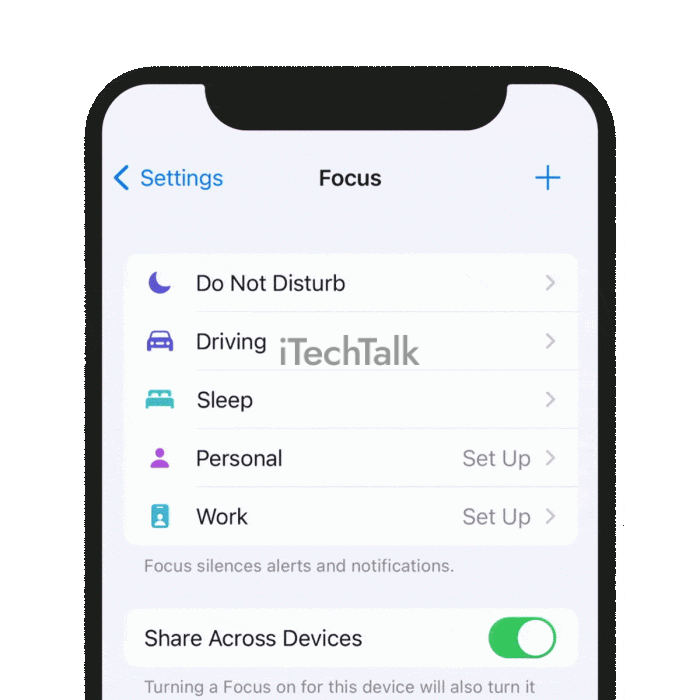
 To do this, follow these steps:
To do this, follow these steps: