The easiest way for you to add text to your video on an iPhone is with iMovie. If you don’t already have iMovie on your iPhone, download it from the app store. Then, open your video in iMovie and tap on it in the app. At the bottom of the screen, tap the T icon to add some text. Type out whatever text you’d like to, and you are now good to go.
Thanks to social media, everyone wants to be able to add text to video, iPhone style. It’s not nearly as complicated as it may seem. You can do this on the iPhone with the free app called iMovie. This guide will explain exactly how to do it, and how easy it actually is.
How To Add Text To Video on iPhone With iMovie
The quickest and easiest way to add Text to your movie on an iPhone is by using
iMovie. This app is already installed on some models of the iPhone when you purchase it and is very easy to find in the
app store if you need to download it.
Here is how to add text to your video with iMovie:
- After opening up the app, tap on Movie. You can also try tapping on Magic Movie, but the regular Movie option is more straightforward for what you need to do today.
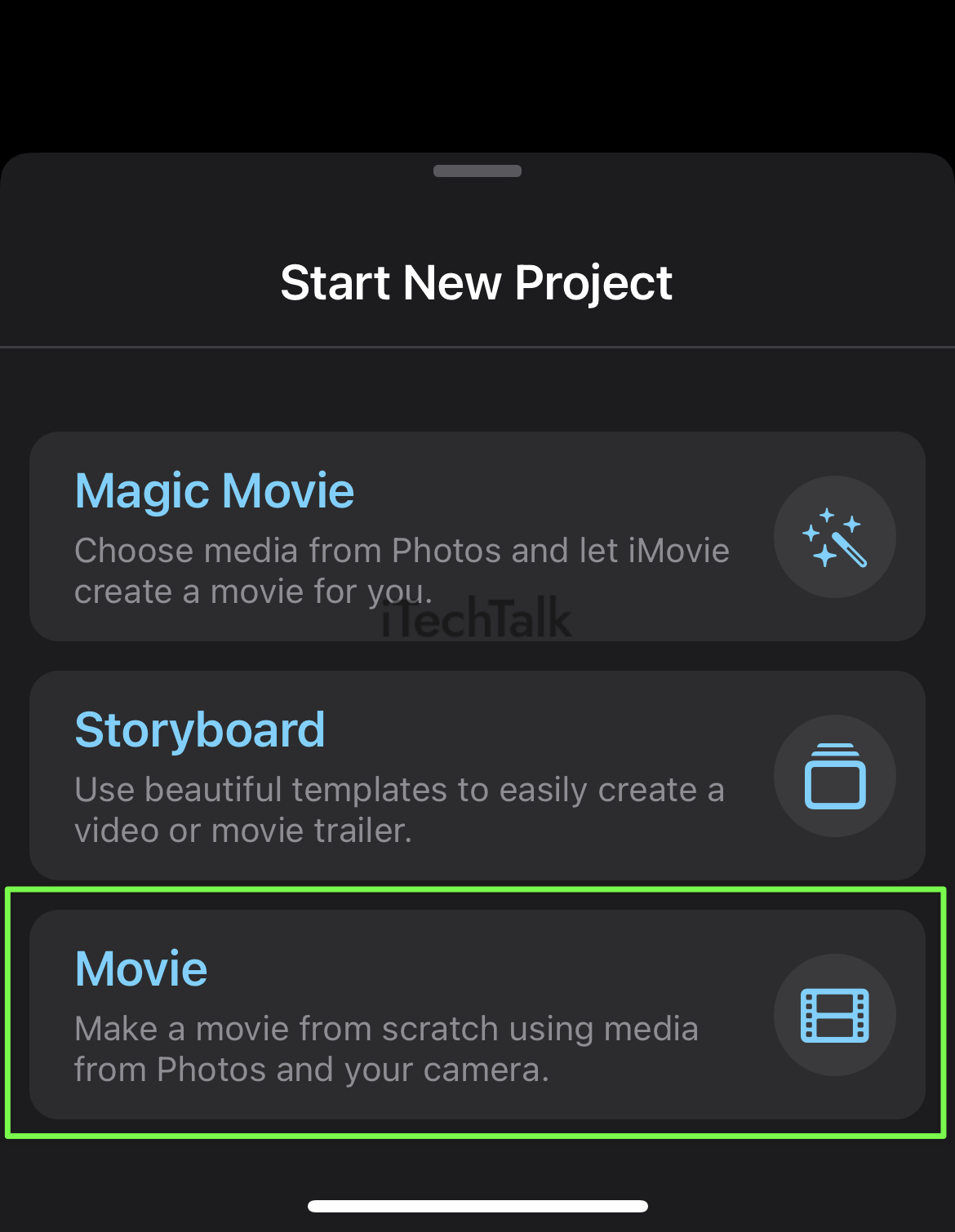
- Tapping on Movie will prompt you to add in your own video clips or still shots from your iPhone’s hard drive. Once you do so, tap on Edit to start the process of adding Text.

- At first, you won’t see any controls at the bottom of your screen after you hit Edit. To make the controls appear, simply tap on the clip itself.
The option that you need to concern yourself with right now is the
T icon which stands for
Text. Tap on it.

- Tapping on Text will open up a long list of Text Styles for you to choose from. Tap on the one that looks the best to you, and you will add a text block to your video.

- Tap on the text block to bring up the keyboard. You can now write out any text that you need to for your video.

- Adding text the way I just described is fine if it doesn’t matter how long the text block is going to stay on the screen for. If you want to control how long your text stays up on the screen, you will need to make a few quick edits.
To do this, before you add any text, tap on your clip and make sure you’re in the
Split section. From here, every time you tap on the
scissors icon, you will cut the timeline where you currently have the playhead.
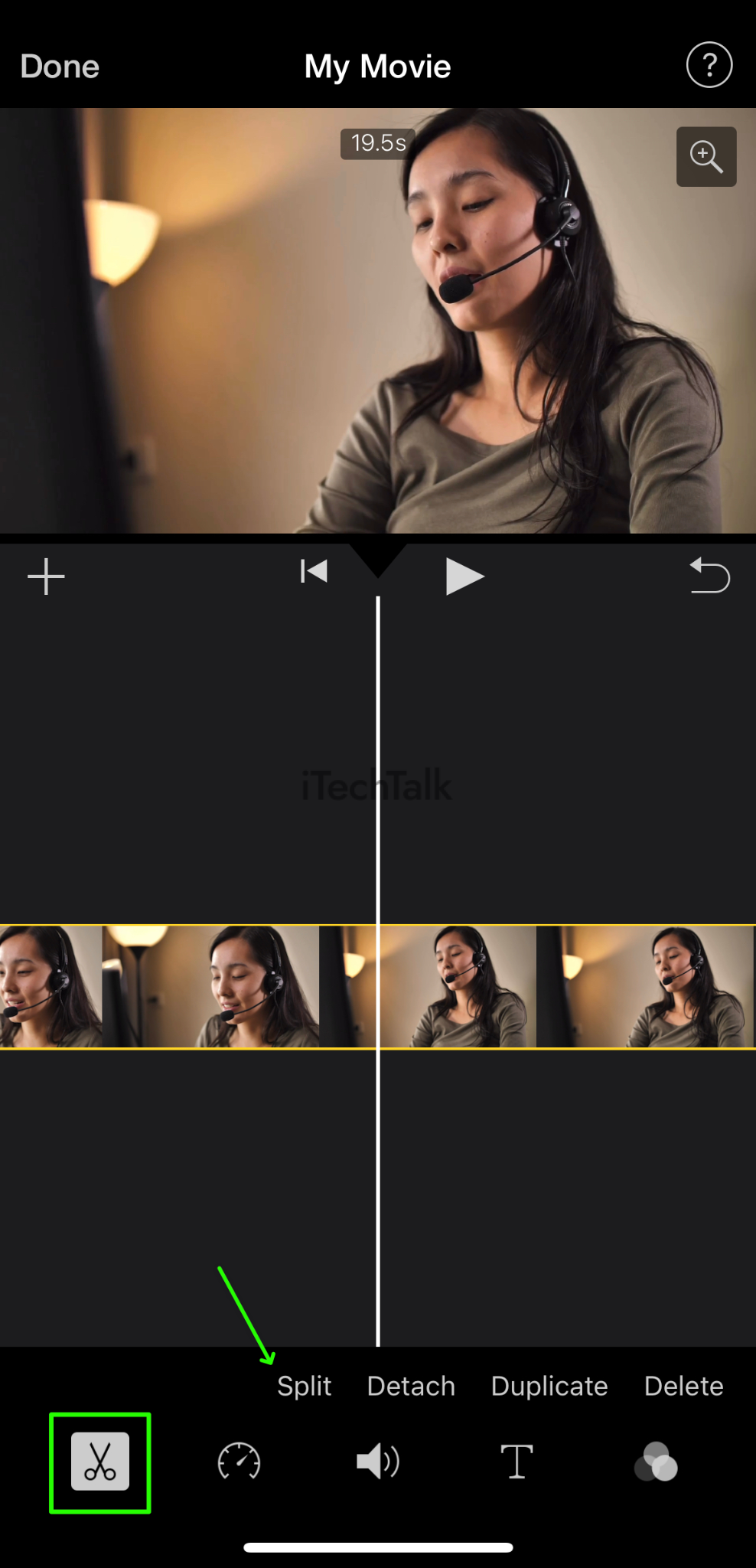
- The split in the timeline will be indicated by an upsidedown dash line. This dash line separates where the split happened in your timeline.
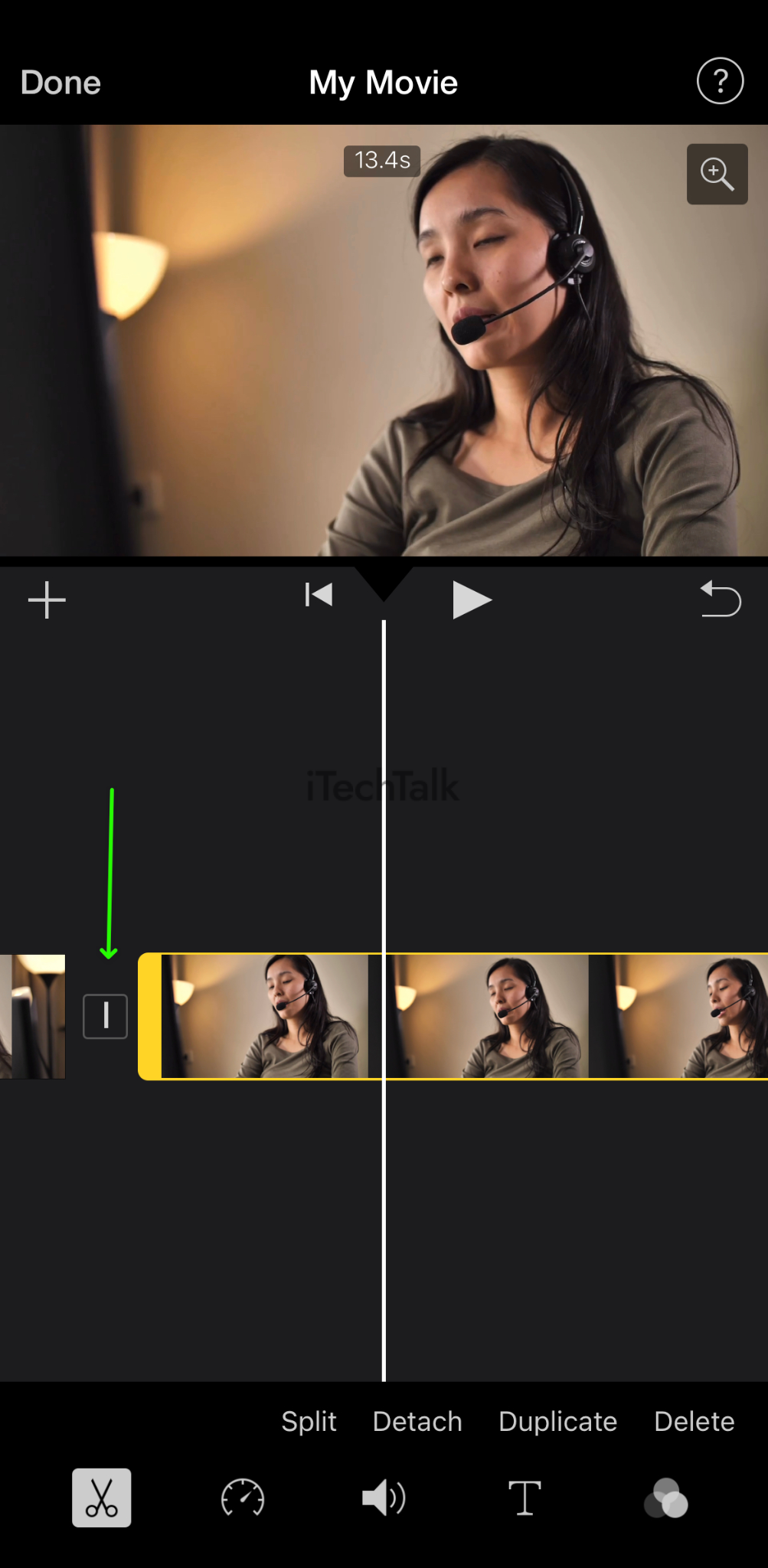
- Make another split in the timeline where you want your new text block to end. This is considered a cut-out clip.
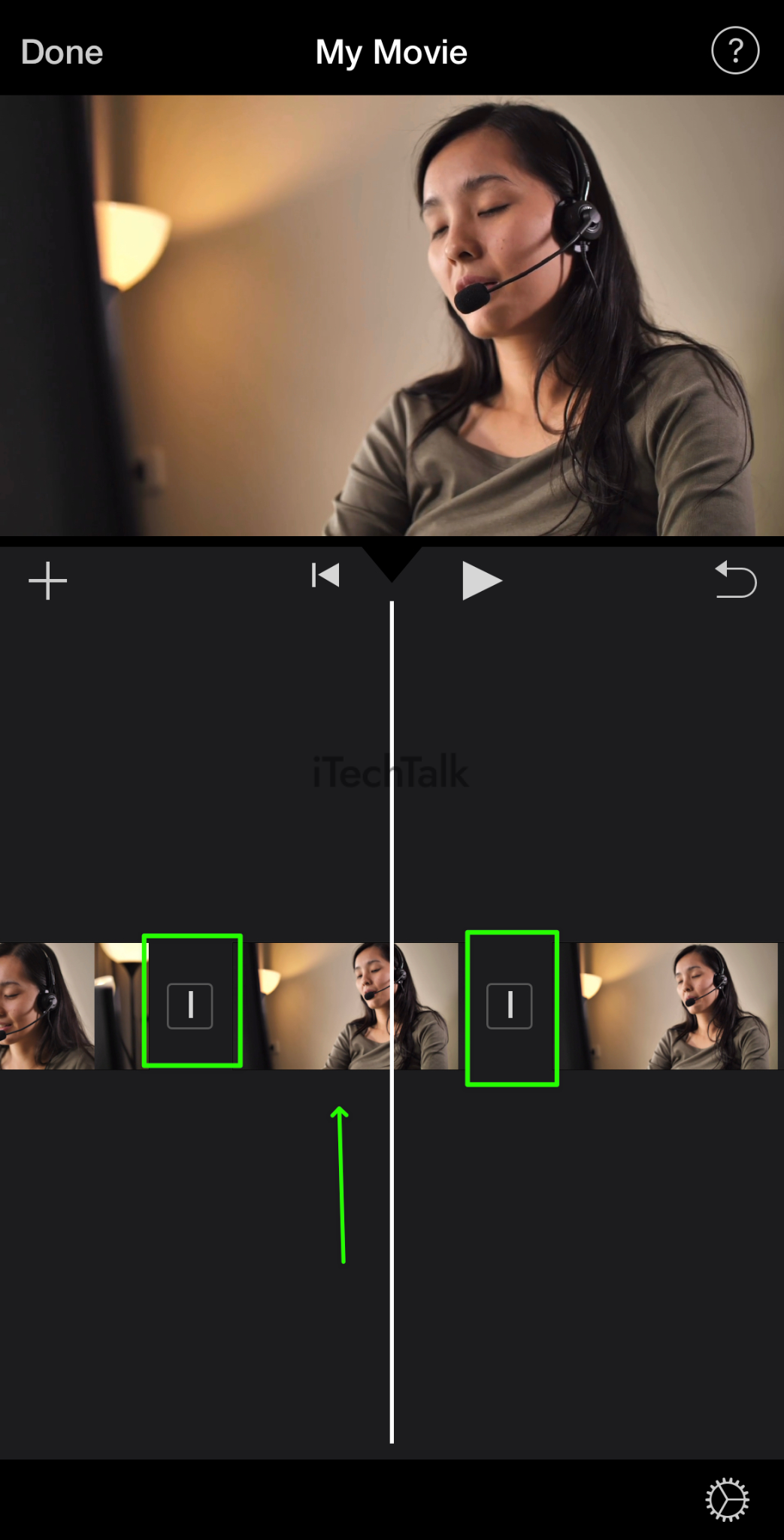
- You can now add a new text block. This new text block will only be allowed to stay up for as long as the cut-out clip lasts.
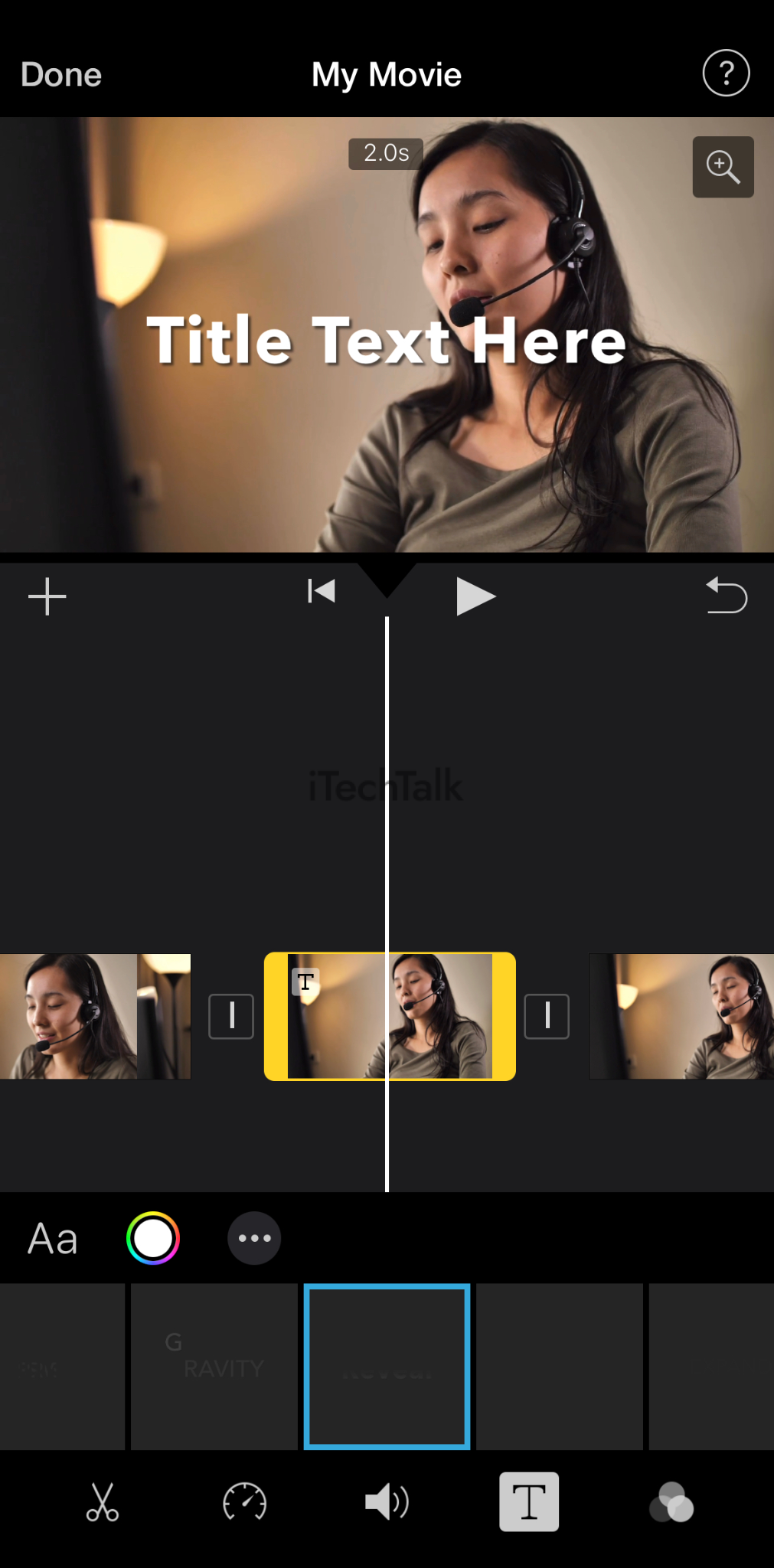
- Add in your new text block and type out the text you wish your viewer to read.

- You can also move your text block simply by dragging it to where you would like it to be on the screen.

- There’s one more thing to point out about adding Text to your videos using iMovie. You can also change the color of your text for your final product. You can do this by tapping on the color picker icon above the text styles.
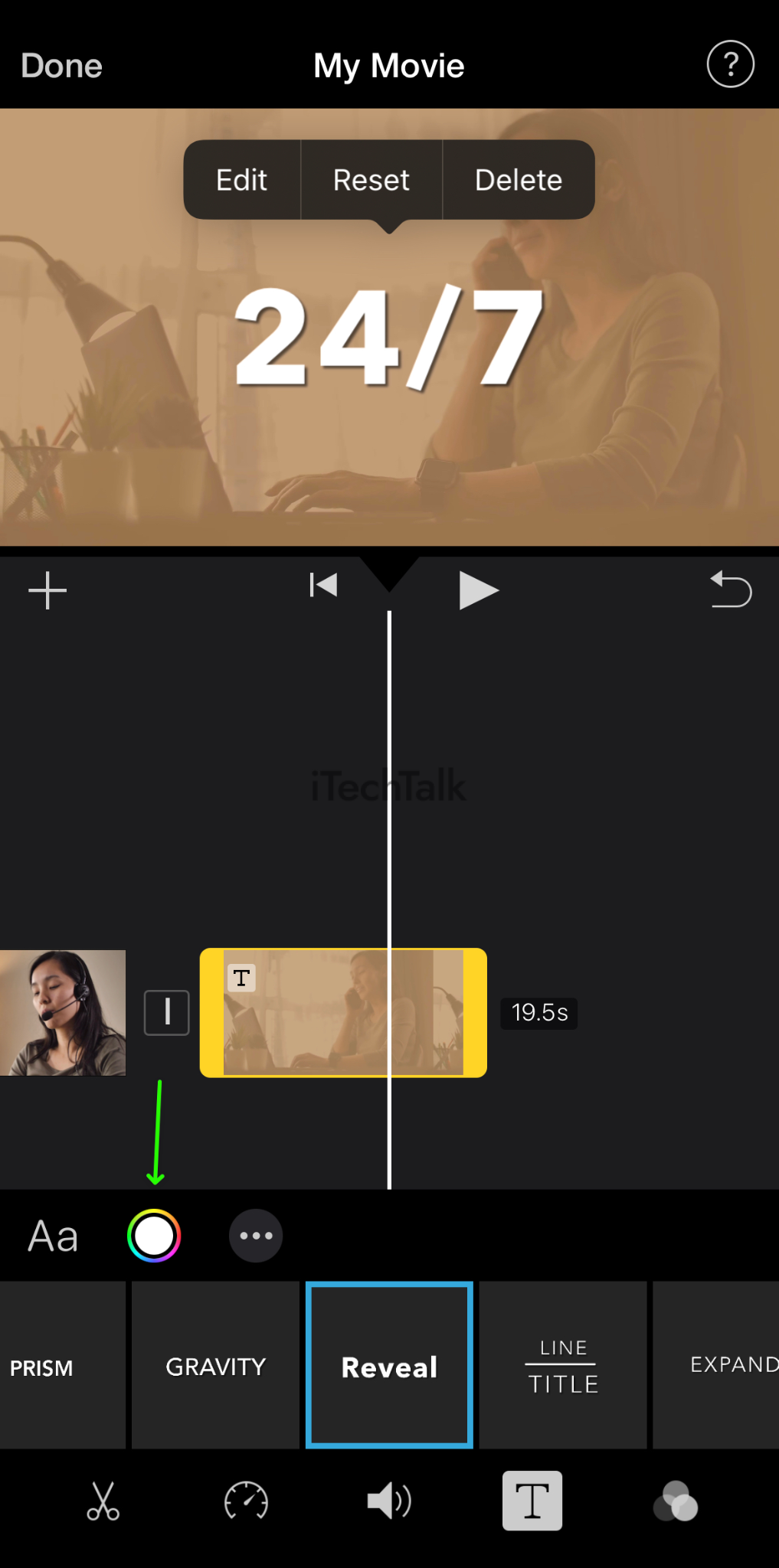
- Tapping on the color picker icon will open up a color spectrum where you can choose any color you can think of for your text.
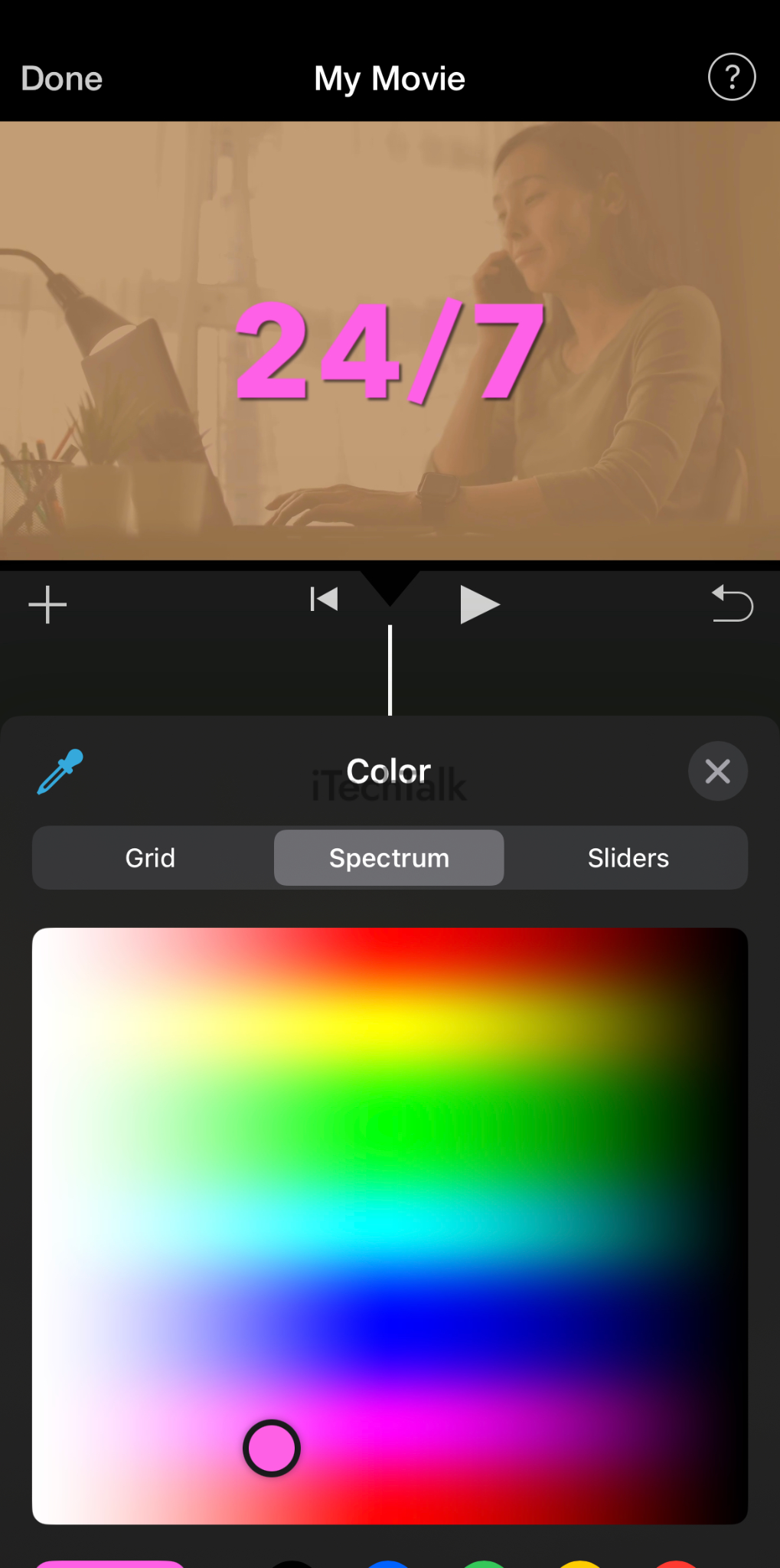
- Once you have made all your edits and added the text you needed to your video, you can then tap the Play Button to see a preview of our work.
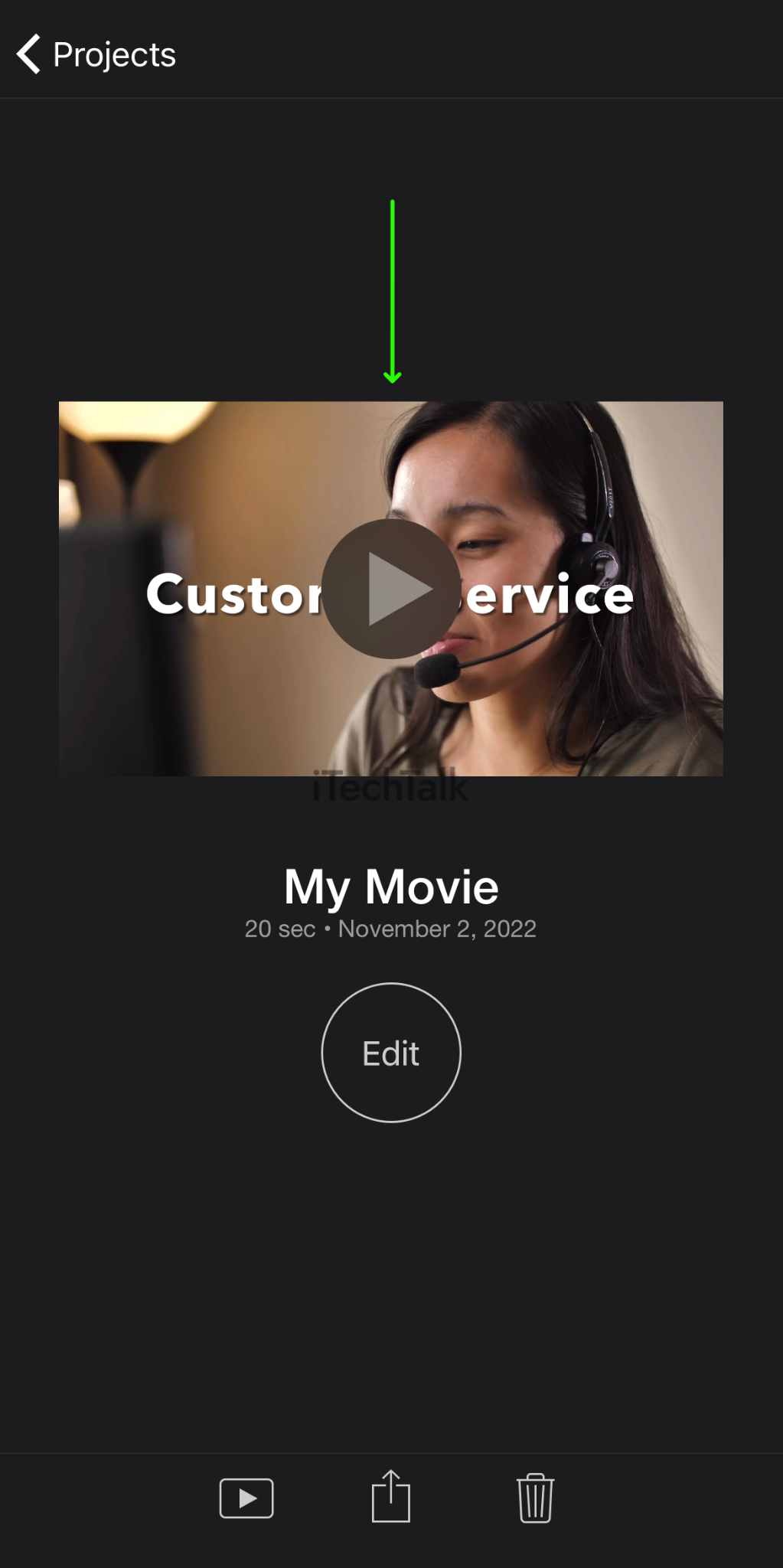 Related Reading
Related Reading
Other Video Editors You Can Add Text With
When it comes to video editors on the iPhone, iMovie is not the only game in town. I couldn’t possibly go over all of the video editors available on the iPhone in this article. Instead, here are three of the very best for you to choose from.
LumaFusion
LumaFusion Pro is a top choice in the App Store for anyone looking to create high-quality content from their iPhone. This app provides many advanced features, all for an affordable price.
LumaFusion Pro has a magnetic timeline, which means that it will take less time to rearrange your video content. This app allows you to leave comments by dropping markers and delete, move, or copy multiple clips at once. The interface is user-friendly so that even complex projects can be completed with ease.
This software not only allows you to layer styles and effects onto your videos, but also provides a Titler effect for adding multiple titles in a wide range of shapes, texts, and images. So if you need to add text to your videos, Lumafusion is a more advanced version to iMovie.
The LumaFusion app is available for IOS and includes all of the necessary tools for video editing, plus some fun advanced features. You can buy the basic version of the app for $29.99, but if you want access to all features, you’ll need to make additional purchases in the app.

Adobe Premiere Rush
Adobe Premiere Rush is a smaller, more simplified version of Adobe’s Premiere Pro. It was designed for iPhone and DSLR filmmakers who want to edit and upload content quickly.
Premiere Rush is easy to use and navigate, with your digital assets laid out in a left-to-right chronological order. Oftentimes, no instruction is needed to figure out how to use the software. The best thing about it is its limited choices for editing, which make it more user-friendly. This includes adding Text to your videos.
Adobe Premiere Rush is available for a monthly fee of $9.99, and this includes access to Adobe Fonts, Adobe Portfolio, and Adobe Spark. You also get 100GB of cloud storage space with your subscription.
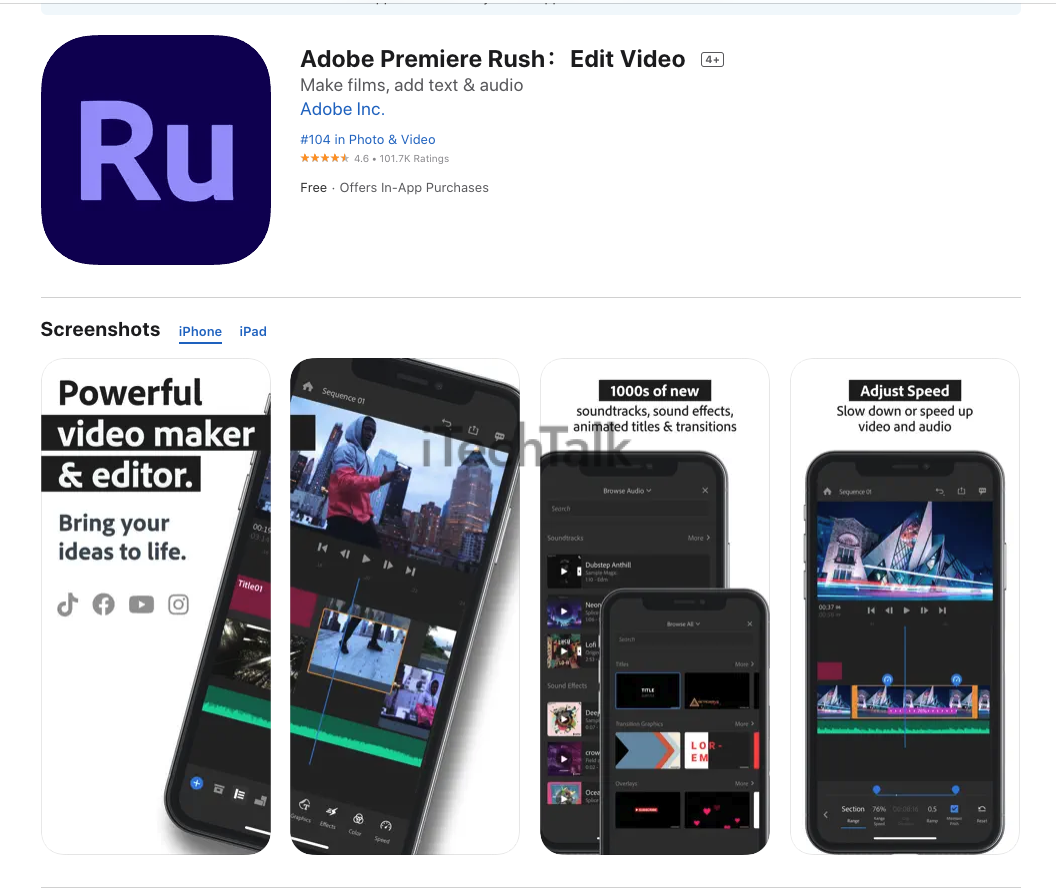
Splice
Most video editing apps focus on exporting files to a computer, but
Splice is designed specifically for social media content. Creating videos with the app is easy and fast, and you can share your creations directly to your favorite social media platforms.
This app makes it easy to add text, but also easy to add music. Splice provides an audio library that contains royalty-free music, sound effects, and Foley recordings. This makes it easy to add professional-quality audio to your videos without having to worry about copyright infringement.
Although Splice Video Editor and Maker is free to download, some features might only be accessible through in-app purchases. However, this video editing app is ideal for anyone trying to improve their social media content.
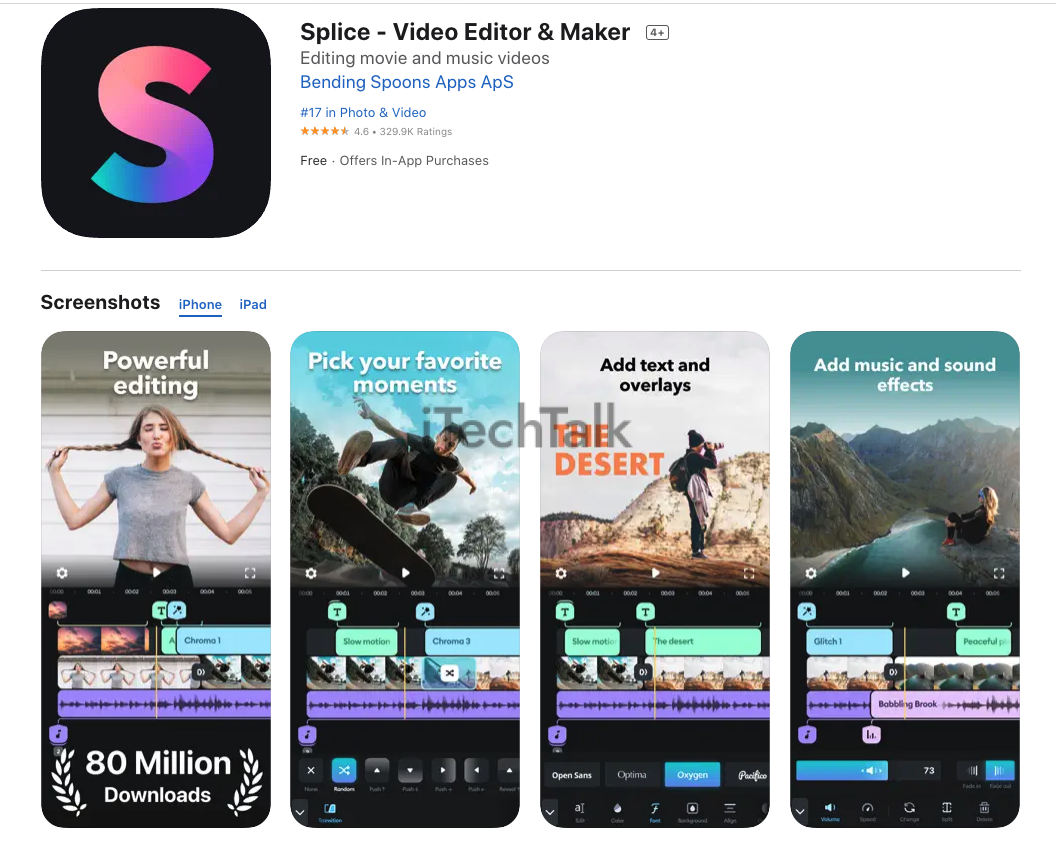
I hope you enjoyed learning how to add text to your video on the iPhone. If this article helped, please leave a comment.
Also, if you know anyone who needs to add text to their video, please share this article with them.
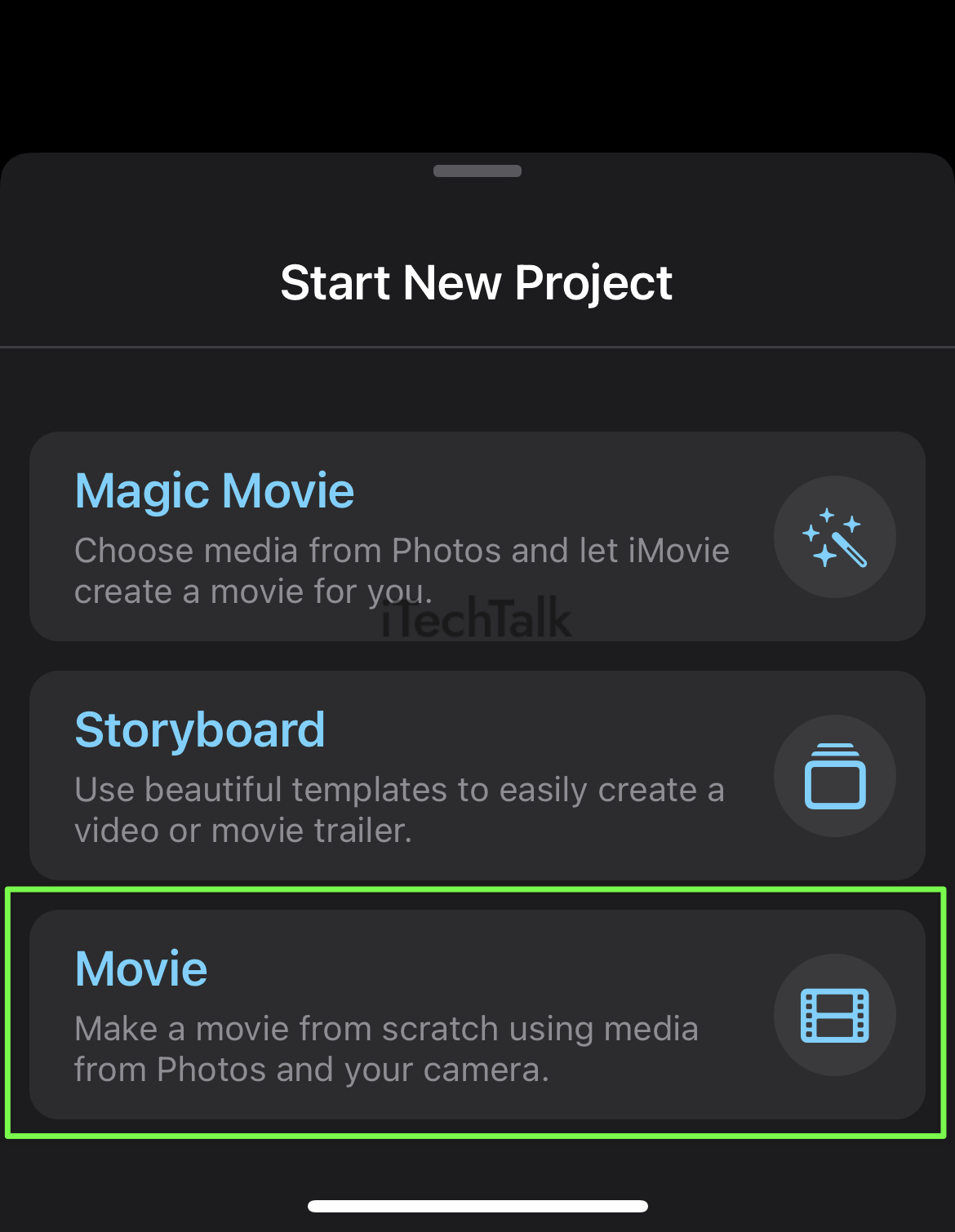




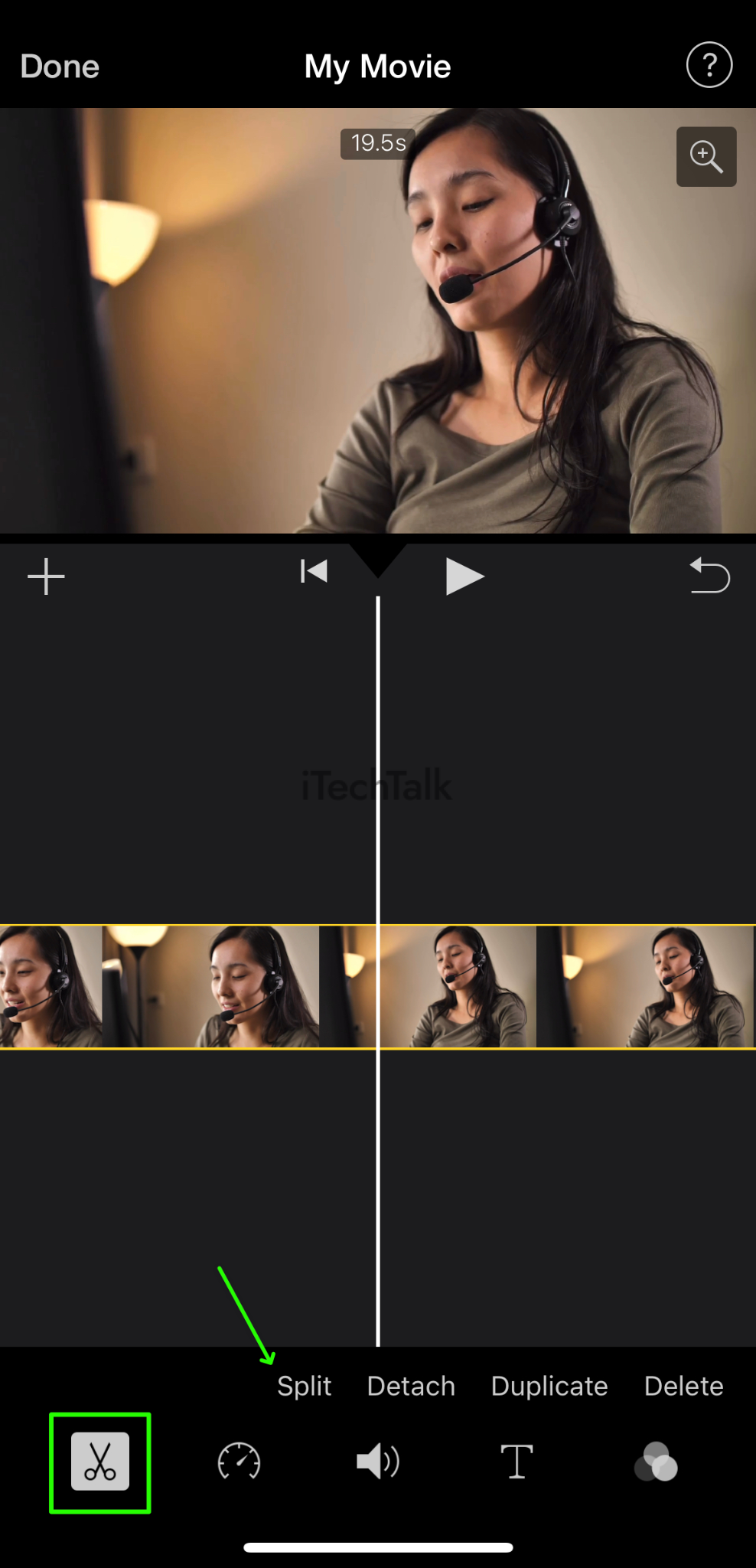
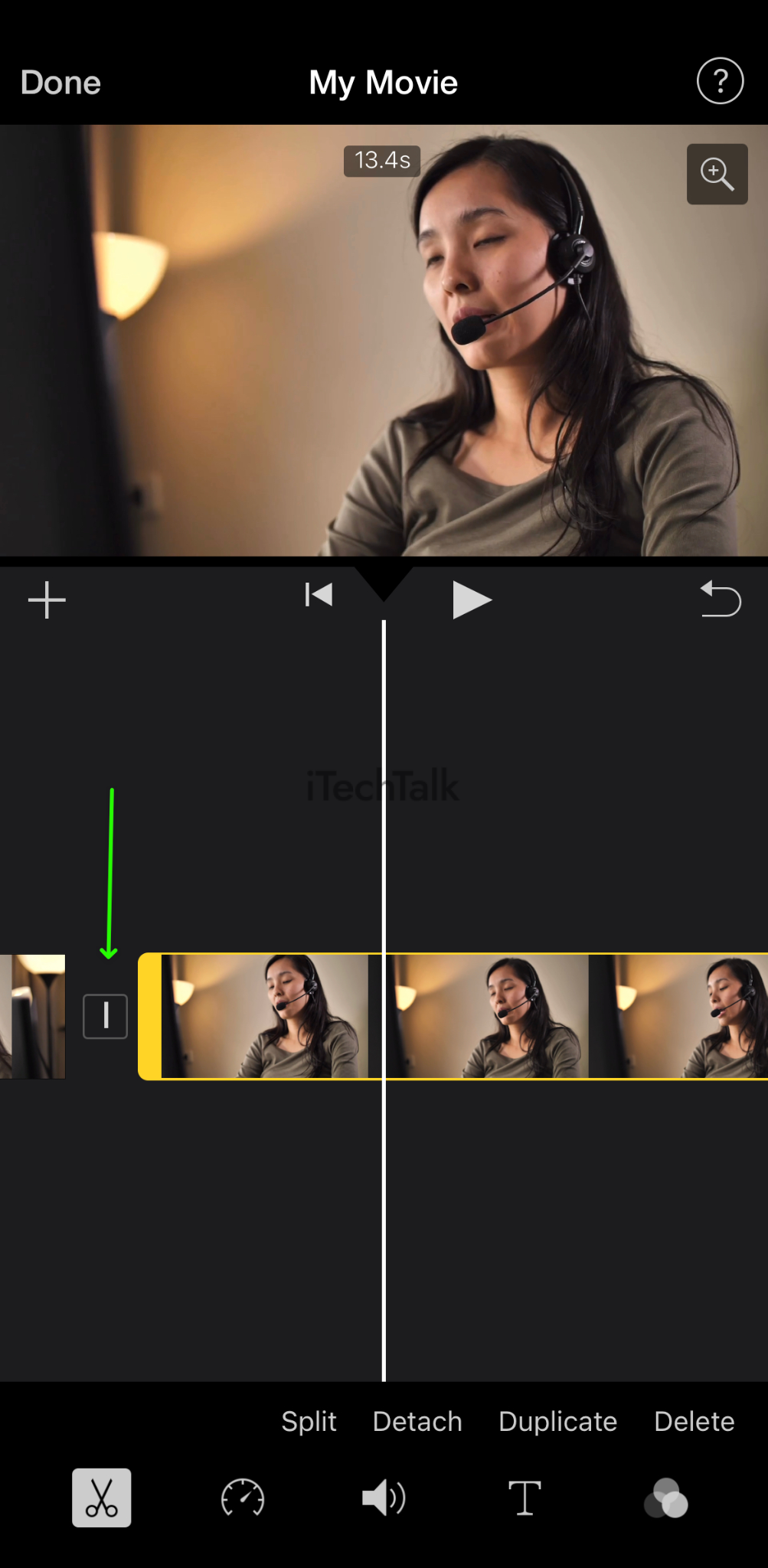
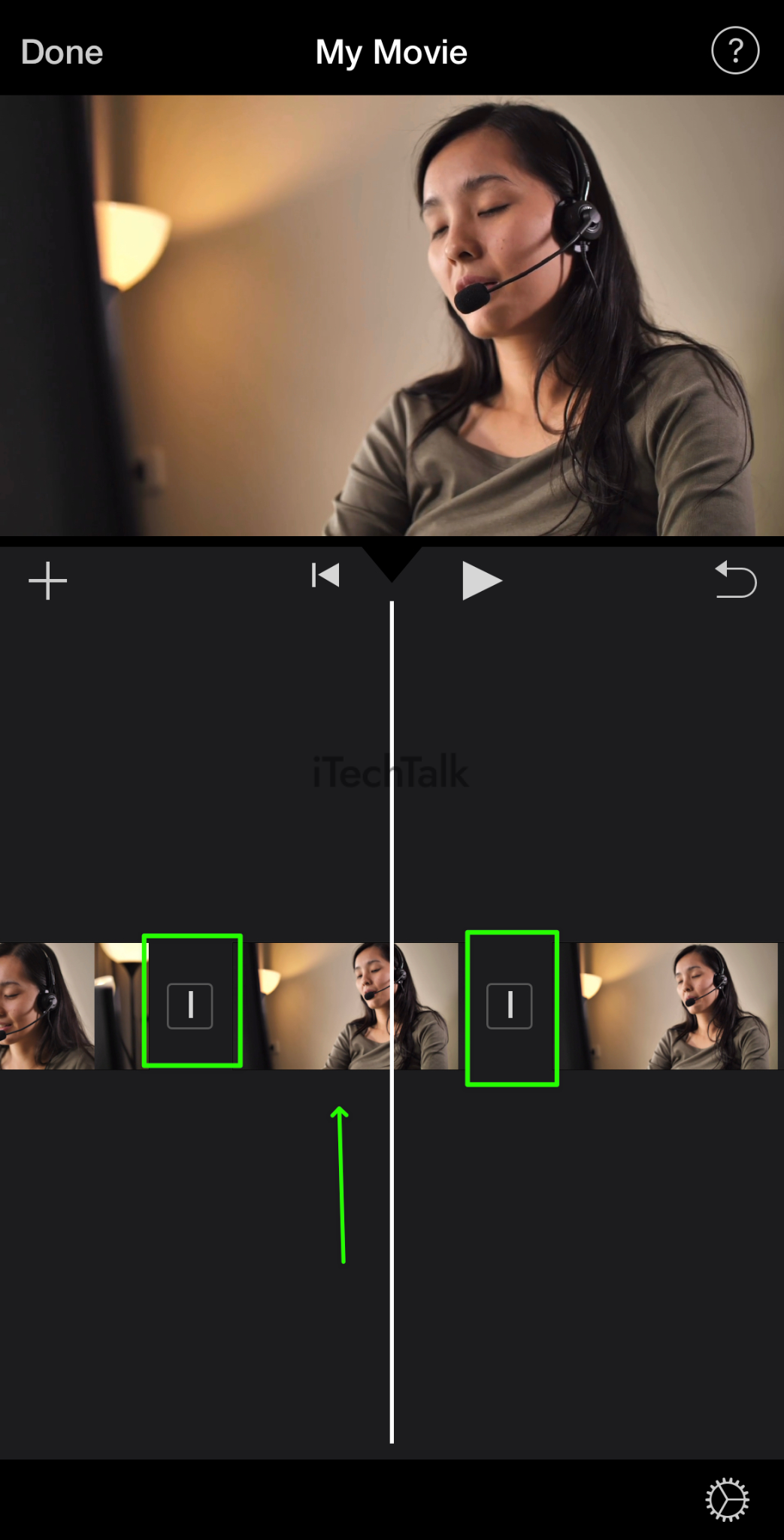
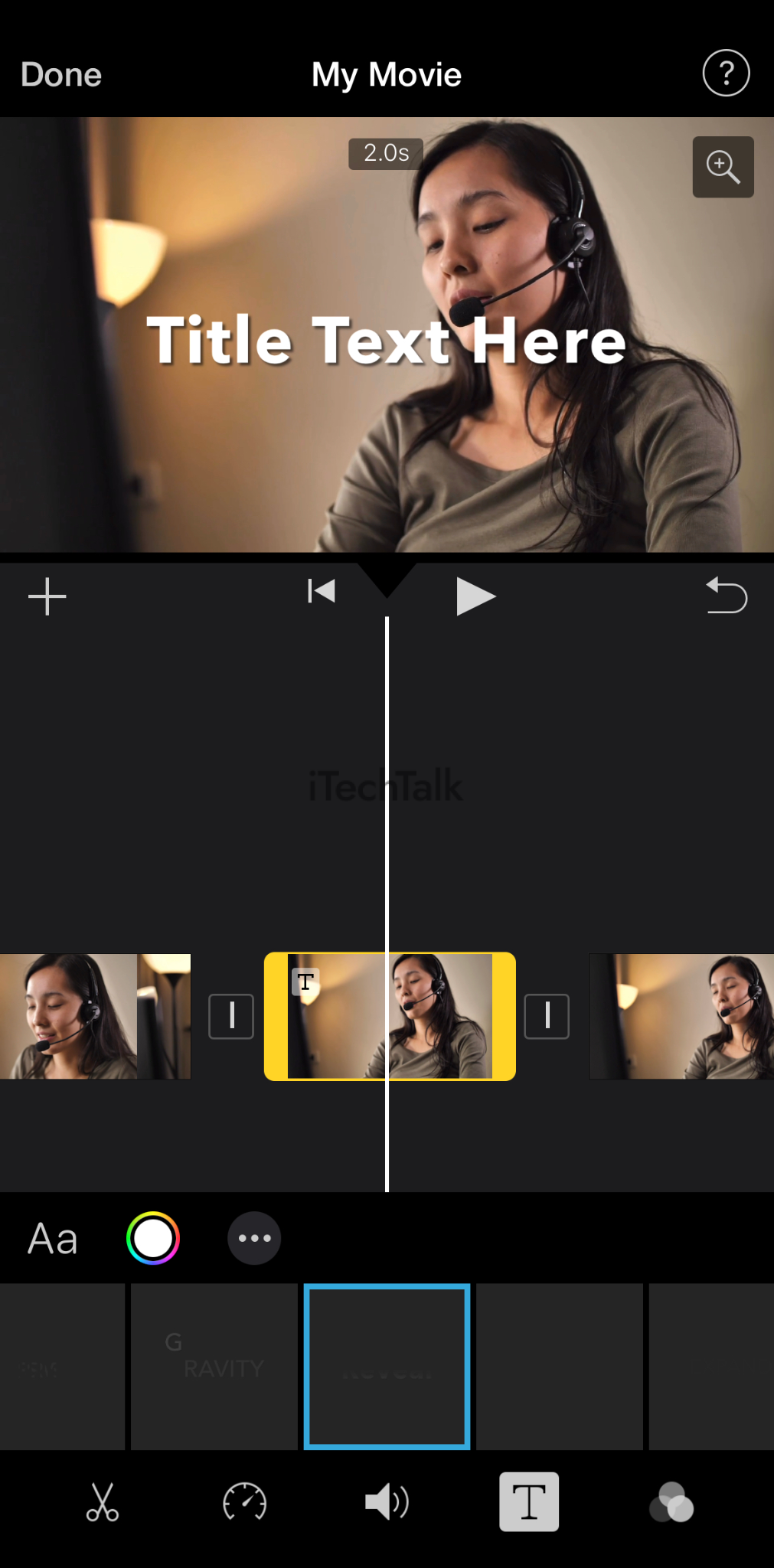


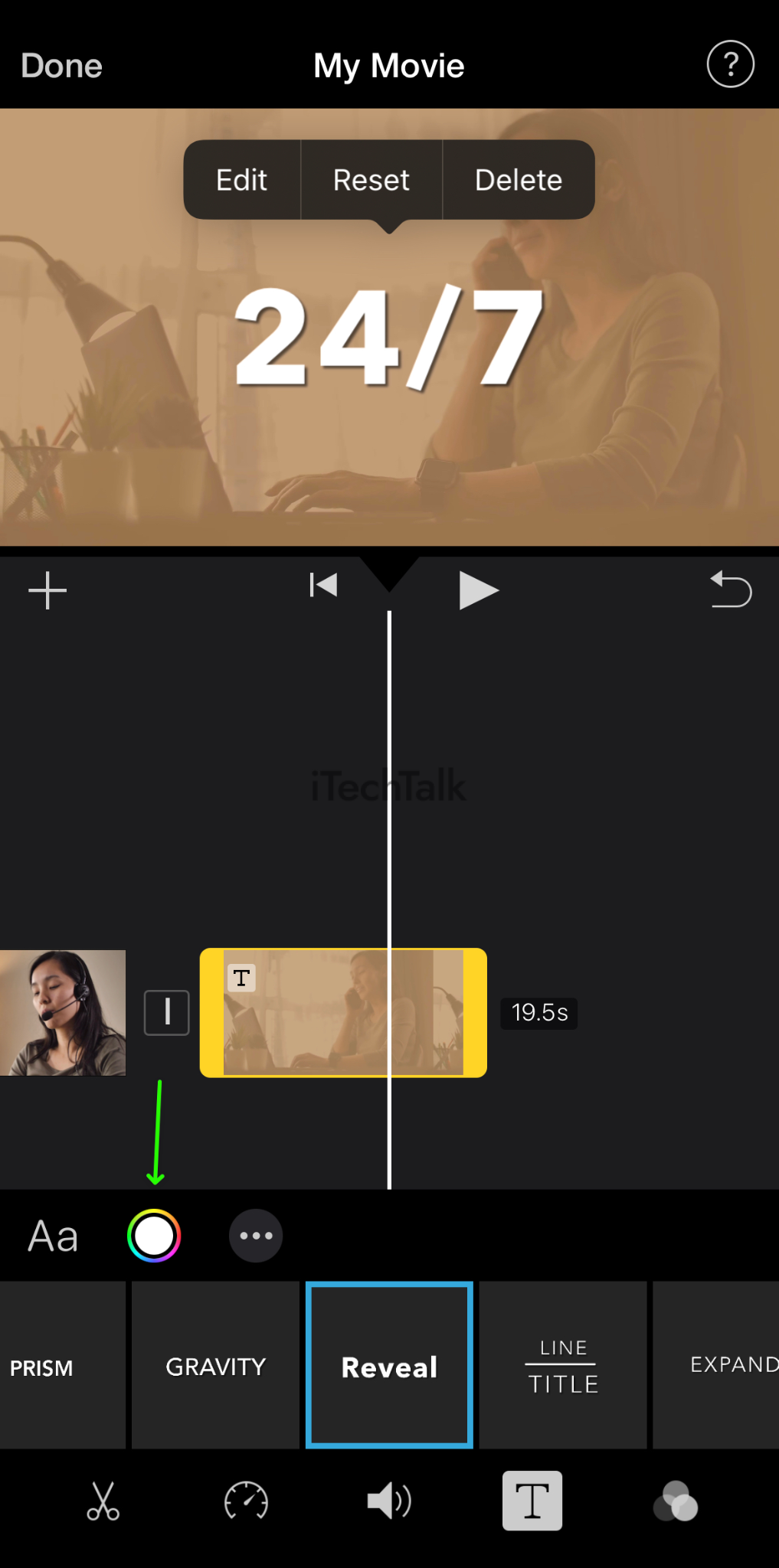
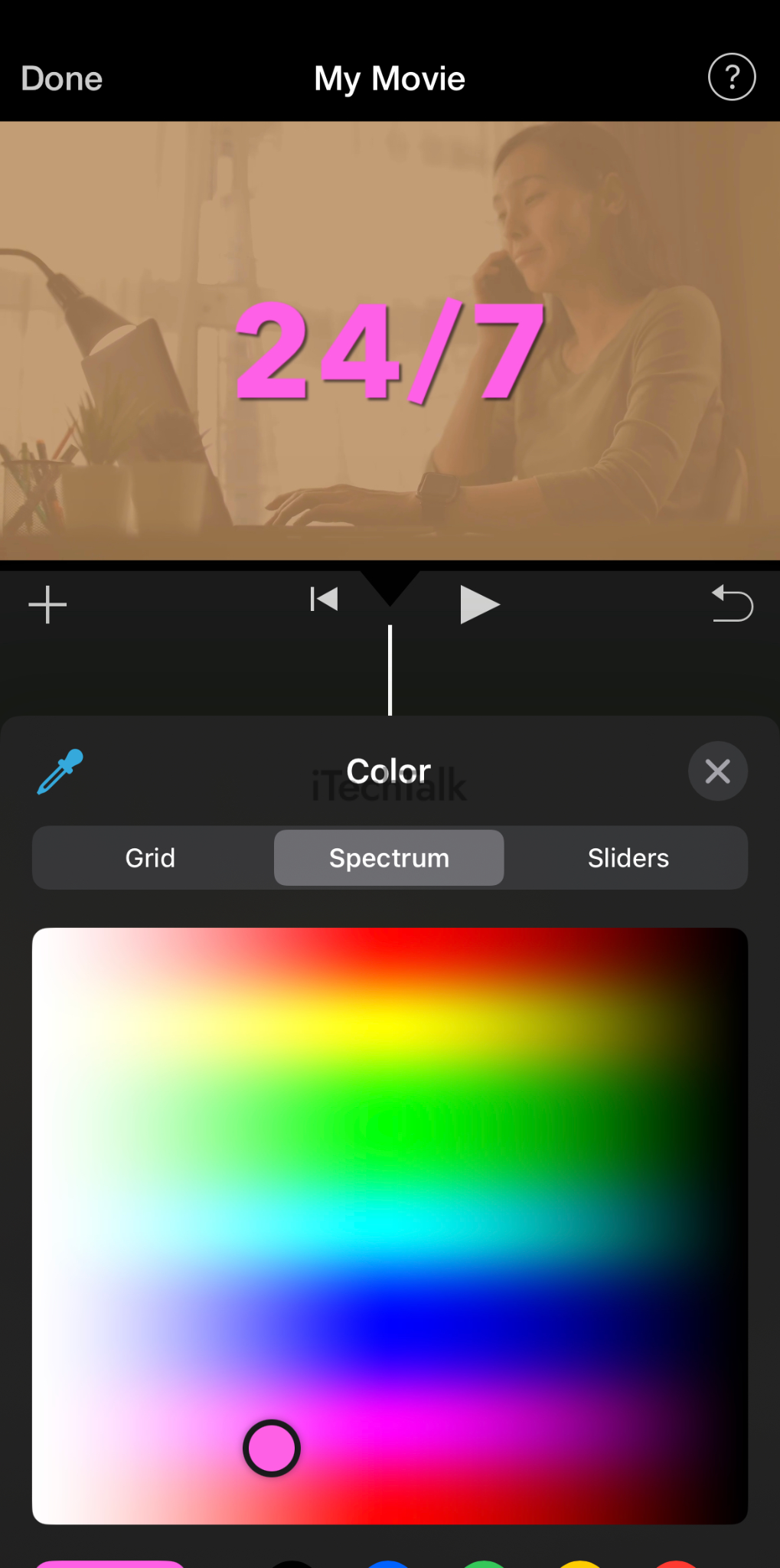
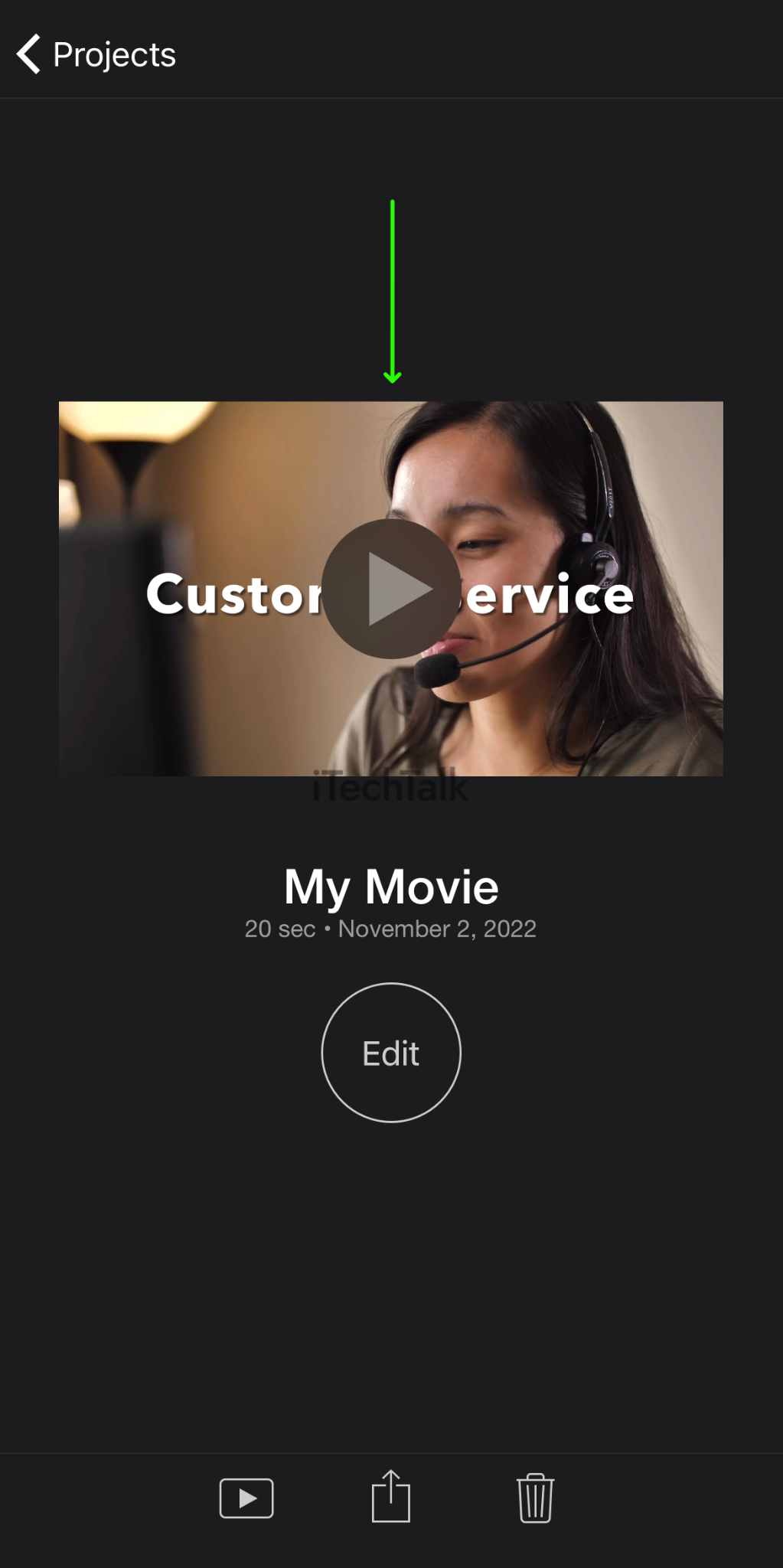 Related Reading
Related Reading

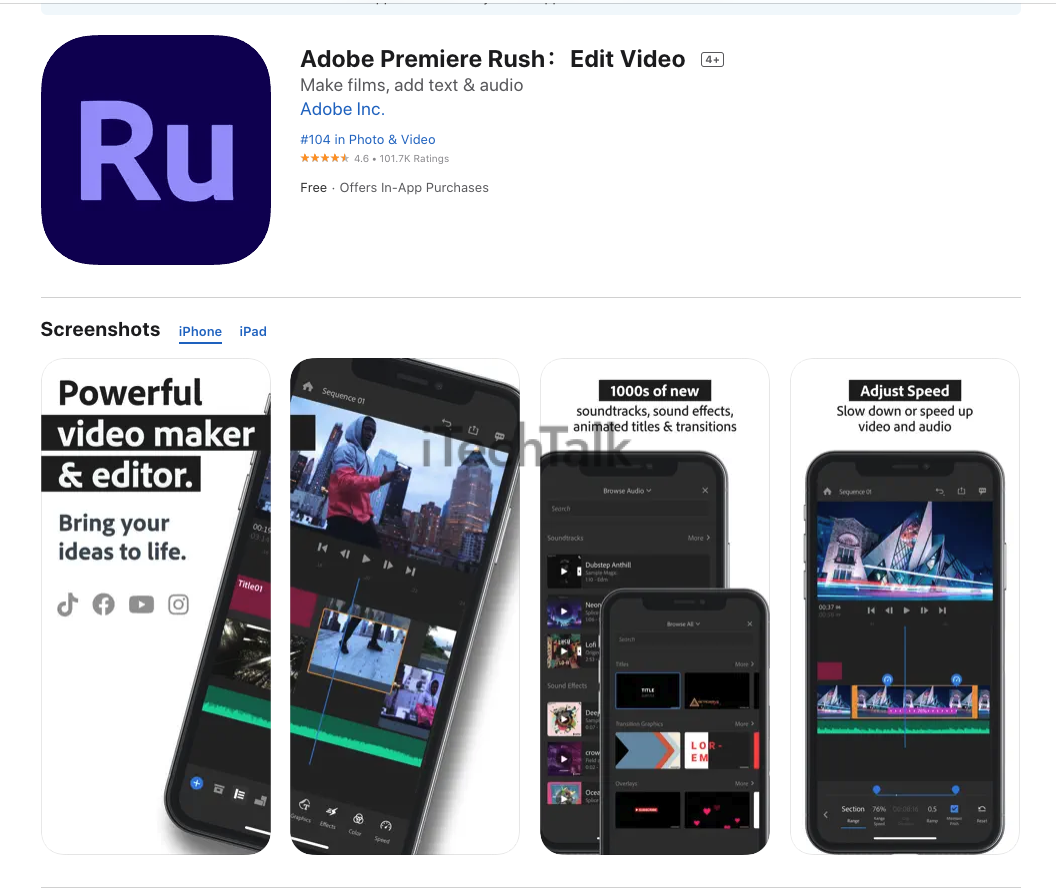
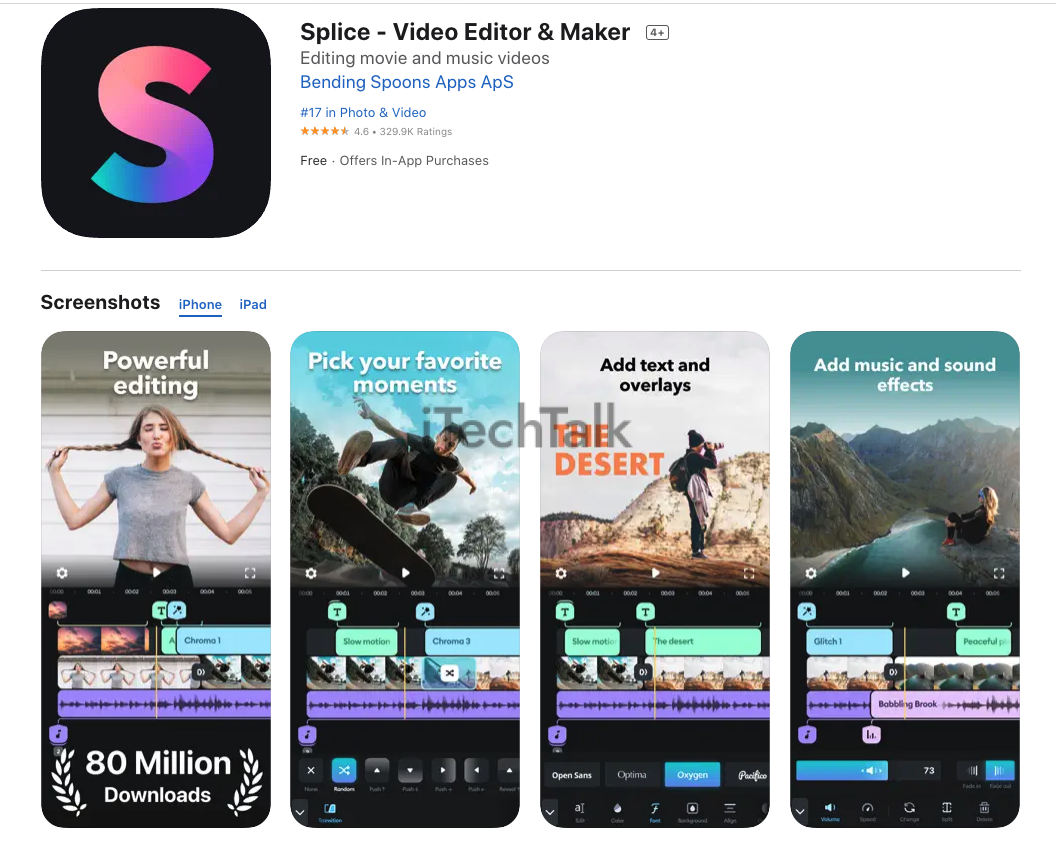 I hope you enjoyed learning how to add text to your video on the iPhone. If this article helped, please leave a comment.
Also, if you know anyone who needs to add text to their video, please share this article with them.
I hope you enjoyed learning how to add text to your video on the iPhone. If this article helped, please leave a comment.
Also, if you know anyone who needs to add text to their video, please share this article with them.