Are you frustrated with a faulty
MacBook Touch Bar that doesn’t seem to respond as it should? You’re not alone; many users have reported similar issues.
This detailed guide will provide
clear and simple instructions on Fix Touchbar on MacBook.
Let’s dive in; your
optimal MacBook experience awaits!
Quick Summary
- Restarting your MacBook is often an effective solution for fixing a non-responsive or malfunctioning Touch Bar.
- Updating your macOS to the latest version can resolve issues with the Touch Bar and ensure optimal compatibility.
- Resetting the Touch Bar and control strip settings can help restore default functionality and resolve glitches or unresponsive behaviour.
- Adjusting Touch Bar settings allows you to customize its display, add/remove shortcuts, and rearrange icons/buttons according to your preferences.
- Force quitting or reinstalling problematic applications can fix conflicts affecting the Touch Bar’s functionality.
Common Issues with the MacBook Touch Bar
The MacBook Touch Bar can encounter unresponsiveness, malfunctioning control buttons, and frozen or unresponsive displays.
Touch Bar is not responding or working
One of the most prevalent problems MacBook Pro users encounter is an
unresponsive or non-working Touch Bar.

Whether due to a
software glitch or general system issues, this problem can be incredibly frustrating, hindering access to innovative shortcuts tailored to your applications.
Despite its prevalence, though, know that it’s solvable. A
quick restart of your MacBook often sets things right – it’s a solution as straightforward as it sounds yet surprisingly effective.
Other avenues exist if that doesn’t yield results, such as updating your macOS or
resetting the Touch Bar.
Regardless of what causes this hiccup, rest assured that with macOS’s built-in troubleshooting steps and periodic software updates designed to improve overall functionality and performance, you’re never too far from a resolution for your MacBook touch bar not responding issue.
Control Strip buttons not functioning
If you’re facing issues with your MacBook’s Touch Bar, one common problem you might encounter is the
control strip buttons not functioning properly.
This can be frustrating, as it hinders your ability to access important shortcuts and controls.
However, there are troubleshooting steps you can take to fix this issue.
Firstly, try restarting your MacBook. Sometimes a simple restart can resolve minor software glitches causing the control strip buttons to malfunction.
Additionally, ensure your macOS is up-to-date by checking for any available updates in the System Preferences.
Updating your operating system may provide fixes for known issues with the Touch Bar.
If a restart and an update don’t solve the problem, consider resetting the Touch Bar and control strip settings. To do this, go to “System Preferences” > “Keyboard” > “Customize Control Strip.” Then click on “Restore Defaults.”
This will reset any customizations you have made but should resolve any software-related issues affecting the functionality of the control strip buttons.
Remember that if these basic troubleshooting steps don’t resolve the issue, seeking assistance from Apple Support is always an option.
They can guide you through more advanced fixes or even help determine if there’s a hardware fault preventing the proper function of your MacBook’s Touch Bar.
Unresponsive or frozen Touch Bar
If your MacBook’s Touch Bar becomes unresponsive or freezes, it can frustrate and hinder your productivity. Fortunately, there are
troubleshooting steps you can take to resolve this issue.
First, restart
your MacBook, which often solves Touch Bar problems. If that doesn’t work, ensure you have the
latest macOS update installed, as updating the software can fix Touch Bar glitches.
Another option is resetting the Touch Bar and control strip by going to System Preferences > Keyboard > Customize Control Strip and dragging off all items before adding them back individually.
Additionally, adjusting your Touch Bar settings may help restore its functionality.
If these basic fixes don’t work, try more advanced solutions such as force quitting, reinstalling problematic applications, or restarting the “TouchBarServer” process using Activity Monitor.
Clearing the cache files related to the Touch Bar might also resolve any issues you’re facing. Modifying sound output settings or resetting the System Management Controller (SMC) are other potential fixes for persistent Touch Bar problems.
Troubleshooting Steps to Fix Touchbar on MacBook
To
fix issues with the MacBook Touch Bar, follow these troubleshooting steps: restart your MacBook, update macOS to the latest version, reset the Touch Bar and control strip, adjust Touch Bar settings, and force quit or reinstall problematic applications.
Restart your MacBook
To fix any issues with the MacBook Touch Bar, one of the first
troubleshooting steps you can try is to
restart your MacBook. This simple action can help resolve various
software glitches and
refresh the system.
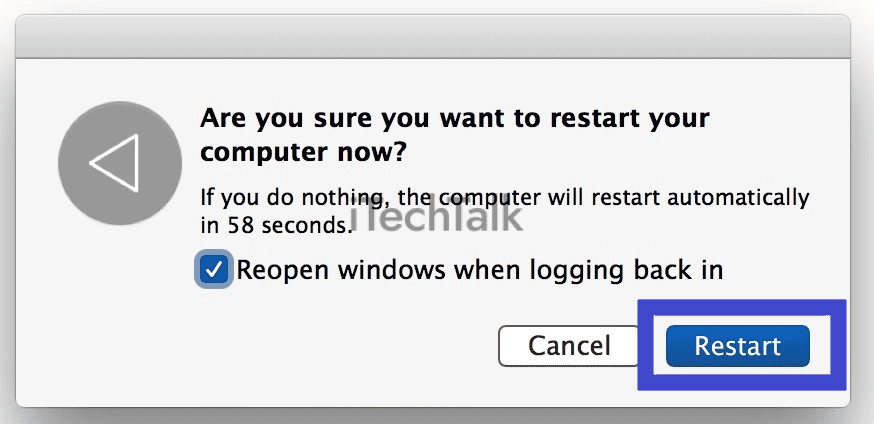
Here’s how to restart your MacBook:
- Save any important work or close open applications.
- Click on the Apple menu in the top-left corner of your screen.
- Select “Restart” from the drop-down menu.
- If your MacBook is unresponsive and you cannot access the Apple menu, press and hold the power button until the device turns off, then press it again to turn it back on.
- It’s recommended to regularly restart your MacBook to keep it running smoothly and prevent potential software conflicts.
Update macOS to the latest version
To
fix any issues with your MacBook Touch Bar, it’s essential to
keep the macOS software up to date. Updating to the latest macOS version can often
resolve problems and ensure
optimal compatibility with the Touch Bar.
Apple regularly releases updates that address bugs, improve performance, and enhance features.
To
update your macOS, follow these simple steps:
- Click on the Apple menu in the top-left corner of your screen.
- Select “System Preferences” and click “Software Update.”.
- If there is an available update, you’ll see it listed there, along with a brief description of what it includes.
- Click on “Update Now” to begin downloading and installing the update.
It’s important to note that updating macOS may require you to restart your MacBook after installation completes. This step ensures that all changes are applied correctly.
Reset the Touch Bar and control strip
To fix any issues with the Touch Bar on your MacBook, you can try resetting it. This process will
restore the default settings and may
resolve glitches or unresponsive behaviour.
Here’s how you can reset the Touch Bar and control strip:
- Press and hold the Shift, Control, and Option keys on your keyboard.
- While holding these keys, click on the Apple menu in your screen’s top – left corner.
- From the drop-down menu, select “System Preferences.”
- In the System Preferences window, click on “Keyboard.”
- Click on the “Keyboard” tab at the top of the window.
- Locate and click “Reset Keyboard Settings” in the window’s bottom-right corner.
- A confirmation dialogue will appear asking if you want to reset all keyboard settings to their defaults.
- Click “Reset” to reset the Touch Bar and control strip.
Adjust Touch Bar settings
To optimize the functionality of your MacBook Touch Bar, you can adjust various settings.
Here are some steps to follow:
- Open “System Preferences” by clicking on the Apple menu in the top-left corner of your screen and selecting “System Preferences.”
- Click on “Keyboard” within the System Preferences window.
- Navigate to the “Keyboard” tab.
- Ensure that “Touch Bar shows” is set to “App Controls with Control Strip.” This setting lets you see application-specific commands and the standard Control Strip.
- Customize the Control Strip by dragging and dropping additional items from the list onto the Touch Bar display area in the preferences window.
- If you want to add or remove specific shortcuts for an individual application, click on “Shortcuts” at the top of the Keyboard tab and then select “App Shortcuts.” From here, you can customize keyboard shortcuts for specific applications.
- To rearrange icons or buttons on the Touch Bar, click and hold an item, then drag it to a new location.
- You can also remove unwanted items from the Touch Bar’s Control Strip by holding down the Command key and dragging them off.
- Test your customized settings by opening different applications and observing how their respective controls appear on the Touch Bar.
Force quit or reinstall problematic applications
If you’re experiencing issues with your MacBook Touch Bar, certain applications may be causing conflicts. To resolve this problem, you can try force quitting or
reinstalling problematic applications.
Here’s how:
- Force quit the application:
- Press Command + Option + Esc on your keyboard to open the Force Quit Applications window.
- Select the application that is causing the issue from the list.
- Click on “Force Quit” to close the application forcefully.
- Relaunch the application and see if the Touch Bar starts working properly.
- Reinstall the application:
- Go to the Finder and click on “Applications” in the sidebar.
- Locate the problematic application and drag it to Trash.
- Empty Trash to completely remove the application from your MacBook.
- Visit the application’s official website or go to the App Store to download and reinstall it.
- Once installed, launch the application and check if it resolves the Touch Bar issue.
Advanced Fixes for Persistent Touch Bar Issues
To resolve persistent Touch Bar issues on your MacBook, restart the TouchBarServer using Activity Monitor, clear the Touch Bar cache files, modify sound output settings, or reset the System Management Controller (SMC).
Restart TouchBarServer using Activity Monitor
To fix
persistent Touch Bar issues on your MacBook, restart
the TouchBarServer using
Activity Monitor. This process can help resolve any
software glitches or conflicts causing the Touch Bar to malfunction.
Here’s how you can do it:
- Open the Activity Monitor by going to Applications > Utilities > Activity Monitor.
- In the search bar at the top right corner of the activity monitor window, type “TouchBarServer” without quotes.
- Select “TouchBarServer” from the list of processes displayed.
- Click on the “X” icon in the left-hand corner of the Activity Monitor window to terminate the process.
- Confirm that you want to quit “TouchBarServer” when prompted.
Clear the Touch Bar cache files
Clearing the Touch Bar cache files can help resolve issues with the MacBook Touch Bar.
Follow these steps to clear the cache:
- Close all applications running on your MacBook.
- Click on the “Go” menu in the Finder toolbar and select “Go to Folder.”
- Type “~/Library/Application Support/Touch Bar Agent/PlugIns/” (without the quotes) in the dialogue box and press Enter.
- You will see a folder containing various files related to the Touch Bar.
- Select all the files in this folder and move them to the Trash.
- Empty the Trash to remove these files from your computer permanently.
- Restart your MacBook.
Modify sound output settings
You can try modifying the sound output settings to troubleshoot persistent Touch Bar issues on your MacBook.
Here’s how:
- Open System Preferences by clicking on the Apple menu in the top-left corner of your screen and selecting “System Preferences.”
- In the System Preferences window, click on “Sound.”
- Go to the “Output” tab.
- Select a different sound output option from the list.
- Test if the Touch Bar is functioning properly now.
Reset the System Management Controller (SMC)
You can try resetting the System Management Controller (SMC) to further troubleshoot persistent Touch Bar issues on your MacBook. Resetting the SMC can often resolve hardware-related problems.
Here’s what you need to do:
- Shut down your MacBook completely.
- Plug in the power adapter to ensure your device has a power source.
- Press and hold the Shift + Control + Option keys on the left side of the keyboard while also pressing the Power button.
- Release all keys and buttons at the same time.
- Turn on your MacBook by pressing the Power button.
Seeking Assistance from Apple Support
To get further help and guidance with your MacBook Touch Bar issues, contact Apple Support for expert assistance.
Contacting Apple Support for further help and guidance
If you’ve tried all the troubleshooting steps and still can’t fix the issues with your MacBook Touch Bar, it may be time to seek assistance from
Apple Support.
Their team of experts is well-equipped to provide further help and guidance in resolving any persistent problems with your Touch Bar.
They have in-depth knowledge about Apple products and can offer
specific solutions tailored to your issue.
Whether it’s a software glitch or a hardware malfunction, contacting Apple Support ensures you’ll receive accurate information and advice on getting your Touch Bar working optimally again.
In addition, they can also assist you in recovering any data that may have been lost during the troubleshooting process.
Don’t hesitate to contact Apple Support for professional assistance resolving your MacBook Touch Bar issues effectively.
Additional tips for recovering data lost during troubleshooting
If you have encountered any data loss while troubleshooting your MacBook Touch Bar, don’t panic. A few additional tips can help you recover your lost data.
Firstly, check if you have an
up-to-date backup of your files on an
external hard drive or cloud storage platform.
Restoring from a recent backup can quickly retrieve any missing or deleted files. Additionally, consider using
data recovery software specifically designed for
macOS systems.
These programs can scan your MacBook and retrieve deleted or inaccessible files.
Remember to stop using the affected drive immediately after discovering the data loss to prevent overwriting important information.
Next, consult
professional data recovery services if the above methods fail to recover your lost data successfully.
They have specialized tools and expertise in retrieving lost files from various storage mediums and may be able to assist you in recovering critical documents or media.
Remember that seeking assistance from these professionals might come at a cost, so weigh the importance of the lost files against the potential expense of their recovery services before proceeding.
Conclusion
In conclusion,
troubleshooting and fixing the Touch Bar on your MacBook can be straightforward with the right steps. By
restarting your MacBook,
updating the software,
resetting the Touch Bar, and
seeking assistance from Apple Support if needed, you can restore full functionality to this innovative feature.
Customize your Touch Bar settings to optimize performance and enhance your overall user experience. Don’t let Touch Bar issues hold you back – follow these simple steps for a seamless MacBook experience.
FAQs
1. Why is the Touch Bar on MacBook not working?
There could be several reasons why your Touch Bar is not functioning properly, including software glitches, physical hardware damage, or system settings issues.
2. How can I troubleshoot a non-responsive Touch Bar on my MacBook?
To troubleshoot a non-responsive Touch Bar, restart your MacBook, update the operating system and firmware to the latest version, reset the System Management Controller (SMC), or reset NVRAM/PRAM.
3. Can I fix a broken or unresponsive Touch Bar myself?
While some software-related issues can be resolved by following troubleshooting steps, repairing or replacing a physically damaged or faulty Touch Bar should be left to Apple-certified technicians for proper diagnosis and repair.
4. How much does fixing a malfunctioning Touch Bar on a MacBook cost?
The cost of fixing a malfunctioning Touch Bar on a MacBook varies depending on factors such as the specific model of your MacBook and whether it is covered under a warranty or an
AppleCare protection plan. It is best to contact an authorized service provider to assess repair costs accurately.
 Whether due to a software glitch or general system issues, this problem can be incredibly frustrating, hindering access to innovative shortcuts tailored to your applications.
Despite its prevalence, though, know that it’s solvable. A quick restart of your MacBook often sets things right – it’s a solution as straightforward as it sounds yet surprisingly effective.
Other avenues exist if that doesn’t yield results, such as updating your macOS or resetting the Touch Bar.
Regardless of what causes this hiccup, rest assured that with macOS’s built-in troubleshooting steps and periodic software updates designed to improve overall functionality and performance, you’re never too far from a resolution for your MacBook touch bar not responding issue.
Whether due to a software glitch or general system issues, this problem can be incredibly frustrating, hindering access to innovative shortcuts tailored to your applications.
Despite its prevalence, though, know that it’s solvable. A quick restart of your MacBook often sets things right – it’s a solution as straightforward as it sounds yet surprisingly effective.
Other avenues exist if that doesn’t yield results, such as updating your macOS or resetting the Touch Bar.
Regardless of what causes this hiccup, rest assured that with macOS’s built-in troubleshooting steps and periodic software updates designed to improve overall functionality and performance, you’re never too far from a resolution for your MacBook touch bar not responding issue.
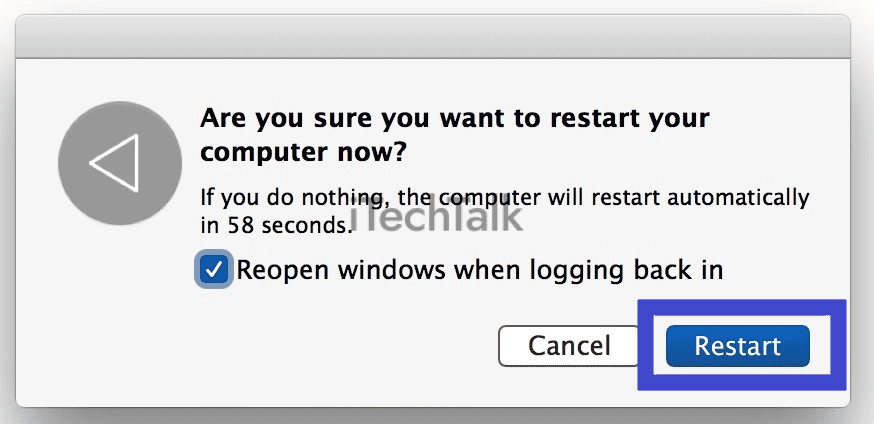 Here’s how to restart your MacBook:
Here’s how to restart your MacBook: