Dealing with a split keyboard on your iPad can be frustrating, especially when you’re in the middle of typing an important document or email. The
split keyboard feature,
designed for easy thumb-typing, may not suit everyone’s preferences.
But don’t worry – we’ve got you covered! In this blog post, we’ll explore how to fix split keyboard on iPad.
Quick Summary
- The split keyboard on iPad allows users to type with their thumbs, but it may not suit everyone’s preferences.
- To fix split keyboard issues on an iPad, users can undock and merge the keyboard, turn off the split keyboard in settings, restart the device, or update to the latest version of iPadOS.
- Alternative keyboard options for iPads include a full-screen keyboard, floating keyboard, external keyboard, and third-party keyboards.
- Users can install third-party keyboards by downloading them from the App Store and adding them in Settings > General > Keyboard > Keyboards.
Understanding The Split Keyboard Feature On iPad
The split keyboard feature on iPad allows users to type with their thumbs on a smaller, more ergonomic keyboard divided in half and moved around the screen for optimal use.
What Is Split Keyboard?
A split keyboard is a
unique feature on iPads, specifically designed to enhance the user experience when it comes to typing.
This virtual keyboard layout essentially
divides the iPad’s standard QWERTY keyboard into two halves, then placed on either side of the screen.
This innovative touchscreen technology adapts well to various mobile devices and
allows greater flexibility in how users interact with their iPads.
How Does It Work?
The split keyboard feature on the iPad allows users to type with their thumbs, making it easier to hold and use the device.
When activated, the iPad’s virtual keyboard splits into two halves, each appearing at opposite corners of the screen.
This allows users to type using their thumbs while holding the device in both hands without stretching their fingers across the screen.
To activate this feature, press the Keyboard button and select “Split” or “Undock.”
Advantages Of Using Split Keyboard
Using a split keyboard on an iPad has several benefits, including:
- Easier typing: The split keyboard allows users to type with both thumbs, making it easier and faster for them to input text.
- Comfortable typing: The split keyboard helps reduce hand fatigue because the user can hold the iPad with one hand and type with the other.
- Customizable layout: Users can customize the size and position of the split keyboard to meet their needs and preferences.
- Multi-tasking: The split keyboard allows users to access other apps on the screen while typing, making multi-tasking much easier.
- Accessibility: For some users with physical disabilities, the split keyboard can be a beneficial tool that makes typing more accessible.
- More screen space: When using a split keyboard, there is more visible screen space above the keyboard where users can view documents or web pages without obstruction.
While not everyone may prefer using a split keyboard on their iPad, it can be incredibly helpful for some users looking for a more efficient and comfortable typing experience.
How To Fix Split Keyboard On iPad
To fix a split keyboard on an iPad, users can identify if the keyboard is split and then undock and merge the keyboard, turn off the split keyboard in General Settings, restart the iPad, or
update to the latest version of iPadOS.
Identifying If The Keyboard Is Split
If you’re having trouble typing on your iPad and the keyboard seems too small, your keyboard has likely been split. A
split keyboard occurs when the normal-sized keyboard is divided into two smaller halves, making it easier to type with your thumbs or one hand.
You can identify if your iPad’s
keyboard is split by looking for a
noticeable gap in the middle of the virtual keys . Another sign of a split keyboard is that it may appear larger and take up more space on the screen than usual.
Undocking And Merging The Keyboard
One way to
fix a split keyboard on an iPad is by
undocking and merging the keyboard.

Here’s how to do it:
- Tap and hold the keyboard button in the lower-right corner of the screen.
- From the pop-up menu, select “Undock” or “Split.”
- If you selected “Undock,” drag the keyboard to where you want it on the screen.
- To merge the split keyboard again, press the keyboard button and select “Merge” or “Dock and Merge.”
Undocking and merging can help if you prefer a
floating keyboard or if the split keyboard accidentally got activated. It’s a
quick and easy fix that can be done in seconds.
Turning Off The Split Keyboard
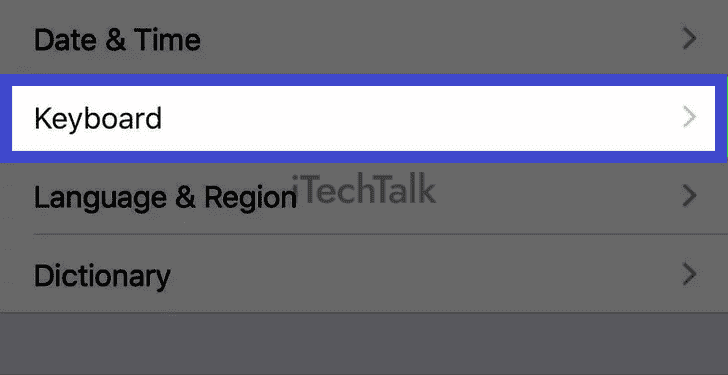
If you no longer want to use the split keyboard feature on your iPad, you can easily turn it off by following these steps:
- Go to the Settings app on your iPad.
- Tap on General.
- Select Keyboard.
- Look for the “Split Keyboard” option and toggle it off by tapping it.
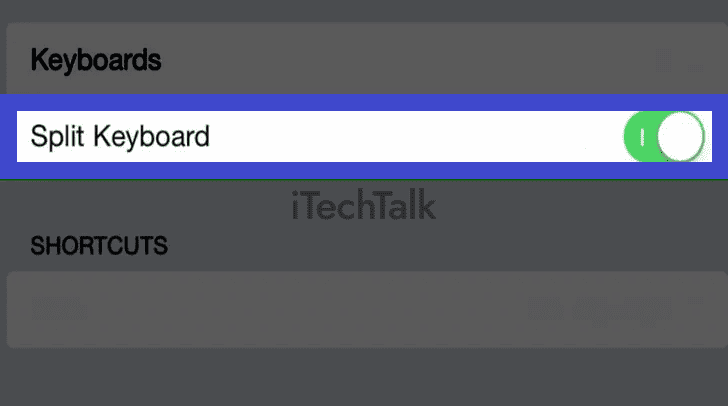
It will return to its normal layout once you turn off the split keyboard feature. It will no longer be split in half, and you can type like you would on a regular keyboard.
It is important to note that turning off the split keyboard feature may not fix any issues you are experiencing with your keyboard.
If you are having trouble with your iPad’s keyboard, try restarting the device or updating it to the latest version of the iPadOS before turning off the split keyboard feature.
Remember that different iPads may have slightly different processes for turning off the split keyboard feature, so refer to your device’s specific instructions if needed.
Restarting The iPad
Restarting the iPad is a
simple solution that can
solve several issues, including
split keyboard problems.
Here’s how to do it:
- Press and hold the power button on your iPad.
- When the “slide to power off” option appears on your screen, swipe it from left to right.
- Wait for your iPad to turn off completely before pressing and holding the power button again.
- Once you see the Apple logo on your screen, release the power button and wait for your iPad to restart.
Restarting your iPad can help
clear up any software glitches that may be causing issues with your split keyboard. It’s also a good idea to
periodically restart your device to
keep it running smoothly.
Restarting your iPad
may take a few minutes, so give it time before assuming it hasn’t worked.
Updating The iPadOS
Updating the iPadOS is important to ensure your iPad runs smoothly and fixes any potential software bugs.
Here are some steps to follow:
- Go to Settings on your iPad.
- Click on General.
- Select Software Update.
- If an update is available, click Download and Install.
- Once the download is complete, click Install Now.
It’s essential to keep your iPad updated with the latest iOS or iPadOS to ensure that all features work correctly and that any security vulnerabilities are addressed promptly.
Alternative Keyboard Options For iPad
Other keyboard options available on the iPad include the floating keyboard, normal keyboard, and third-party keyboards, which can be installed from the App Store.
Comparison Between Split Keyboard And Other Options
As an iPad user, it’s important to understand the differences between the
split keyboard and other options available to make the best choice for your typing needs.
Here’s a comparison of the split keyboard and other keyboard options for your iPad:
| Keyboard Type |
Advantages |
Disadvantages |
| Split Keyboard |
- Easier to type with thumbs
- Optimized for landscape mode
- Can be used while holding the iPad
|
- Not suitable for all users
- May inadvertently split
- May require adjustment to typing style
|
| Full-Screen Keyboard |
- Traditional typing experience
- Optimized for portrait mode
- Can be used while the iPad is on a flat surface
|
- May be cumbersome to use in landscape mode
- Requires two-handed typing
- Less optimal for thumb typing
|
| External Keyboard |
- Offers a tactile typing experience
- Can be used with a variety of devices
- Provides additional function keys
|
- Additional cost and device to carry
- Requires a Bluetooth connection or adapter
- May not be as portable or convenient as on-screen keyboards
|
| Third-Party Keyboards |
- Customizable features and layouts
- May offer additional functions or shortcuts
- Can provide a different typing experience
|
- May require installation and setup
- Compatibility issues with some apps
- Quality and functionality may vary
|
Other Keyboard Options Available On iPad
As an alternative to the split keyboard on an iPad, there are other options users can explore.
Here are some other keyboard options available:
- Normal Keyboard: The normal keyboard on an iPad is a full-width keyboard that can be accessed by pressing the Keyboard button and selecting “Dock.”
- Floating Keyboard: This option allows users to move the keyboard anywhere on the screen for better accessibility. Hold the Keyboard button to activate this and select “Floating.”
- Third-Party Keyboards: Users can also install third-party keyboards from the App Store for a customized typing experience.
- iPad Pro Keyboard: For those using an iPad Pro, Apple also offers a Smart Keyboard, which attaches magnetically and has a layout similar to that of a laptop.
Users can find the best keyboard setup for their needs by exploring these options.
Installing And Using A Third-party Keyboard
iPad users can install and use third-party keyboards as an alternative to the split keyboard.
Here are some steps to follow when installing and using a third-party keyboard:
- Go to the App Store on your iPad and search for a third-party keyboard app.
- Download and install the app.
- After installation, go to Settings > General > Keyboard > Keyboards.
- Tap “Add New Keyboard” and select the newly installed third-party keyboard from the list.
- You can now switch between the default iPad keyboard and your new third-party keyboard by tapping the globe icon next to the space bar.
It is important to note that
some third-party keyboards may require additional settings or permissions to work properly.
Be sure to read through any instructions or guidelines provided by the app developer before installing and using a new keyboard.
Also, remember that
not all third-party keyboards may be compatible with all versions of iOS or with certain apps on your iPad.
If you experience any issues or glitches when using a new keyboard, try updating your iOS software or contacting the app developer for support.
Overall, installing and using a third-party keyboard can be a great way to customize your typing experience on an iPad and find an option that works best for your needs.
Conclusion And Additional Tips
In conclusion, fixing split keyboard issues on an iPad is a straightforward process that requires a few simple steps. Additionally, it’s essential to keep your iPad’s software up-to-date and regularly maintain the keyboard to avoid future problems.
Importance Of Updating iPad Software
As an iPad user, keeping your device up-to-date with the latest software updates is crucial. This is particularly important when dealing with keyboard issues, including a split keyboard that may be causing frustration.
Updating your iPad’s software can help resolve bugs and glitches that may be affecting the performance of the split keyboard feature.
For instance, if you’re using an outdated version of iOS, you may experience difficulties when attempting to fix a split keyboard issue or other problems related to using virtual keyboards on mobile devices.
Importance Of Regular Maintenance For iPad Keyboard
As an iPad user, it is important to understand the significance of regular maintenance for your keyboard. You can improve your keyboard’s functionality and overall performance by keeping your keyboard in tip-top shape.
This can be achieved by
regularly cleaning the screen and buttons with a soft cloth or microfiber towel to remove accumulated dirt or debris over time.
Furthermore, taking care of the physical condition of your device can prolong its lifespan.
For example, if you use your iPad while eating or drinking messy foods and drinks, crumbs, and liquids could easily get stuck between the keys, leading to long-term damage.
Overall, maintaining an iPad’s keyboard ensures maximum efficiency in terms of functionality and reliability – whether typing out emails or browsing through social media apps.
Tips To Prevent Future Split Keyboard Issues
To
prevent future split keyboard issues on your iPad, there are a few things you can do:
- Keep your iPad updated with the latest software updates, as they often contain bug fixes and improvements for the keyboard.
- Avoid dropping or hitting your iPad, as this can cause damage to the touchscreen technology, which may affect the keyboard’s performance.
- Clean your iPad screen regularly to remove any dust, dirt, or debris that may interfere with the screen’s touch sensitivity and cause issues with the keyboard.
- Be careful when attaching external accessories like keyboard covers or cases, as these may interfere with the touchscreen and cause unintended touches that affect the keyboard’s performance.
- If you frequently use your iPad in split-screen mode, try switching to full-screen mode occasionally, as this can help reduce strain on the touchscreen and prevent future split keyboard issues.
By following these tips, you can keep your iPad’s keyboard running smoothly and avoid any frustrating split keyboard issues in the future.
Troubleshooting Other Keyboard Problems
If you’re experiencing issues with your iPad keyboard other than the split keyboard problem, here are some troubleshooting tips to help:
- Check for any physical damage on the keyboard or iPad
- Make sure the keyboard is properly connected to the iPad
- Restart the iPad and try using the keyboard again
- Update to the latest version of iOS to ensure compatibility
- Reset your iPad’s settings by going to Settings > General > Reset > Reset All Settings
- If you’re using a third-party keyboard, try switching back to the default Apple keyboard
- Try cleaning the screen and/or removing any screen protectors that may interfere with touch sensitivity.
By following these steps, you can address common issues that may be causing problems with your iPad’s keyboard. Regular maintenance and updates are key to keeping your device functioning properly.
 Here’s how to do it:
Here’s how to do it:
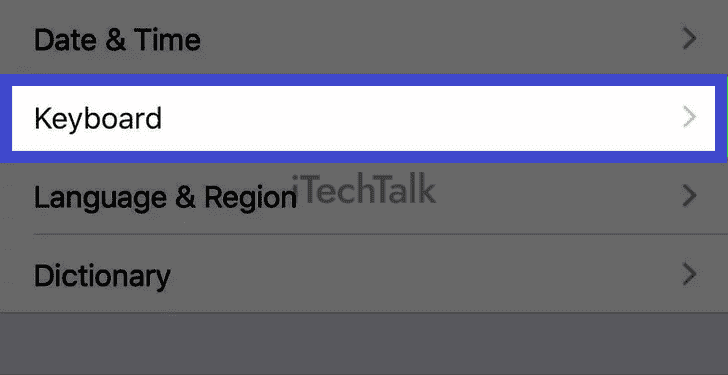 If you no longer want to use the split keyboard feature on your iPad, you can easily turn it off by following these steps:
If you no longer want to use the split keyboard feature on your iPad, you can easily turn it off by following these steps:
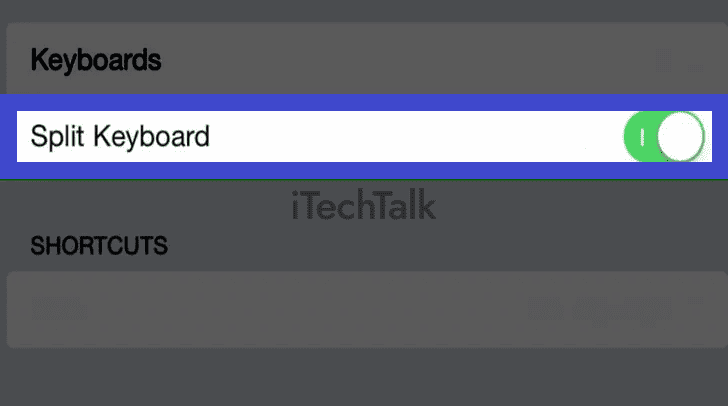 It will return to its normal layout once you turn off the split keyboard feature. It will no longer be split in half, and you can type like you would on a regular keyboard.
It is important to note that turning off the split keyboard feature may not fix any issues you are experiencing with your keyboard.
If you are having trouble with your iPad’s keyboard, try restarting the device or updating it to the latest version of the iPadOS before turning off the split keyboard feature.
Remember that different iPads may have slightly different processes for turning off the split keyboard feature, so refer to your device’s specific instructions if needed.
It will return to its normal layout once you turn off the split keyboard feature. It will no longer be split in half, and you can type like you would on a regular keyboard.
It is important to note that turning off the split keyboard feature may not fix any issues you are experiencing with your keyboard.
If you are having trouble with your iPad’s keyboard, try restarting the device or updating it to the latest version of the iPadOS before turning off the split keyboard feature.
Remember that different iPads may have slightly different processes for turning off the split keyboard feature, so refer to your device’s specific instructions if needed.