Are you frustrated with your
Macbook Pro overheating and
draining battery quickly? You’re not alone; this is a
common problem experienced by many Apple users worldwide.
This article will guide you through understanding the
reasons behind these issues and practical solutions to get your MacBook
running smoothly again.
Dive in to save yourself from future headaches!
Quick Summary
- Excessive CPU usage caused by heavy workloads can lead to Macbook Pro overheating and draining the battery quickly. Managing multitasking habits and using lighter alternatives for apps can help reduce thermal strain on the laptop.
- Outdated software and firmware can cause conflicts with system processes, leading to increased CPU usage and heat generation. Regularly checking for updates from Apple can optimize your MacBook Pro’s performance and power management.
- Dust accumulation and poor ventilation are common causes of overheating. Cleaning the vents regularly and using the MacBook Pro on a flat surface with sufficient airflow can prevent dust buildup and ensure proper cooling.
- Faulty fans or a compromised cooling system can result in excessive temperature build-up. Getting the fans checked by an authorized service provider, cleaning out dust from vents, or replacing faulty fans when necessary is essential for preventing overheating issues.
Reasons for MacBook Pro Overheating And Draining Battery
Heavy workloads and excessive CPU usage can cause Macbook Pro overheating and
battery draining, outdated software and firmware, dust accumulation and poor ventilation, faulty fans or cooling systems, and malware or unauthorized applications.
Heavy workloads and excessive CPU usage
A common cause of your
MacBook Pro overheating and draining its battery quickly is
excessive CPU usage caused by
heavy workloads.
Surprisingly, running intensive applications such as video editing software or playing high-definition games can increase CPU demand significantly.
This often results in
thermal strain on the laptop, making it heat up more than usual, which can sap the battery life rapidly.
Suppose your MacBook seems hotter than normal, and its power depletes swiftly during these activities. In that case, it’s a clear sign that you must manage your multitasking habits better or take intervals between demanding tasks.
To protect both hardware lifespan and overall performance, consider using lighter alternatives for apps and reducing background processes where possible.
Note, though, that recurrent overheating, even during light usage, could indicate undetected issues like malware infection – outlined further into this blog post, so don’t overlook such anomalies either!
Outdated software and firmware
Updating your MacBook Pro’s software and firmware prevents overheating and battery-draining issues. Outdated software or firmware can cause
conflicts with system processes, leading to
increased CPU usage and
heat generation.
Additionally, outdated firmware may not effectively manage power consumption, resulting in
faster battery drain.
To address this issue, make sure you regularly check for updates from Apple. These updates often include
performance improvements and bug fixes that can help optimize your MacBook Pro’s performance and power management.
Simply go to the Apple menu, click on “System Preferences,” then select “Software Update” to see if any updates are available.
Dust accumulation and poor ventilation
One common cause of MacBook Pro overheating and battery draining issues is
dust accumulation and poor ventilation.

Over time, dust particles can settle inside the laptop,
clogging up the vents and obstructing proper airflow.
This leads to
inefficient cooling, causing the internal components to work harder and generate more heat. As a result, your MacBook Pro may overheat and experience
reduced battery life.
Regularly cleaning your laptop’s vents and keyboard can help prevent dust buildup. Use a soft brush or compressed air to remove debris from the vents gently.
Additionally, ensure you use your MacBook Pro on a flat surface with sufficient airflow for proper ventilation.
Faulty fans or cooling system
If you notice that your MacBook Pro is overheating and draining battery quickly, one possible culprit could be
faulty fans or a
compromised cooling system. The fans in your laptop keep the internal components cool by circulating air.
However, if these fans are not functioning properly or have accumulated dust over time, they may fail to do their job effectively.
When the cooling system is compromised, heat gets trapped inside your MacBook Pro, leading to
excessive temperature build-up. This can cause your laptop to overheat and drain its battery faster than usual.
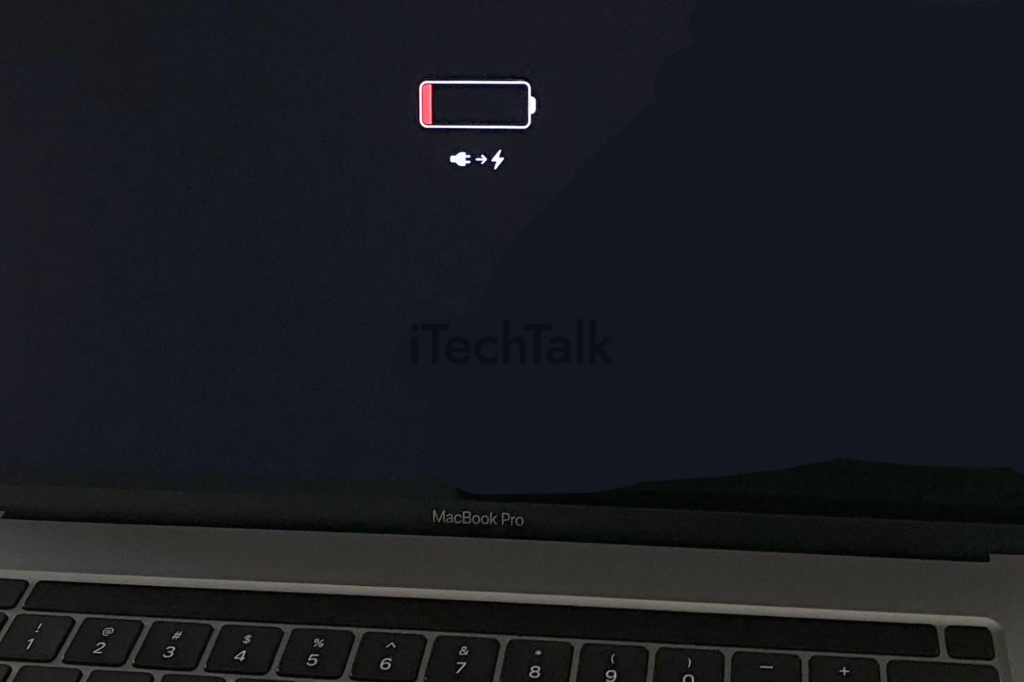
Additionally, a malfunctioning fan may produce loud noises or not spin, indicating an issue with the cooling system.
To address this problem, getting your MacBook Pro’s fans checked by an authorized service provider or Apple Store technician is crucial. They can diagnose any hardware issues and replace faulty fans if necessary.
Regularly cleaning out dust from the vents and keyboard can also help maintain proper airflow and prevent overheating caused by
clogged ventilation paths.
Malware or unauthorized applications
MacBook Pro can also experience
overheating and battery-draining issues due to
malware or unauthorized applications running in the background.
These malicious programs can consume a significant amount of CPU power, causing your laptop to work harder than necessary and generate excess heat.
In addition, they may also drain your battery faster by performing tasks without your knowledge. To prevent this from happening, make sure to scan your MacBook for malware using reliable antivirus software regularly.
Also, be cautious when downloading and installing apps from untrusted sources, as they may contain hidden malware that can harm your device’s performance and security.
Proactively protecting against malware and unauthorized applications, you can help ensure your MacBook Pro runs smoothly and efficiently without overheating or battery-draining issues.
Solutions to Macbook Pro Overheating and Battery Drain
To combat Macbook Pro overheating and battery drain, you can close unnecessary applications and browser tabs, update software and firmware, clean dust from vents and keyboard, use a cooling pad or elevate the laptop for better airflow, and check & replace faulty fans.
Close unnecessary applications and browser tabs
One of the simplest and most effective steps is to close unnecessary applications and browser tabs to prevent your MacBook Pro from overheating and draining its battery.
Keeping multiple applications and browser tabs open simultaneously significantly strains
your laptop’s CPU, causing it to
work harder and generate more heat.
By closing these unused programs, you
reduce the workload on your MacBook Pro’s processor, helping it
maintain a cooler temperature and
conserve battery life.
Research has shown that having too many apps or tabs running in the background can
increase power consumption by up to 20%.
So, make it a habit to regularly check for any programs or browser tabs no longer needed and close them when not in use.
Not only will this help
keep your MacBook Pro cool, but it also ensures that precious battery life is not wasted unnecessarily.
Remember, every application or tab you have open requires system resources to run properly—resources that could be better utilized elsewhere.
Closing unnecessary apps and tabs gives your MacBook Pro the breathing room it needs, reducing the risk of overheating while maximizing battery efficiency.
Update software and firmware
To prevent your MacBook Pro from overheating and draining the battery, keeping your software and firmware up to date is crucial.
Outdated software can cause
compatibility issues with other applications, leading to
excessive CPU usage and increased heat generation.
Firmware updates often include
optimizations for thermal management, improving the overall performance of your laptop.
Regularly checking for updates through the
App Store or System Preferences ensures that your MacBook Pro is equipped with the latest fixes and enhancements.
Taking this simple step will help maintain a stable operating system and contribute to better heat dissipation, ultimately extending your battery life. So don’t forget to stay on top of those important system updates!
Clean dust and debris from vents and keyboard
To prevent your MacBook Pro from overheating and draining the battery, it’s important to
regularly clean dust and debris from the vents and keyboard.
Over time, these particles can accumulate and
block the airflow, preventing proper ventilation and causing your laptop to heat up.
By using a
soft brush or compressed air, gently remove any dust or dirt that may have settled in the vents or between the keys of your keyboard. This will help
improve airflow and keep your laptop running cool.
Additionally, clean your laptop in a
well-ventilated area to avoid spreading dust further inside.
Regular maintenance like this can go a long way in ensuring optimal performance for your MacBook Pro, helping you avoid overheating issues and prolonging its battery life.
Remember that taking care of small details like cleaning is an essential part of maintaining the overall health of your MacBook Pro.
Use a cooling pad or elevate the laptop for better airflow
To prevent your MacBook Pro from overheating and draining the battery, consider using a cooling pad or elevating your laptop for better airflow. These simple solutions can make a big difference in maintaining optimal performance.
Cooling pads are designed to
dissipate heat effectively by providing additional ventilation to the bottom of your laptop.
Elevating your MacBook Pro with a stand or book can also
improve airflow, allowing air to circulate freely around the device and preventing heat buildup.
Using a cooling pad or elevating your laptop creates an environment that promotes efficient cooling and prevents excess heat from affecting your MacBook’s performance.
Remember, excessive heat can not only lead to slower processing speeds but also cause potential damage to internal components over time.
Check and replace faulty fans
If you notice your MacBook Pro overheating and
draining the battery alarmingly, one possible culprit could be
faulty fans.
Over time, these fans can malfunction or become clogged with dust and debris, hindering their ability to cool down the laptop effectively.
To resolve this issue, you’ll want to check if the fans are spinning properly when your MacBook Pro is under load. You can do this by opening the Activity Monitor and observing the fan speed readings.
If the fans aren’t running as they should or are emitting unusual noises, it’s time to replace them.
By investing in new fans and ensuring proper installation, you can eliminate this potential cause of overheating and ensure that your MacBook Pro operates at optimal temperatures for improved performance and longer battery life.
Tips to Prevent MacBook Pro Overheating And Draining Battery
To prevent MacBook Pro overheating and battery drain, avoid using the laptop on soft surfaces or in direct sunlight. Optimize power settings and manage background processes for efficient energy usage.
Keep the laptop in a cool and well-ventilated environment to maintain optimal performance. Always use genuine chargers and avoid overcharging to preserve battery life. Regularly monitor and maintain the laptop’s performance to ensure smooth operation.
Avoid using the laptop on soft surfaces or in direct sunlight
Avoid using it on soft surfaces or in direct sunlight to prevent your MacBook Pro from overheating and draining its battery. Soft surfaces like beds, sofas, or pillows can obstruct the laptop’s ventilation system and cause
heat buildup.
The
lack of airflow can result in your MacBook working harder to cool down, leading to overheating issues. Similarly, exposing your laptop to direct sunlight can raise its temperature significantly since it is a natural heat source.
Placing your MacBook Pro on a hard and flat surface like a desk or table allows air to circulate more effectively around the device, keeping it cooler for longer periods.
So remember: opt for firm surfaces and keep away from direct sunlight when using your MacBook Pro to prevent overheating and battery drain.
Optimize power settings and manage background processes
To prevent your MacBook Pro from overheating and draining its battery, one effective solution is to optimize the power settings and
manage background processes.
By adjusting your power preferences, you can strike a balance between performance and energy efficiency.
Start by reducing the screen brightness to a comfortable level that doesn’t strain your eyes unnecessarily. Lowering the display brightness can significantly help
conserve battery life.
Additionally, consider reducing the time it takes for your MacBook Pro to enter sleep mode when idle.
Managing background processes is another crucial aspect of optimizing power usage. Close any unnecessary or resource-intensive applications running in the background, as they consume valuable system resources and contribute to overheating issues.
To do this effectively, you can
use Activity Monitor (found in Applications > Utilities) to identify which processes use excessive CPU or memory resources.
Keep the laptop in a cool and well-ventilated environment
To prevent your MacBook Pro from overheating and draining its battery, keeping it in a cool and well-ventilated environment is essential.
When the laptop operates in high temperatures or lacks proper airflow, it can lead to
increased heat buildup and subsequent performance issues.
Ensure you place your MacBook Pro on a hard, flat surface that allows for sufficient air circulation. Avoid using it on soft surfaces like beds or couches, as they can block the vents and trap heat.
Additionally, do not expose your laptop directly to sunlight or near heating sources, as this can exacerbate overheating problems.
Maintaining a cool and well-ventilated environment for your MacBook Pro can significantly minimize the risk of overheating issues and maximize its overall performance.
Use genuine chargers and avoid overcharging
To prevent your MacBook Pro from overheating and draining its battery, it’s crucial to
use genuine chargers and
avoid overcharging.
Using uncertified or counterfeit chargers can pose a safety risk and negatively impact your laptop’s battery life.
Genuine Apple chargers are designed specifically for MacBook Pro models, ensuring
optimal charging efficiency and minimizing the
risk of overheating.
Overcharging can also have detrimental effects on your MacBook Pro’s battery health. Leaving your laptop plugged in constantly, even when fully charged, can cause the battery to degrade faster.
To avoid this, unplug your charger once the battery reaches 100%, and try to discharge it partially before plugging it back in.
Regularly monitor and maintain the laptop’s performance
Monitoring and maintaining its performance regularly is essential to keep your MacBook Pro running smoothly and prevent overheating and battery drain. Doing so can ensure optimal efficiency and extend your device’s lifespan.
One important step is to check for any
software or firmware updates provided by Apple, as they often include
fixes for known issues that may cause overheating or battery drain.
Monitoring background processes and managing power settings can also help optimize performance while conserving battery life.
It’s also a good idea to
periodically clean out unwanted files and applications, freeing up valuable
disk space that can contribute to sluggishness.
By monitoring your MacBook Pro’s performance, you can minimize the risk of overheating and maximize its overall functionality.
Conclusion
In conclusion, addressing the issue of the MacBook Pro overheating and
draining battery is crucial for optimal performance and longevity. By understanding the
common causes, such as heavy workloads, outdated software, and hardware problems, users can implement
practical solutions to mitigate these issues.
Proper
maintenance practices and optimizing power settings are essential in preventing future occurrences. Remember, a well-cared-for MacBook Pro will improve performance and extend your device’s lifespan.
 Over time, dust particles can settle inside the laptop, clogging up the vents and obstructing proper airflow.
This leads to inefficient cooling, causing the internal components to work harder and generate more heat. As a result, your MacBook Pro may overheat and experience reduced battery life.
Regularly cleaning your laptop’s vents and keyboard can help prevent dust buildup. Use a soft brush or compressed air to remove debris from the vents gently.
Additionally, ensure you use your MacBook Pro on a flat surface with sufficient airflow for proper ventilation.
Over time, dust particles can settle inside the laptop, clogging up the vents and obstructing proper airflow.
This leads to inefficient cooling, causing the internal components to work harder and generate more heat. As a result, your MacBook Pro may overheat and experience reduced battery life.
Regularly cleaning your laptop’s vents and keyboard can help prevent dust buildup. Use a soft brush or compressed air to remove debris from the vents gently.
Additionally, ensure you use your MacBook Pro on a flat surface with sufficient airflow for proper ventilation.
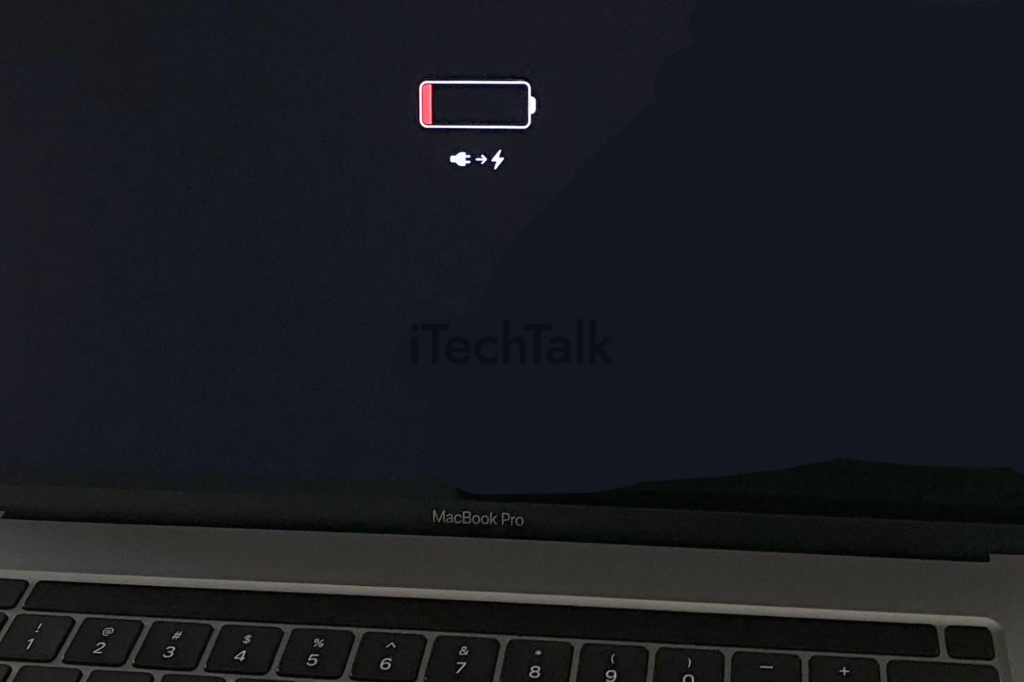 Additionally, a malfunctioning fan may produce loud noises or not spin, indicating an issue with the cooling system.
To address this problem, getting your MacBook Pro’s fans checked by an authorized service provider or Apple Store technician is crucial. They can diagnose any hardware issues and replace faulty fans if necessary.
Regularly cleaning out dust from the vents and keyboard can also help maintain proper airflow and prevent overheating caused by clogged ventilation paths.
Additionally, a malfunctioning fan may produce loud noises or not spin, indicating an issue with the cooling system.
To address this problem, getting your MacBook Pro’s fans checked by an authorized service provider or Apple Store technician is crucial. They can diagnose any hardware issues and replace faulty fans if necessary.
Regularly cleaning out dust from the vents and keyboard can also help maintain proper airflow and prevent overheating caused by clogged ventilation paths.