To open an RDP file on your Mac, you must first download the Remote Desktop app from the App Store. Once you download and install this app, you can locate your RDP file in a Finder window, right-click it, then choose Open with Remote Desktop.
Are you looking to open an RDP file on your Mac but don’t know how? You might be wondering why your device can’t seem to recognize it. Don’t worry. This tutorial is one that anyone can understand, regardless of technical background.
Remote Desktop Protocol (RDP) files don’t have to be confusing. This guide will explain how to open RDP files and give you alternatives in case you don’t like the Remote Desktop app.
Download Remote Desktop from the App Store.
In order to open an RDP file on your Mac, you need to have the
Remote Desktop app installed and downloaded. You can download this app from the App Store.
Once the app is downloaded, you can get ready to connect to your remote desktop.

Before you begin using Remote Desktop, ensure that both the client and administrator computers satisfy these requirements.
- Your computer(s) must be running OS X 10.10.5 or later.
- All non-Mac computers require software that is compatible with Virtual Network Computing (VNC).
- The Remote Desktop client software must be at least version 3.6 for Mac computers to have full control.
Earlier versions of the Remote Desktop client software only allowed users to control and observe Mac computers without giving them the ability to generate reports or execute remote commands. So it’s important that your version is at least version 3.6.
If you are having trouble figuring out which version of the client software you are working with, go to
File, then choose
Get Info. Now, check the
ARD version field.
Related Reading
How To Open RDP Files On Your Mac
Once you have Remote Desktop installed and downloaded,
open it from your Applications folder.
In the top-left corner of the window, click on
File and select
Open RDP File. Now you will be able to select the RDP file you want to open. Select the RDP file you want to connect to, then click
Open.
Now you should be connected and able to access the remote desktop.
Use the setup assistant to finalize the configuration when you install and open Remote Desktop for the first time. After configuration, add clients to the main list of computers so that you can start administering them. To do this:
- Click the plus sign (+) in the toolbar.
- Enter the IP address and password of the computer that you want to access remotely. You can also specify a name for the computer so that it is easier to identify.
- Once you have entered all of the correct information, click Add.
- The client computer will now be listed in the main window and ready to be accessed remotely.
Now that you have downloaded, installed, and set up the Remote Desktop app on your Mac, you can now open RDP files.
- Open up a Finder window and navigate to your RDP file.
- Right-click the file and select, Open With, then Remote Desktop.
- You will be prompted to enter your credentials for the RDP connection.
- Once you’ve entered your credentials, click Connect.
- You will now be connected to the remote desktop.
You can now access any files or applications stored on the RDP file as if they were stored locally on your Mac.
Alternatives to Using Microsoft Remote Desktop on Mac
Some users, after opening their RDP file, realize that Microsoft Remote Desktop is not quite for them. Thankfully, there are alternatives that you can choose from. Here are some of the best ones you can find for your Mac.
Dameware Remote Support
The remote desktop option provides a significant improvement to Microsoft’s core features, making it easier to connect and overall improving your cybersecurity. You’ll find the incorporated manager easy to use if you’re familiar with Microsoft’s technical aspects.
If you choose SolarWinds as your go-to, you’ll be backed by Mac and Linux support so that you can remotely access any resource effortlessly.
Visit the
official website to get a quote.
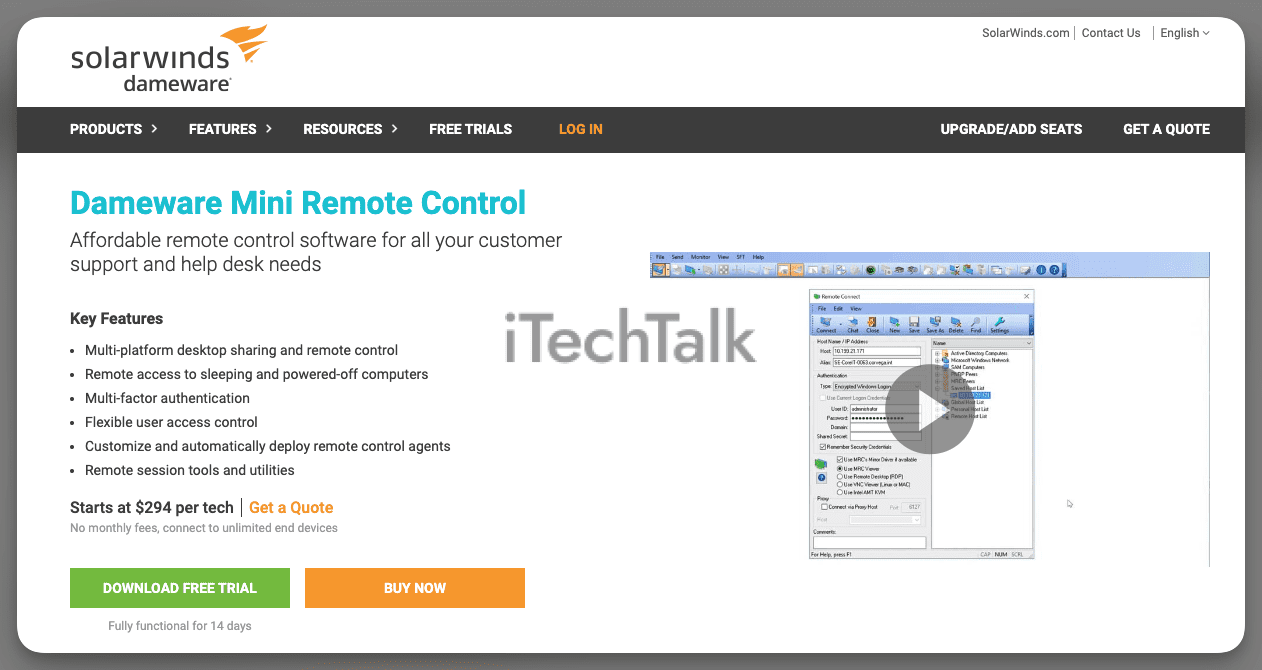
Royal TS Remote Desktop
If you go with this RDP alternative, most major connection protocols will be compatible with your Mac. That includes FTP, SFTP, SSH, and VNC. You can also use web-based processes to access the resources you need from a Windows PC.
Royal TS provides users with the ability to create key sequences and command tasks for automating various processes.
Some users find that the credential allocation process with Royal TS is better than Microsoft’s Remote Desktop Protocol. With RDP, you don’t have the ability to save credentials tied to a remote desktop. However, Royal TS does offer this feature.
The Lite version of this option is free and allows for up to ten connections and credentials. A personal license is $107.95.

Screens Mac & iOS
The Screens Mac & IOS interface is designed to be user-friendly, and it won’t take long to get used to the setup. It also has an auto-reconnect feature that’ll help you stay connected in case of any disconnections due to network issues.
Another benefit of this RDP alternative is its ability to connect multiple users simultaneously. This makes it easier to provide remote support or collaborate on projects over a distance.
Screens is available for a one-time fee of 29.99 and allows unlimited connections.
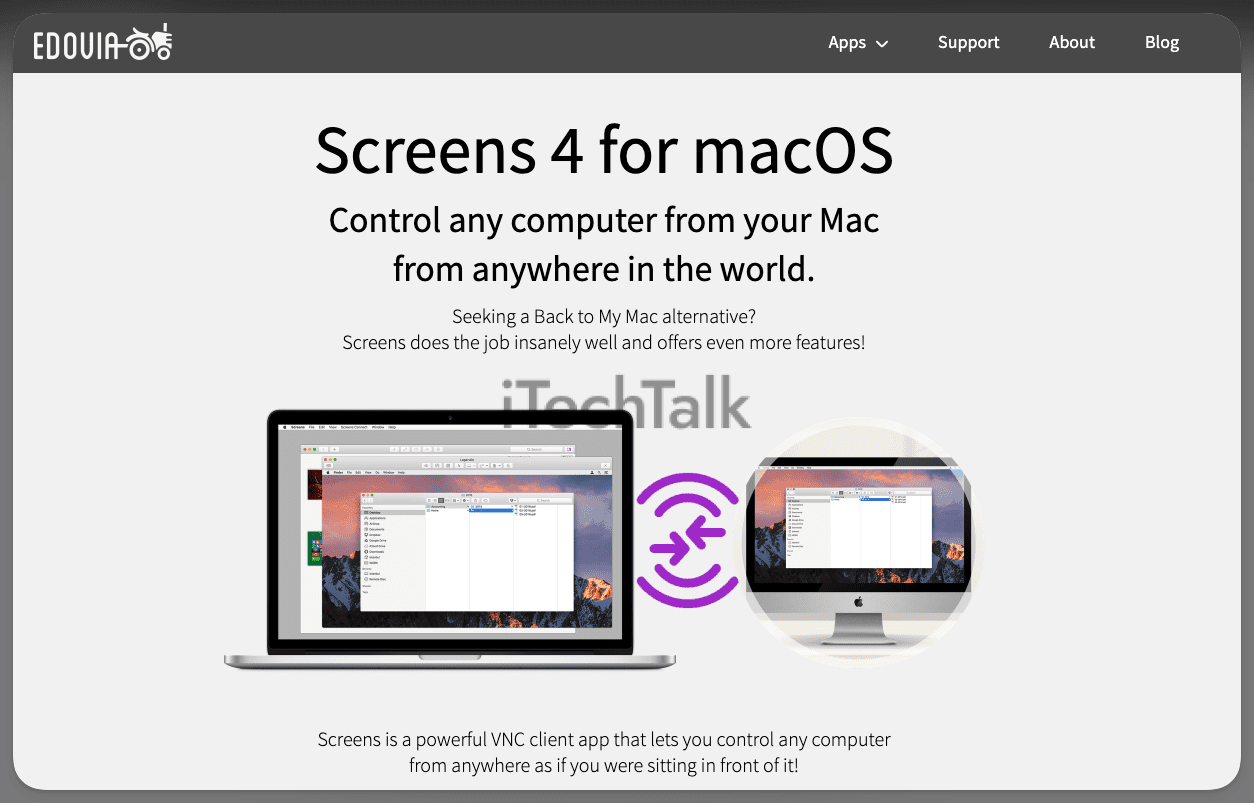
I hope you now understand how to open an RDP file on your Mac. If you know someone who is also struggling with this, please share this article with them.
 Before you begin using Remote Desktop, ensure that both the client and administrator computers satisfy these requirements.
Before you begin using Remote Desktop, ensure that both the client and administrator computers satisfy these requirements.
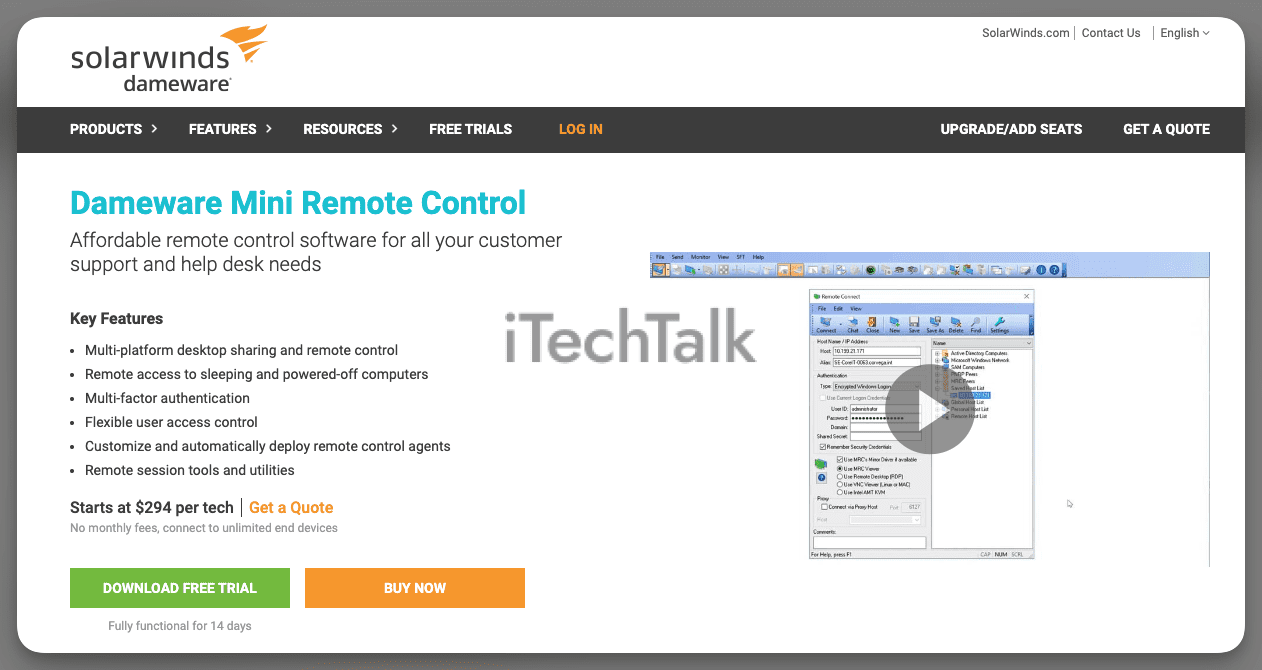

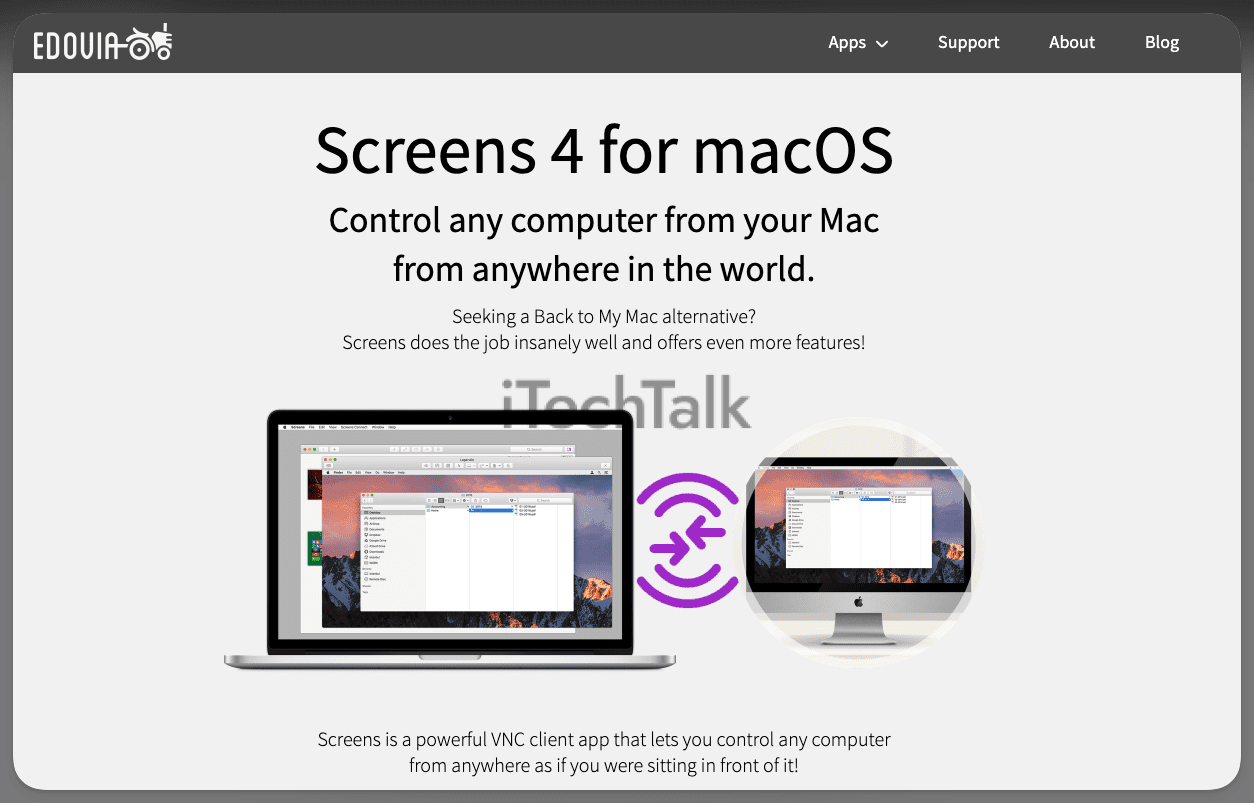 I hope you now understand how to open an RDP file on your Mac. If you know someone who is also struggling with this, please share this article with them.
I hope you now understand how to open an RDP file on your Mac. If you know someone who is also struggling with this, please share this article with them.