If your AirPods are connected, but the audio is coming out of your iPhone instead, you have many solutions to pick from. Usually, this issue is due to a software glitch. Make sure that your iPhone is updated by going to Settings > General and then tap on Software Update. If there is an update, tap on Download and Install to update your device.
Are your AirPods connected but sound is coming from your phone? This problem happens more often than you’d think.
Thankfully, this article will cover all of the different ways that you can troubleshoot this issue.
Here’s what you’ll need for this guide:
- Your iPhone, fully charged
- Your Airpods, including the charging case
- A soft, lint-free cloth
- A cotton bud
- You need to know the location of all your nearby Bluetooth devices
Related Reading
Easy Fixes To Solve The In Airpods No Sound Issue
The first thing you should do when troubleshooting this problem is try these quick and easy potential solutions.
Place Your Airpods In Your Charging Case
The very first thing you should try when troubleshooting this issue is placing
both your AirPods into the charging case. This will do an internal reset between your earbuds and the case.
Doing this will sometimes work if the problem with your earbuds is more of a surface-level connection issue.
When you place your earbuds into the charging case, leave them inside for
15 seconds to give the two devices enough time to try and connect.
Doing this will not work every time, but it’s always worth a shot.
Turn Bluetooth Off And On Again
If your AirPods say they’re connected, but you can still hear audio from your device, you should try resetting the Bluetooth on your phone. This simple action can solve many issues, including this one.
To reset the Bluetooth on your iPhone:
- Open your Settings app.
- Tap on Bluetooth.
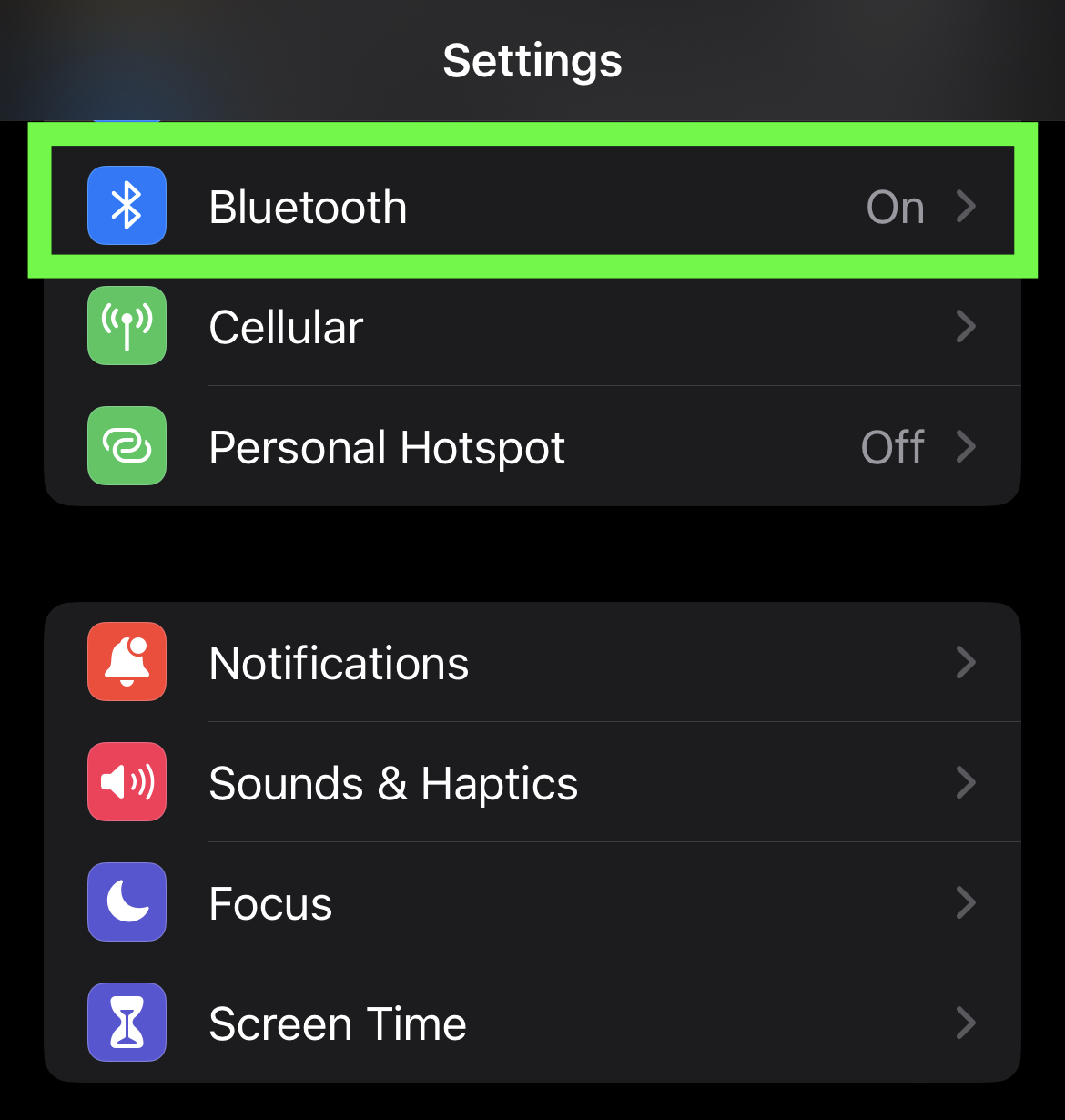
- Toggle Bluetooth OFF. Wait 25 seconds.

- Toggle Bluetooth back ON after 25 seconds.
- You will need to select your Airpods again and reconnect them like normal.
Clean Each Earbud Thoroughly
Over time, ear-wax buildup, dirt, and grime can clog
AirPod sensors and impact performance. Those blocked sensors may trigger audio to come out of your device and not the AirPods.
- You have to be as delicate as you can while cleaning your earbuds. Any mishap could damage the AirPods.
- Use a soft, lint-free cloth for the outer shell of each earbud and a cotton bud to clean the smaller, harder-to-reach areas.
- Avoid any liquids or solutions so no further damage is done.
Ensure Your iOS Device Is Actually Connected
It may appear that your AirPods are connected to your phone, but it’s possible that your AirPods are connected to another device.
Many users will connect their phones to external speakers or other Bluetooth headphones. Then, when they try to connect to their AirPods, they often run into issues when trying to connect.
To check if your Airpods are truly connected, go to
Settings > Bluetooth. Under
My Devices, you should see
Connected next to your Airpods.
Turn Off Nearby Devices
Another potential solution for this issue is to turn off any and all Bluetooth devices nearby. This means completely powering them down.
If other electronic devices are in the vicinity, they might be causing interference. Making it look like your AirPods are connected to your device, but they are actually connected to something else through interference.
While you are doing your troubleshooting, make sure to turn off all other devices to see if that’s the issue.
Check Your App Permissions
Your iOS device may be connected to your AirPods, but it might not be playing out of your phone due to the app you’re using not having permission (for example Apple Music).
This may have happened by accident without you noticing, or the app you’re trying to play out of your AirPods has never had permission, to begin with.
To check your Permissions:
- Open the Settings app.
- Go to Privacy & Security.
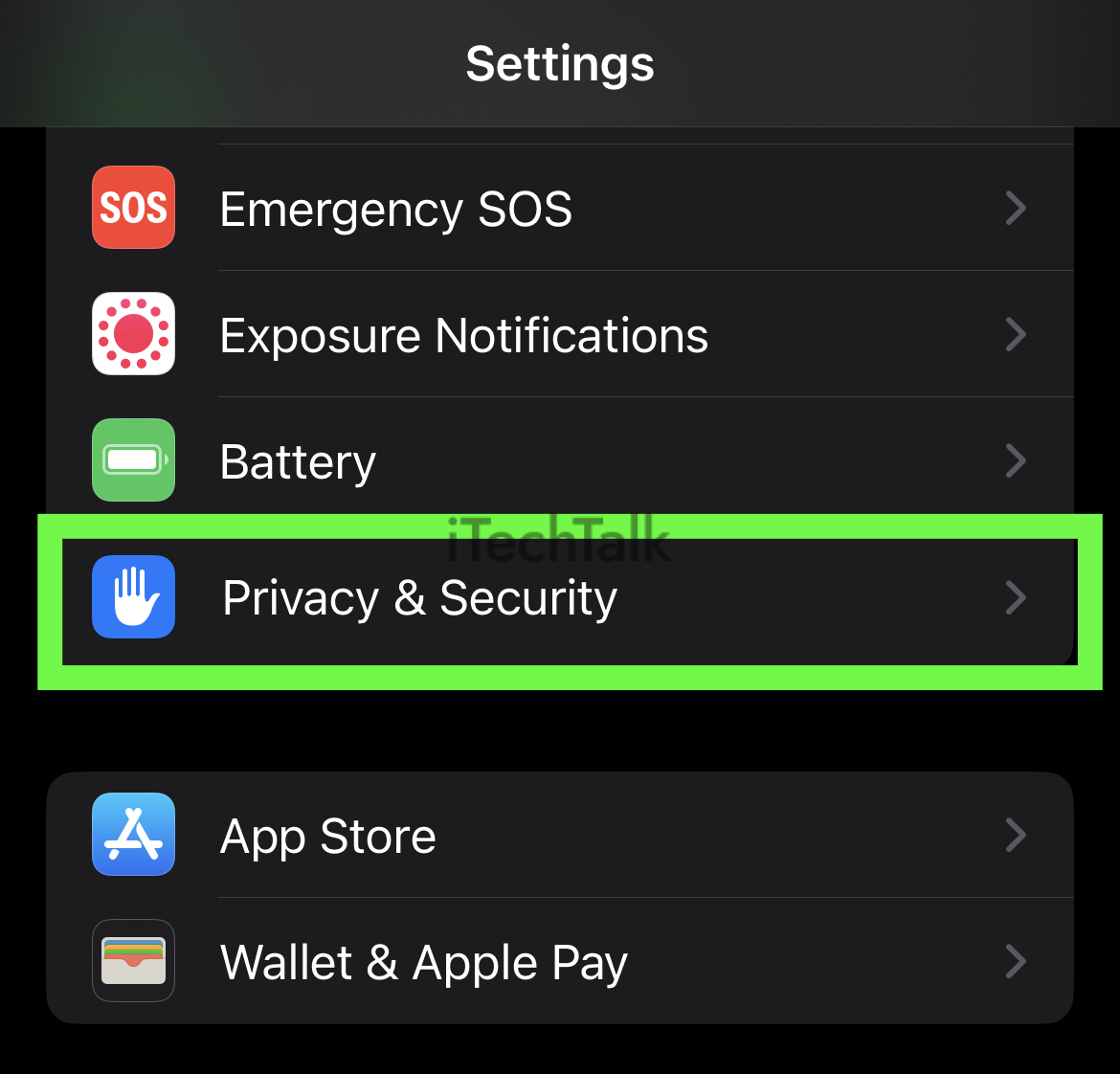
- Tap on Bluetooth.

- Look for the app you need to grant Bluetooth permission to. Toggle the app on.
Check For An iPhone Software Update
The software on the iPhone is frequently being updated and improved.
If you’re using old or outdated software, this might be the reason your AirPods aren’t working properly with your iPhone.
To check for a software update:
- Go to the Settings app. Tap on General.
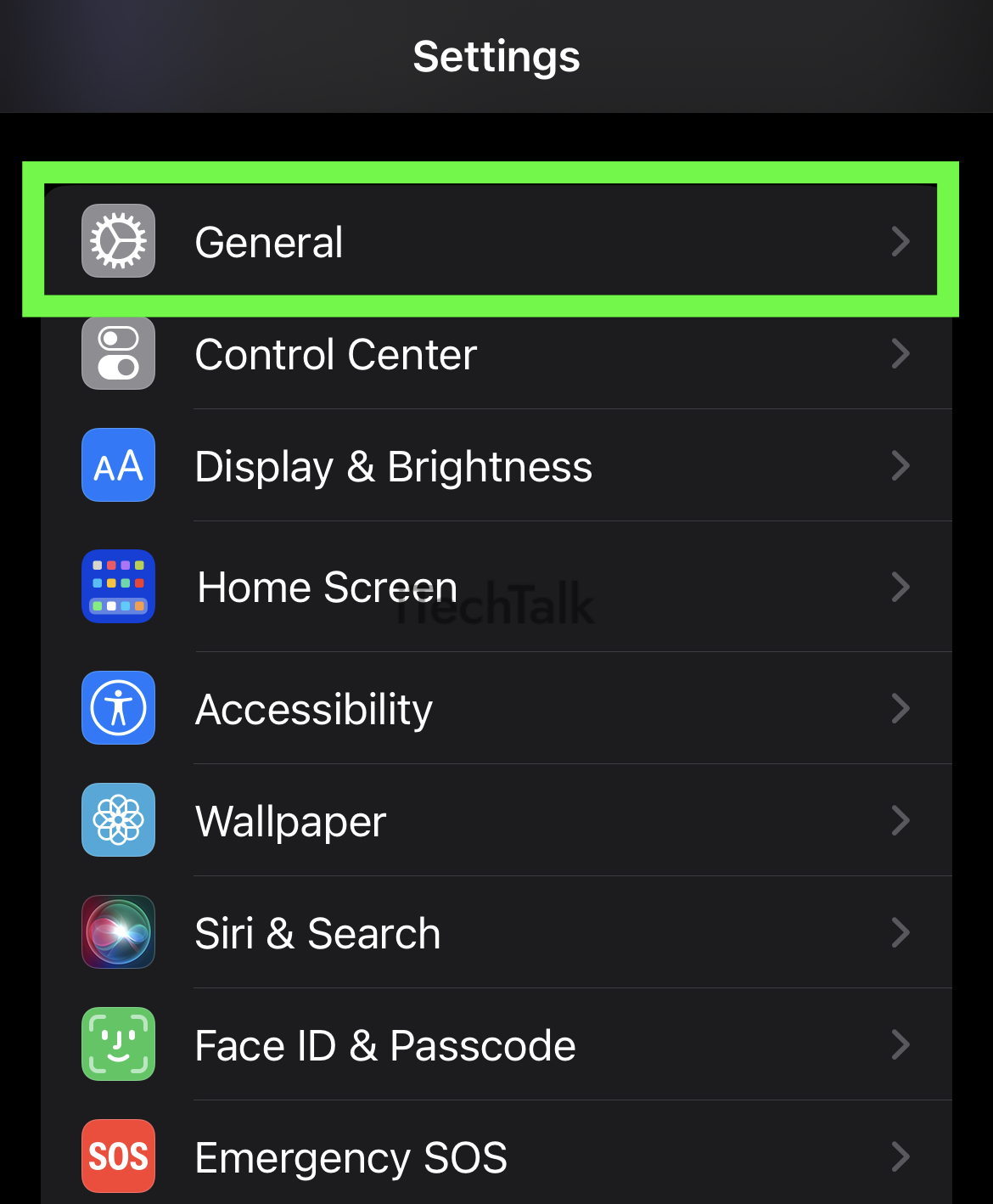
- Tap on Software Update.
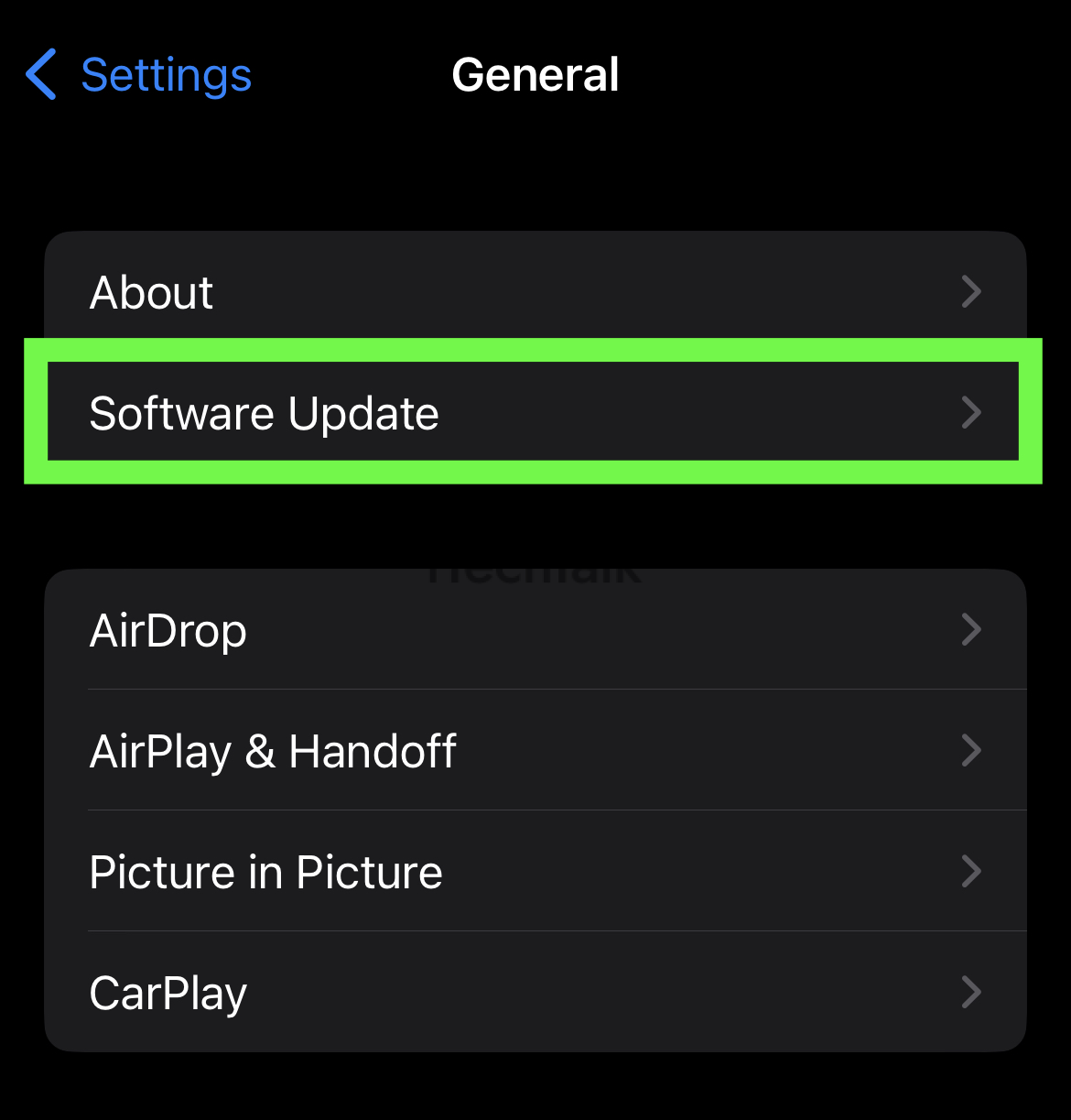
- If there is an update available, you will see it right away. Tap on Download And Install to update your iOS device.

More Difficult Ways To Fix The No Sound In Airpods Issue
Once you’ve ruled out the easy fixes, you will have to try out the more difficult solutions.
Disable Automatic Ear Detection
AirPods come equipped with technology that allows them to know when they are in your ear. Once your AirPods detect this, audio will sometimes start playing from your device.
While the technology is impressive, any malfunction will cause an incomplete connection, and you’ll hear sound coming from your phone instead of your headphones.
Here’s how to disable Automatic Ear Detection:
- Open up the Settings app.
- Tap on Settings.
- You will see an Info Button next to AirPods.
- Scroll down until you find Automatic Ear Detection. Toggle it off.
Reset Your Network Settings
If audio from linked Bluetooth devices is having difficulty with your Bluetooth setup, resetting the network may fix the problem. To do this:
- Open the Settings app and tap on General.
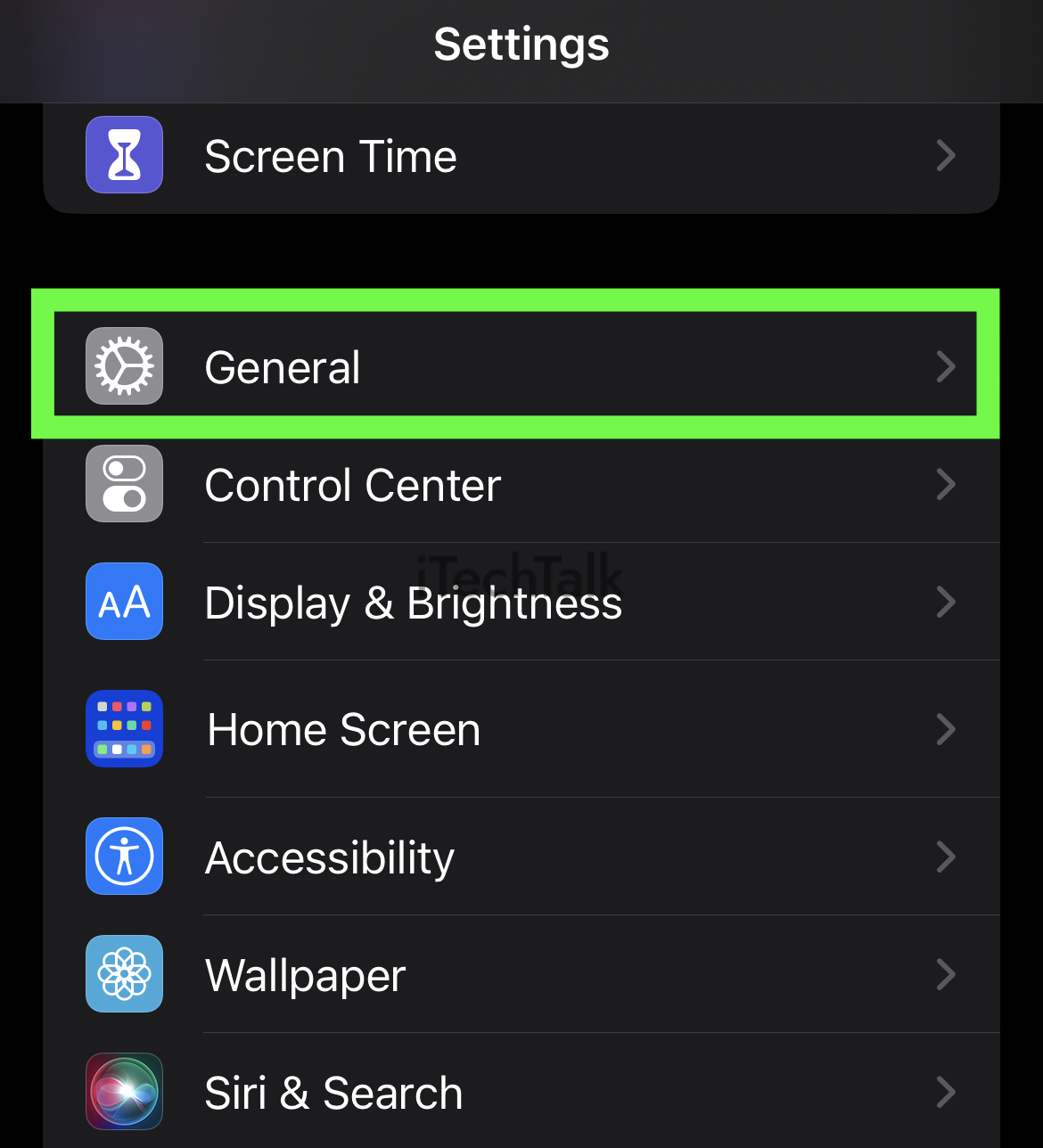
- Scroll all the way down until you find Transfer or Reset iPhone.
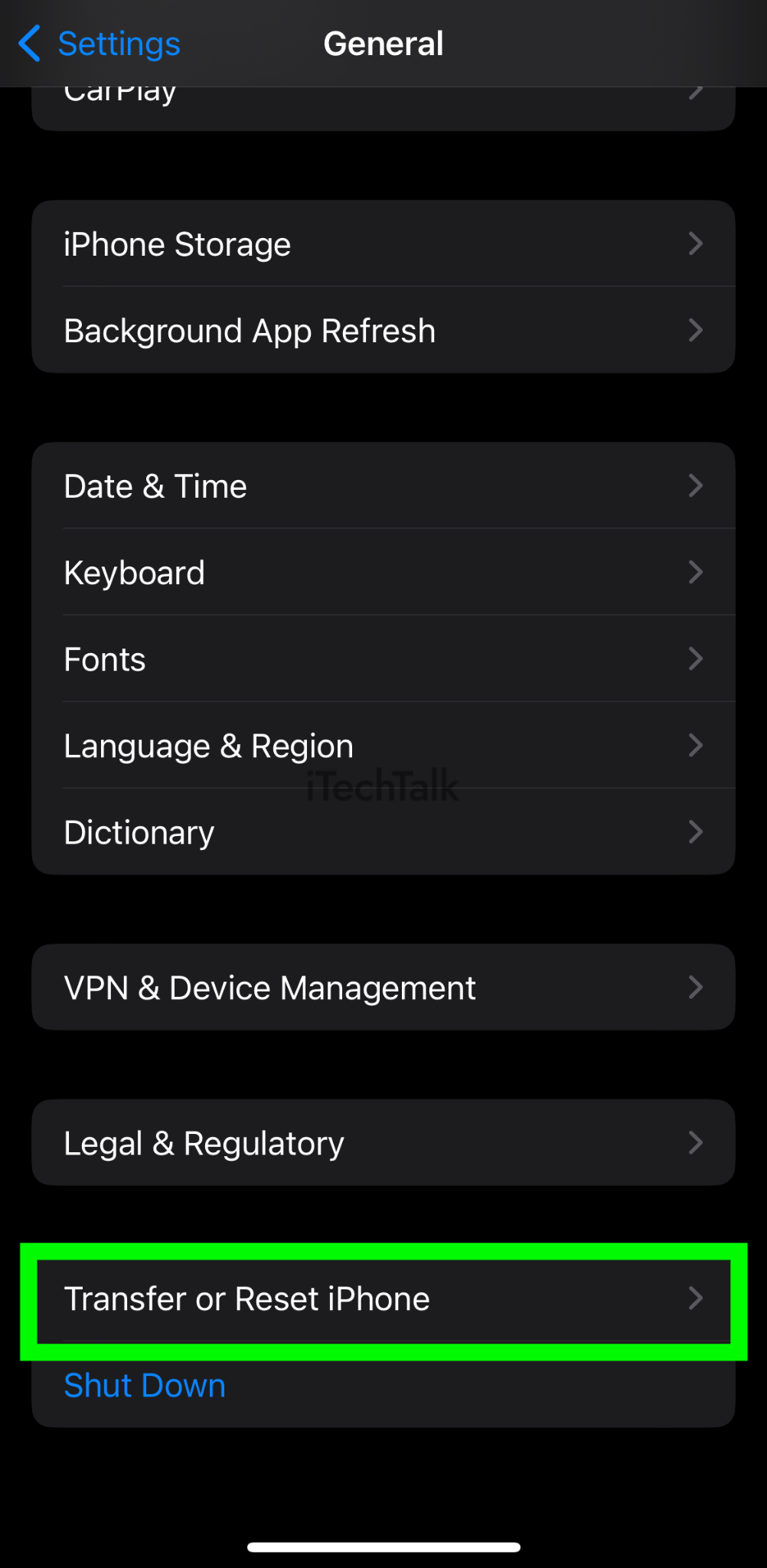
- Tap on Reset.
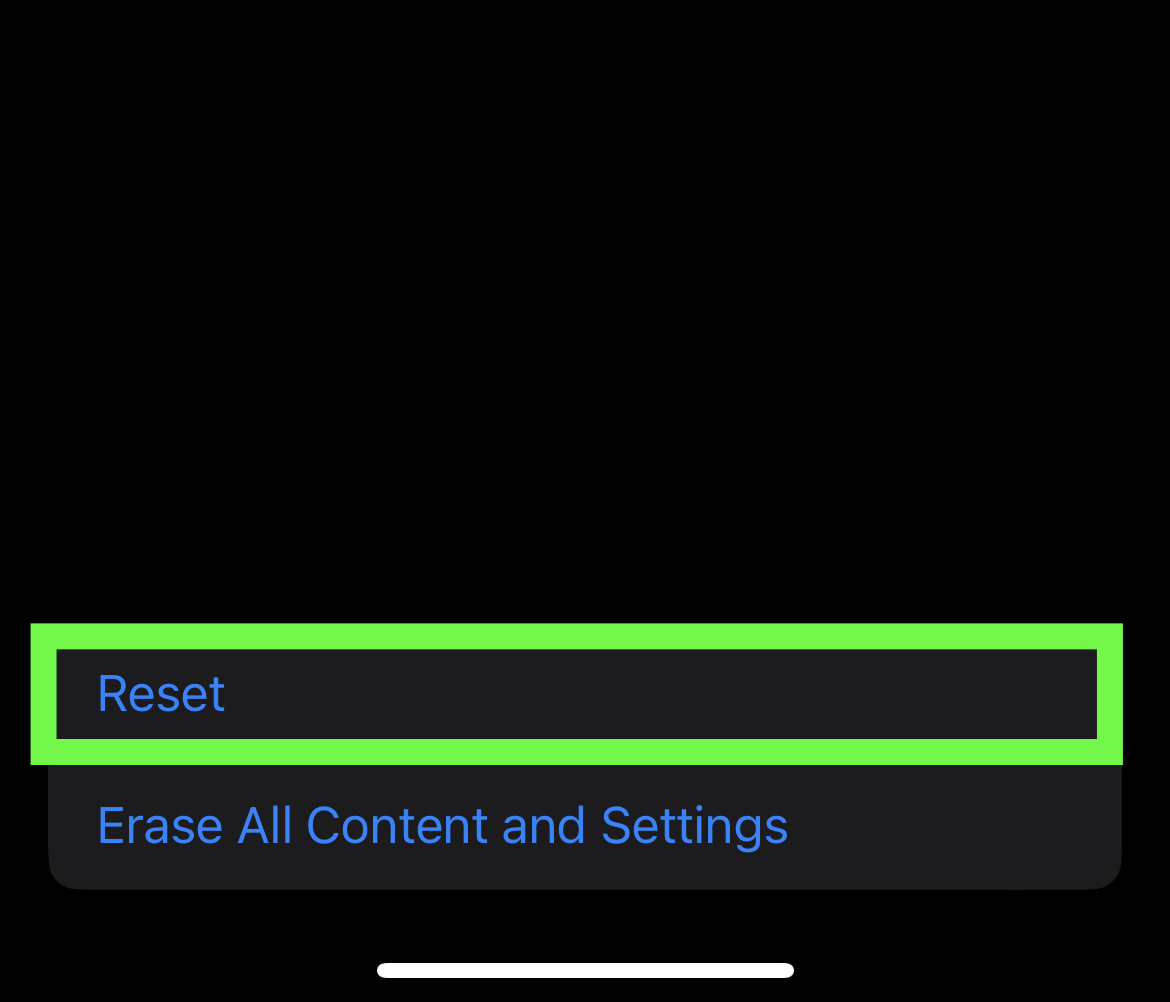
- Put in your passcode when prompted.
- Your phone will restart, and so will your network settings.
You will have to reenter all of your WiFi and similar settings.
Reset And Reconnect Your AirPods
If nothing has worked so far, then there’s a good chance there is a much deeper bug, that you need to find and squash.
One of the best ways to troubleshoot this issue is to reset your AirPods and then reconnect them to your device. Here’s how:
- Open up the Settings app and click on Bluetooth.

- Find your Airpods and tap on the Info button.
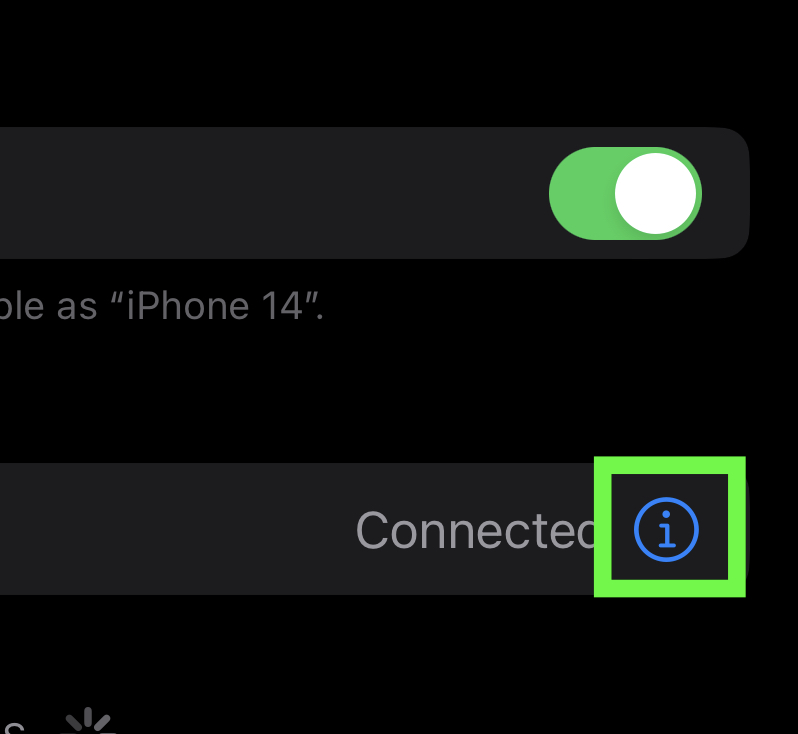
- Tap on Forget This Device at the bottom of the menu.
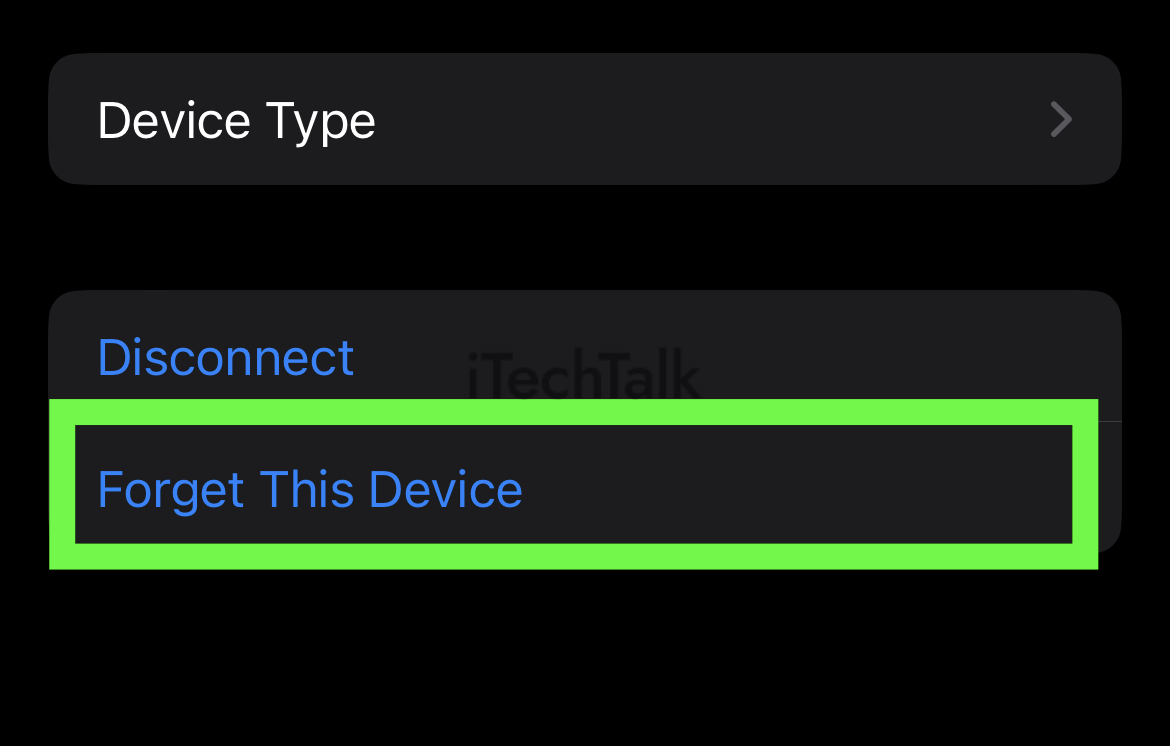
- Place your earbuds into the charging case. Hold the setup button until you see the status light flicker.
- Put your AirPods next to your iPhone. A pop-up will ask if you want to connect. Tap Connect.
Try Hard Rebooting Your iPhone
At this point, the software glitch is so deep into your device you will need to try something more significant. The formal solution to this problem is hard rebooting your paired device.
Here’s how to reboot a newer iPhone (iPhone X and above):
- Press the volume up button quickly.
- Press the volume down button quickly.
- Press and hold the side button for at least ten seconds.
- You will know that your iPhone has hard reset when you see the Apple logo pop up.
If you have an iPhone 8, iPhone 7, or iPhone 6,
click here to learn how to reset your iPhone.
For an iPhone even older,
click here.
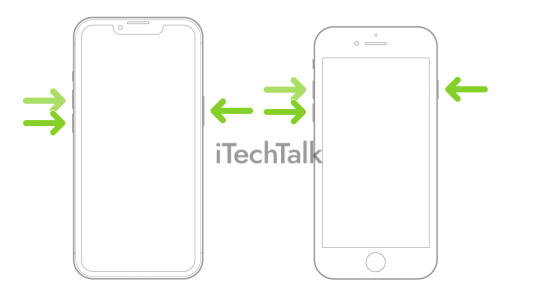
I hope you managed to get audio to play out of your AirPods again. There are a lot of fixes in this article, so the chances should be high.
If you did, please leave a comment and let me know which fix worked. Also, please share this article with anyone you know who’s dealing with a similar problem.
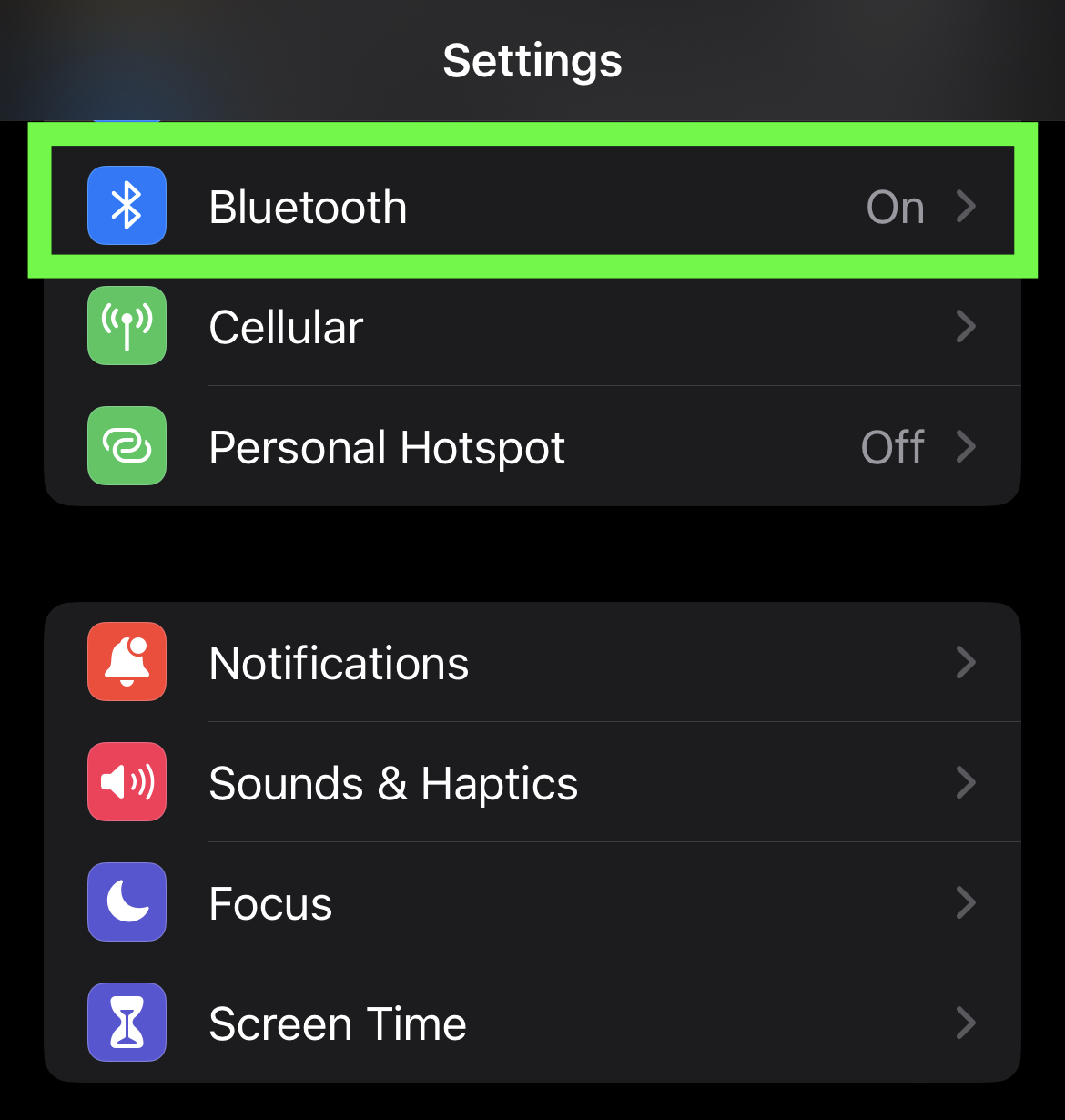

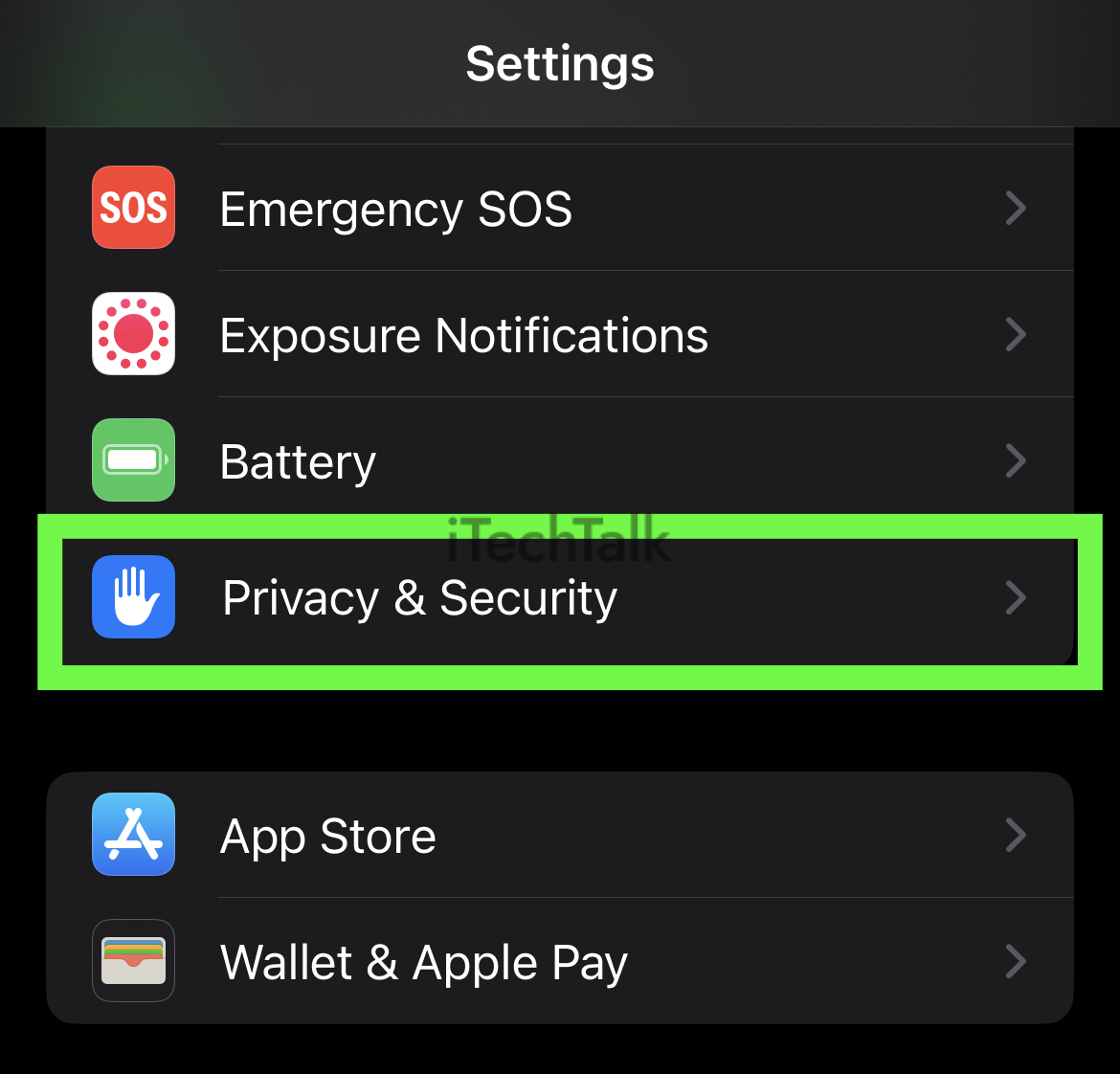

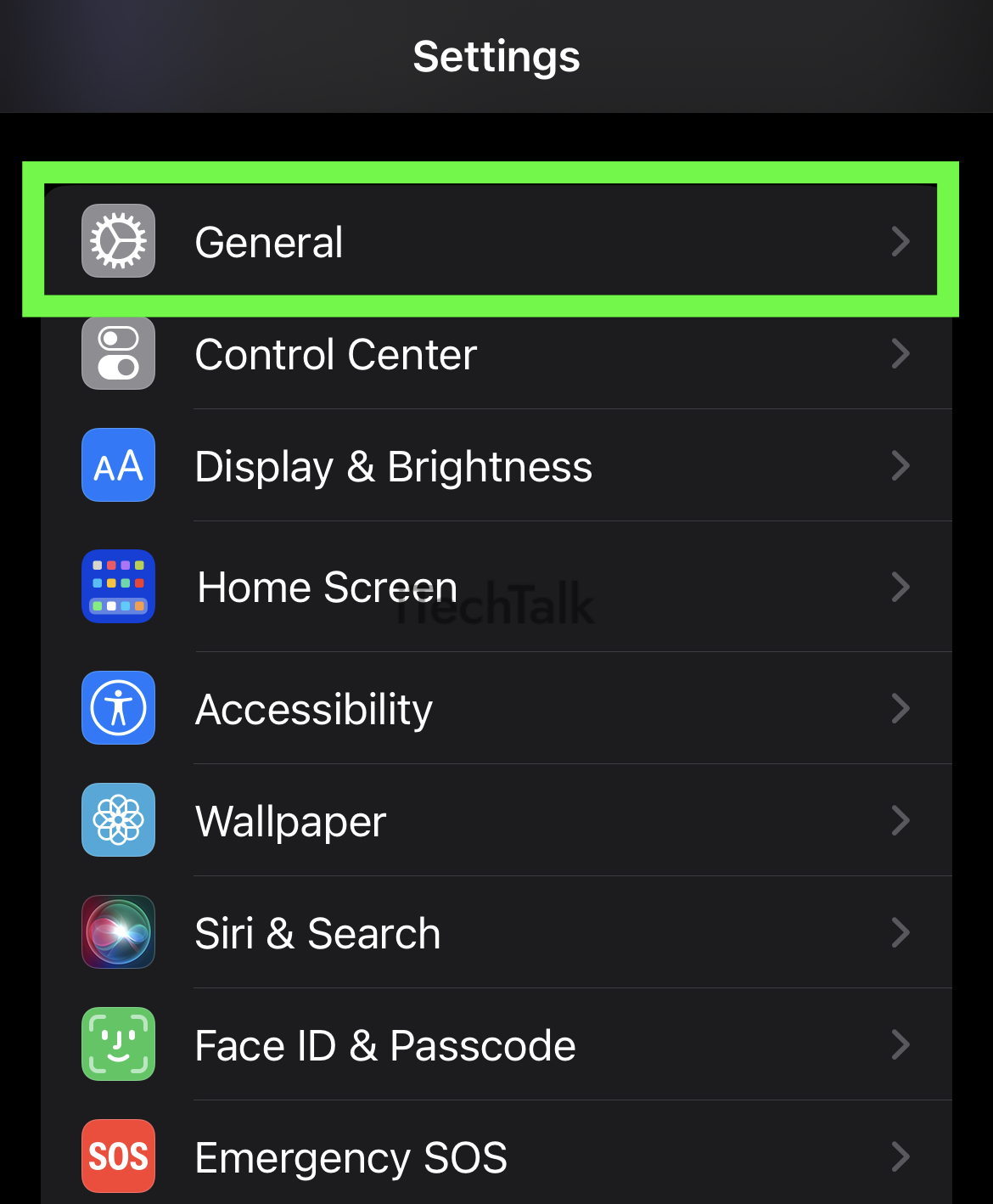
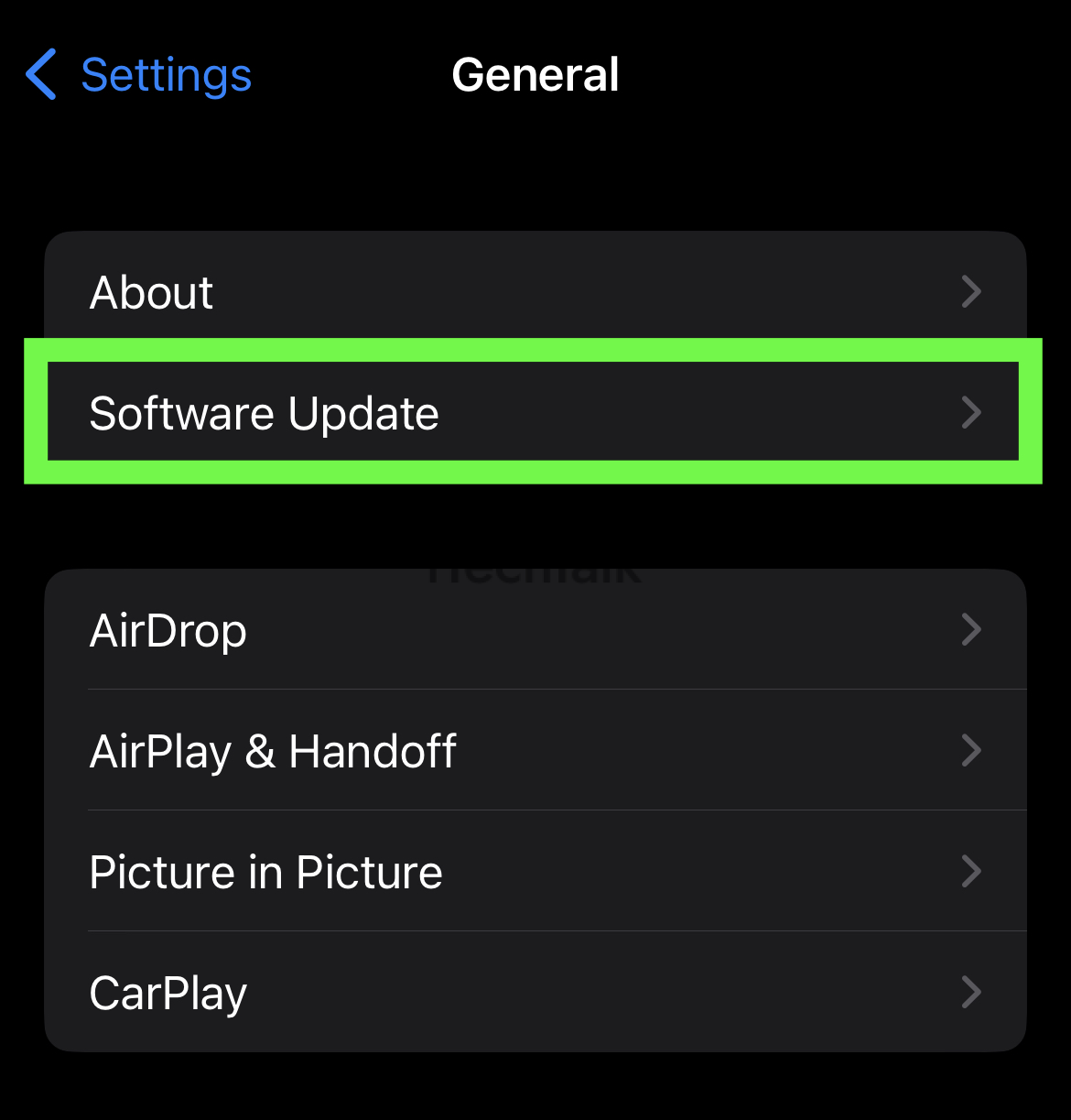

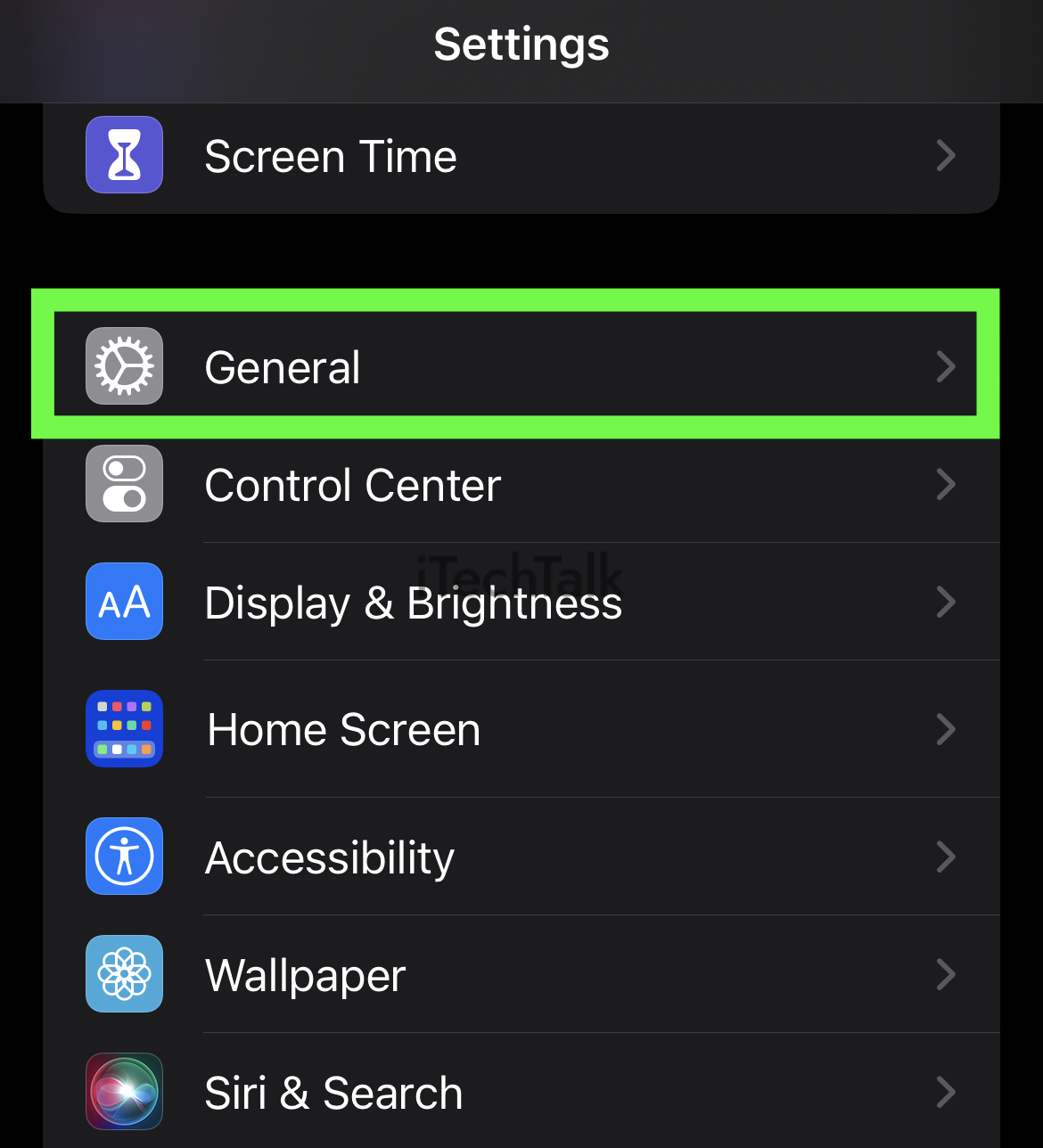
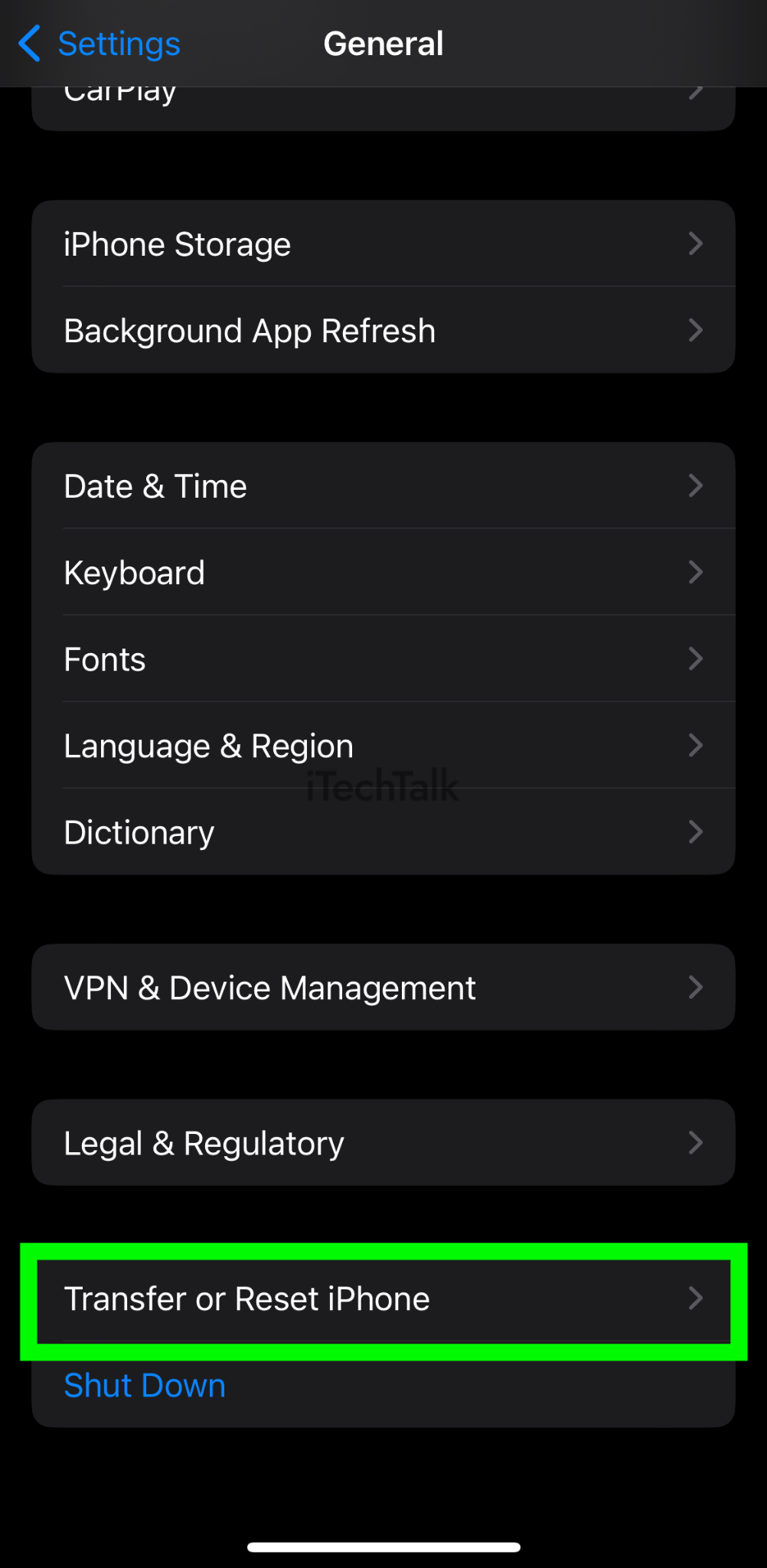
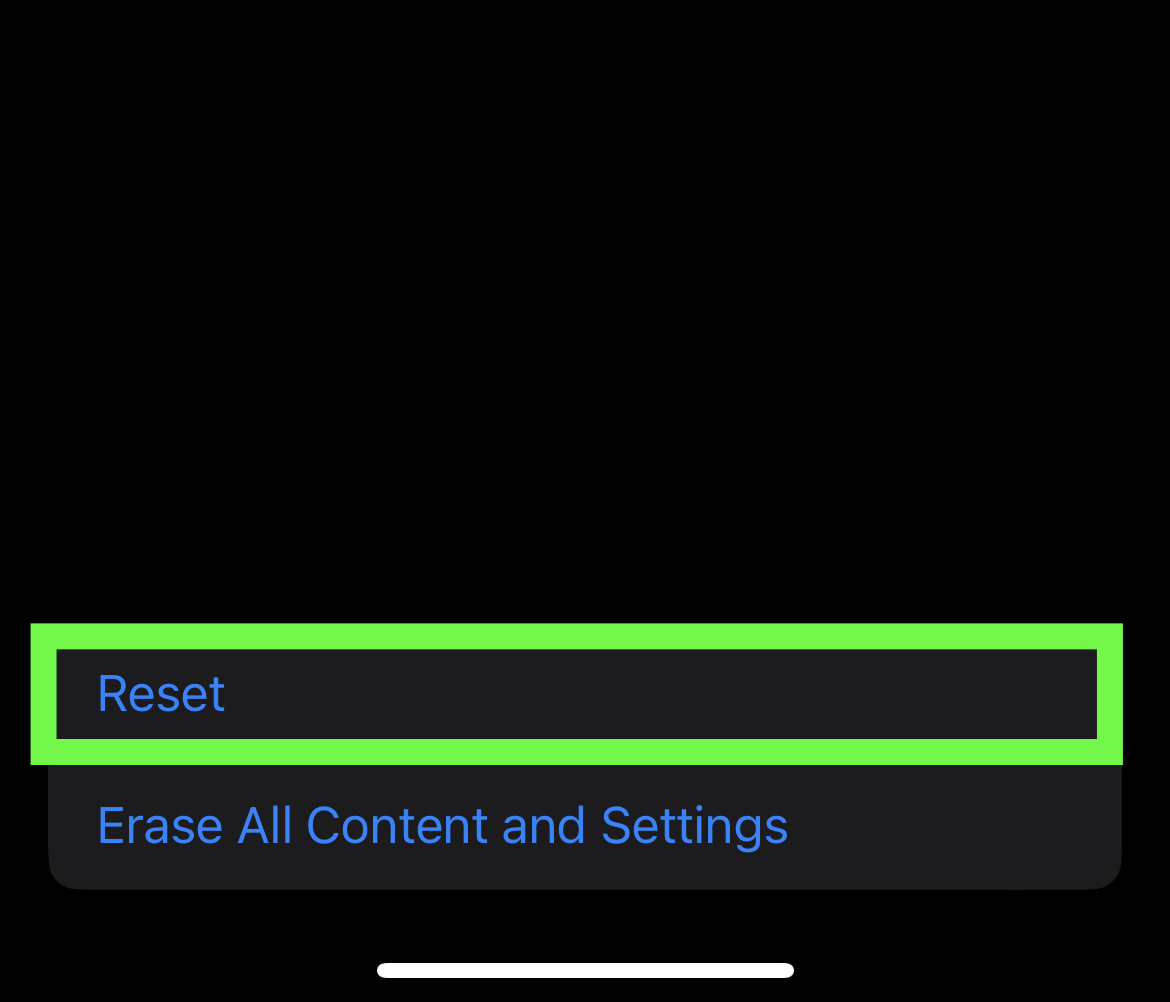

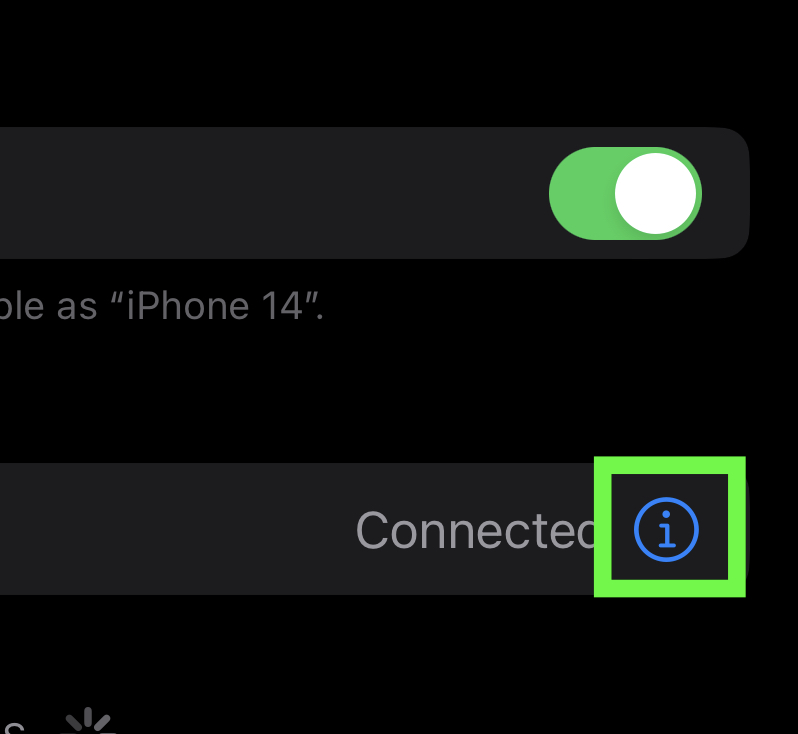
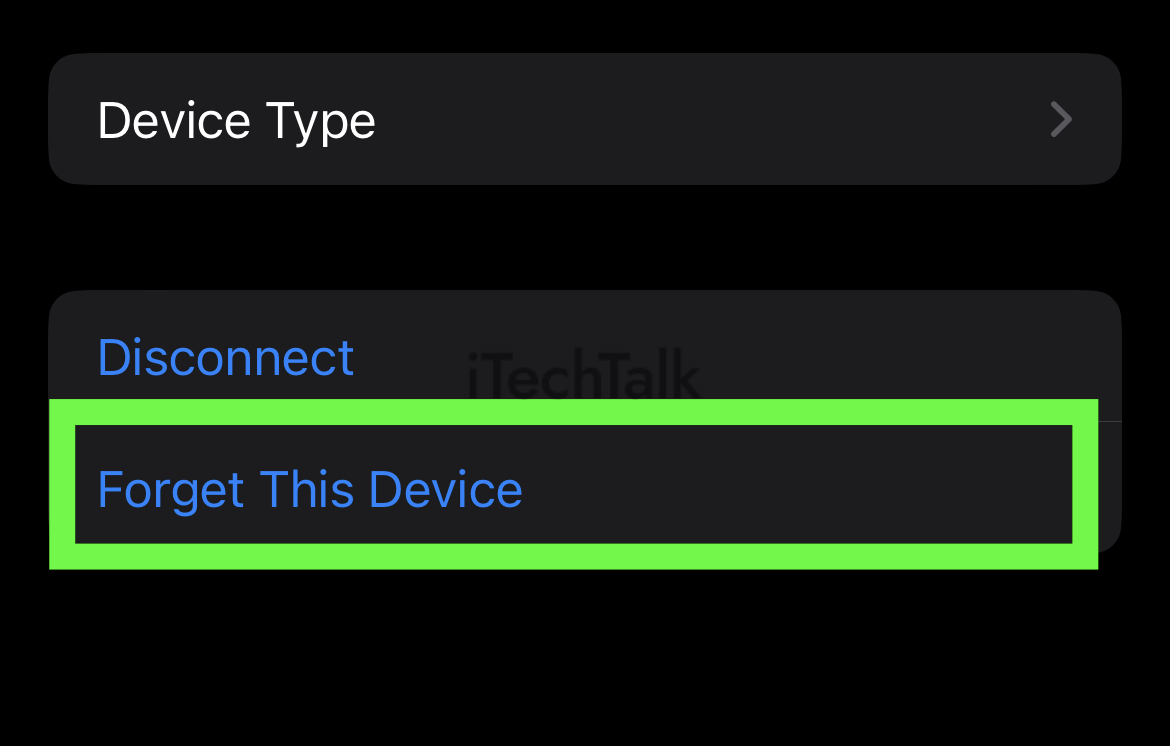
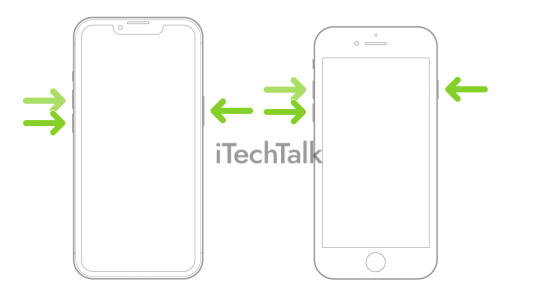 I hope you managed to get audio to play out of your AirPods again. There are a lot of fixes in this article, so the chances should be high.
If you did, please leave a comment and let me know which fix worked. Also, please share this article with anyone you know who’s dealing with a similar problem.
I hope you managed to get audio to play out of your AirPods again. There are a lot of fixes in this article, so the chances should be high.
If you did, please leave a comment and let me know which fix worked. Also, please share this article with anyone you know who’s dealing with a similar problem.