Are you
concerned and want to know if your Mac has keylogger? Keyloggers are stealthy software that can
record your every keystroke, often remaining
undetected in the background.
This article will guide you through
signs of keylogger presence and show you
steps to detect, remove, and prevent them on your Mac.
Let’s dive in to
secure your digital privacy.
Quick Summary
- Monitor your Mac for signs of keylogger presence, such as strange or unrecognized processes running, slow performance or freezing issues, compromised passwords or sensitive information, suspicious network activity or data transfers, and unexpected pop-ups or advertisements.
- Use the built-in Activity Monitor to identify and terminate any suspicious processes on your Mac that may indicate the presence of a keylogger.
- Regularly check your system preferences and security settings for unauthorized access and make necessary adjustments to enhance your Mac’s security against keyloggers.
- Scan your Mac with reputable anti-malware software designed for macOS to detect and remove any potential keyloggers.
Signs of Mac has Keylogger
Strange or unrecognized processes may be running on your Mac, indicating the presence of a keylogger.
Strange or unrecognized processes running
Your Mac’s
Activity Monitor serves as a control centre for observing system processes, providing comprehensive insights into how programs operate on your computer.
It’s particularly effective in spotlighting
strange or unrecognized processes that could indicate the
presence of a keylogger.
Suppose you’ve noticed an unusual amount of
CPU usage, frequent crashes, or your machine is running at a snail’s pace despite having sufficient resources. In that case, it may be due to such concealed threats burying themselves in your operating system.
Enabling the “
Show Input Menu in Menu Bar” from System Preferences can further help identify potential software keyloggers which are sneaky enough not to appear in the Applications folder but might affect keyboard inputs and other sensitive data access points.
Unusual system behaviour, such as slow performance or freezing
If you’ve noticed your Mac acting sluggish or freezing frequently, it could be a
sign that your device has a keylogger.
Keyloggers can
consume substantial system resources, leading to slower performance and even system crashes.
These unusual behaviours are worth investigating further as they may indicate the presence of a keylogger on your Mac.
By being aware of these signs and taking immediate action, you can protect yourself against
potential privacy breaches and ensure the security of your sensitive information.
Quick detection and removal are crucial in safeguarding your Mac from possible threats.
Passwords or sensitive information being compromised
If you suspect that your Mac has a keylogger, one telltale sign is if your
passwords or sensitive information have been compromised.
Keyloggers are designed to record everything you type on your keyboard, including
login credentials and personal data.
If you notice any unauthorized access to your online accounts or receive
notifications about suspicious activities, it could strongly indicate a keylogger at work.
Watch for strange changes in your accounts, such as password resets or unfamiliar transactions.
Taking
immediate action to detect and remove the keylogger will help protect your privacy and secure your sensitive information from being compromised further.
Suspicious network activity or data transfers
Suspicious network activity or data transfers can strongly indicate that your Mac has a keylogger. Keyloggers often send captured information, such as keystrokes and passwords, to remote servers without your knowledge.
It may be a sign of keylogger activity if you notice unusually high network usage or data transfers occurring when you’re not actively accessing the internet or running intensive applications.
Monitor your network activity monitor and look for suspicious connections or data transfers that cannot be attributed to legitimate processes or software updates.
Monitoring and understanding your network traffic can help detect and address potential keylogger threats on your Mac.
Unexpected pop-ups or advertisements
If you start experiencing
unexpected pop-ups or advertisements while using your Mac, it could indicate a
keylogger lurking on your system.
Keyloggers often generate these intrusive ads to
gather sensitive information from unsuspecting users.
These pop-ups and advertisements may appear even when you’re not browsing the internet or visiting any websites.
They can be
disguised as legitimate promotions or offers, tricking you into clicking on them and unknowingly
compromising your data.
To protect yourself from keyloggers, it’s crucial to stay vigilant and avoid interacting with any suspicious pop-ups or ads that suddenly appear on your Mac.
How to Detect and Remove Keyloggers on Mac
To detect and remove keyloggers on your Mac, you can use the Activity Monitor to identify any suspicious processes running in the background.
Use Activity Monitor to identify suspicious processes
Activity Monitor is a built-in utility on your Mac that allows you to
monitor the processes running on your system.

By using Activity Monitor, you can easily
identify any suspicious processes that may indicate the presence of a keylogger.
Here’s how to do it:
- Launch Activity Monitor by opening the Applications folder, clicking on Utilities and selecting Activity Monitor.
- You’ll see a list of all the processes currently running on your Mac in the Activity Monitor window.
- Look for any unfamiliar or suspicious process names in the list. Pay attention to processes with strange or random names and those with high CPU or memory usage.
- To sort the processes by CPU or memory usage, click on the respective column headers at the top of the table.
- If you suspect a process might be a keylogger, select it and click the “i” button in the toolbar to open its information window.
- In the information window, you’ll find detailed information about the selected process, including its file location and other relevant details.
- Use this information to determine whether the process is legitimate or not. If you’re unsure about a particular process, search online for more information or consult Apple support forums for guidance.
- Select it to quit a suspicious process and click the “X” button in the toolbar.
Check system preferences and security settings for unauthorized access
To protect your Mac from keyloggers, it’s important to regularly check your
system preferences and security settings for any signs of
unauthorized access.
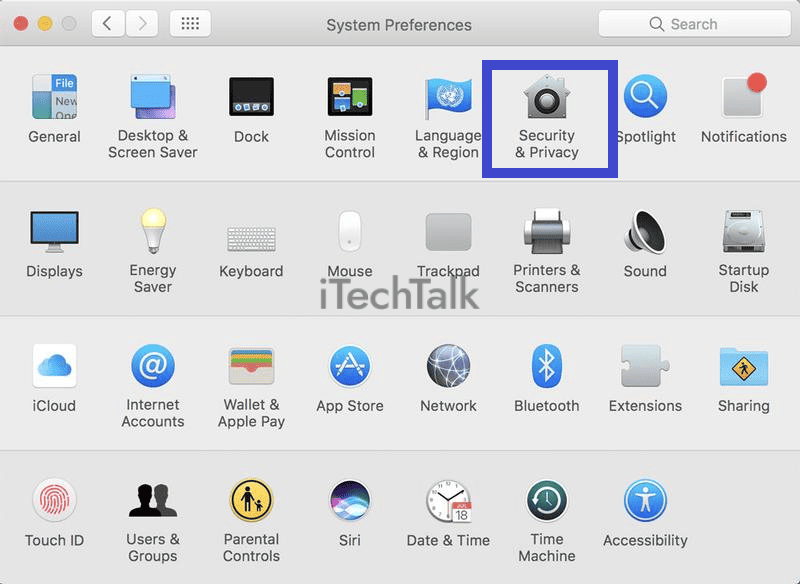
Here’s what you need to do:
- Open System Preferences: Click on the Apple menu in the top-left corner of your screen and select “System Preferences.”
- Go to Security & Privacy: Within System Preferences, click the “Security & Privacy” icon.
- Check General Settings: In the General tab, ensure that “Require password” is set to immediately or after a short period of inactivity. This adds an extra layer of security by prompting you for a password whenever your Mac wakes from sleep or displays the screensaver.
- Review Privacy Settings: Click on the Privacy tab and review each category listed on the left-hand side. Look for any applications or processes that have unnecessary or unexpected access permissions. Disable access for any app or service you don’t recognize or trust.
- Manage Microphone, Camera, and Input Monitoring: In the Privacy tab, also pay attention to the sections for Microphone, Camera, and Input Monitoring. Make sure only trusted apps have access to these devices and features.
- Enable Firewall Protection: Ensure that Firewall protection is turned on on the Security tab within Security & Privacy preferences. This will help block unauthorized incoming connections to your Mac.
- Limit App Store Downloads: Under the App Store tab within System Preferences, check “Allow apps downloaded from App Store” and “App Store and identified developers.” This way, macOS will only allow downloads from trusted sources.
- Review FileVault Encryption: If your Mac contains sensitive information, enabling FileVault encryption within Security & Privacy preferences is advisable. This ensures that all data on your startup disk is securely encrypted and can only be accessed with your login password.
Scan your Mac with anti-malware software
To ensure the security of your Mac and protect against keyloggers, it is crucial to scan your device regularly with reliable anti-malware software.
Here’s how you can use anti-malware software to detect and remove keyloggers on your Mac:
- Choose a reputable anti-malware software: Look for trusted antivirus programs specifically designed for macOS, such as Avast, Malwarebytes, or Norton 360.
- Download and install the software: Visit the official website of the chosen antivirus program and download the installer. Follow the instructions provided to install the software on your Mac.
- Update the antivirus definitions: Once installed, update the program to ensure it has the latest virus definitions. This will enable it to detect even the newest types of keyloggers.
- Perform a full system scan: Launch the installed antivirus program and initiate a full system scan. This comprehensive scan will search all files, folders, applications, and processes on your Mac for any signs of malware or keyloggers.
- Review scan results: After completing the scan, carefully review the results provided by the antivirus program. Pay close attention to any flagged files or processes that may indicate potential keylogger activity.
- Quarantine or remove detected threats: If any keyloggers are identified during the scan, follow the instructions provided by your antivirus software to either quarantine or remove them from your Mac.
- Schedule regular scans: To maintain ongoing protection against keyloggers and other forms of malware, schedule regular scans with your chosen antivirus program. This will help keep your Mac secure from potential threats in real time.
Review and remove any unknown login items.
Unknown login items can potentially be an
indication of keylogger presence on your Mac.
Take the following steps to review and remove any suspicious login items:
- Open System Preferences by clicking on the Apple menu in the top left corner and selecting “System Preferences.”
- Click “Users & Groups” or “Users & Accounts,” depending on your macOS version.
- Select your username from the list on the left side in the user account window.
- Navigate to the “Login Items” tab, which will display a list of applications or processes that launch automatically when you log in.
- Carefully review each item in the list and look for unfamiliar or suspicious entries.
- If you encounter an unknown login item, select it and click on the “-” (minus) button below the list to remove it from auto-launching at startup.
- Repeat this process for all unknown or suspicious login items.
Inspect the Library and Applications folders for suspicious files or applications
To ensure your Mac is free from keyloggers, it’s important to
inspect the Library and Applications folders for any suspicious files or applications.
Here are the steps you can take:
- Open a Finder window on your Mac.
- Click on “Go” in the menu bar at the top of the screen.
- Select “Go to Folder” from the dropdown menu.
- In the dialogue box that appears, type “~/Library” (without the quotes) and click “Go.”
- Look for any unfamiliar or suspicious folders or files. Pay attention to file names that seem random or unrelated to your usual applications.
- Check inside folders such as LaunchAgents, LaunchDaemons, and Application Support, as these are common locations where malicious files may be hidden.
Preventing Keyloggers on Your Mac
Prevent keyloggers on your Mac by keeping the operating system and software updated, downloading apps from trusted sources, using strong passwords with two-factor authentication, being cautious with links and attachments, and regularly backing up data.
Keep your operating system and software up to date
Regularly updating your operating system and software is crucial in protecting your Mac against keyloggers. Updates often include
important security patches that address vulnerabilities exploited by hackers.
Keeping your system current ensures you have the
latest defences against potential threats. Additionally, regularly updating your software, including web browsers and antivirus programs, helps protect against any new tactics cybercriminals use.
Studies show that outdated software is one of the main reasons computers get infected with malware, including keyloggers.
Hackers are constantly finding new ways to exploit weaknesses in older versions of software to gain unauthorized access to personal information on your Mac.
Therefore, staying vigilant about updates and installing them as soon as they become available is essential in safeguarding your privacy and preventing keyloggers from infiltrating your system.
Only download apps and software from trusted sources
To protect your Mac from keyloggers, it’s crucial only to download apps and software from trusted sources. Doing so can significantly
reduce the risk of downloading malicious programs containing keyloggers or other types of malware.
Stick to official
app stores like the Mac App Store or
reputable websites with verified downloads .
Downloading software from unknown or untrustworthy sources increases the likelihood of inadvertently installing a keylogger onto your Mac.
These
unauthorized apps often come bundled with hidden malware that can compromise privacy and security.
Always be cautious when downloading anything online and thoroughly research before trusting any source.
By sticking with trusted sources, you can ensure that the apps and software you install on your Mac have undergone rigorous security checks and are less likely to contain harmful code.
Protecting yourself against keyloggers starts with making smart choices about where you obtain your applications – prioritize safety over convenience.
Use strong, unique passwords and enable two-factor authentication
Protecting your Mac from keyloggers starts with adopting strong security measures. One crucial step is to use
strong, unique passwords for all your accounts, including your Mac login and other
sensitive applications.
Avoid using common words or predictable patterns; instead, create
complex combinations of letters, numbers, and symbols that are difficult to guess.
Additionally, enabling
two-factor authentication adds an extra layer of protection by requiring a
secondary verification method (such as a code sent to your phone) when logging in.
This ensures that even if someone obtains your password, they won’t be able to access your accounts without the second factor.
By implementing these security practices, you can significantly reduce the risk of falling victim to keyloggers on your Mac.
Be cautious when clicking on links or downloading attachments
One crucial step in ensuring your Mac’s security against keyloggers is being cautious when clicking on links or downloading attachments.
Cybercriminals often use
phishing emails or
malicious websites to trick users into
unknowingly installing keylogger software.
Therefore, it’s essential to exercise caution and
verify the authenticity of the source before interacting with any links or downloading attachments.
Doing so can significantly
reduce the risk of falling victim to a keylogger attack and protect your sensitive information from being compromised.
Remember that maintaining a vigilant approach while browsing the internet is vital to keeping your Mac secure from potential threats.
Regularly backup your data to protect against potential loss or theft
To safeguard your valuable data from
potential loss or theft, it is crucial to establish a
consistent backup routine for your Mac.
Regularly backing up your files and information ensures that even if a keylogger compromises your system, you won’t
lose important data.
Whether you use an
external hard drive, cloud storage services, or Time Machine software built into macOS, creating backups allows you to restore any compromised files and regain peace of mind.
Remember that having
multiple backup copies in different locations adds an extra layer of protection against unexpected incidents like hardware failures or cyberattacks.
Don’t wait until it’s too late – prioritise regular backups and protect yourself from data loss threats.
Conclusion
In conclusion, being aware of the signs and taking proactive measures can help you determine if your Mac has a keylogger. Watch for strange processes, unusual behaviour, compromised passwords, suspicious network activity, and unexpected pop-ups.
Use tools like Activity Monitor to detect and remove keyloggers, and practice prevention by keeping your software up to date and downloading from trusted sources only. By staying vigilant and implementing strong security measures, you can protect your Mac from keyloggers and ensure the privacy of your sensitive information.
FAQs
1. What are the signs that my Mac may have a keylogger?
Signs that your Mac may have a keylogger include slow performance, unexplained system crashes or freezes, strange pop-up messages, and suspicious network activity.
2. How can I check if my Mac has a keylogger?
There are several ways to check for keyloggers on your Mac, such as running an antivirus scan, checking for unfamiliar processes in the Activity Monitor, and examining login items in System Preferences.
3. Can I detect a keylogger alone or do I need professional help?
While it is possible to detect a keylogger using various tools and methods, it is recommended to seek professional help from cybersecurity experts with experience identifying and removing malicious software.
4. How can I prevent keyloggers from infecting my Mac?
You can prevent keyloggers from infecting your Mac by keeping your operating system and applications up-to-date with the latest security patches, avoiding downloading files or apps from unknown sources, using strong passwords and two-factor authentication, and being cautious of phishing attempts. Regularly scanning your computer with reputable antivirus software can also provide added protection against potential threats.
 By using Activity Monitor, you can easily identify any suspicious processes that may indicate the presence of a keylogger.
Here’s how to do it:
By using Activity Monitor, you can easily identify any suspicious processes that may indicate the presence of a keylogger.
Here’s how to do it:
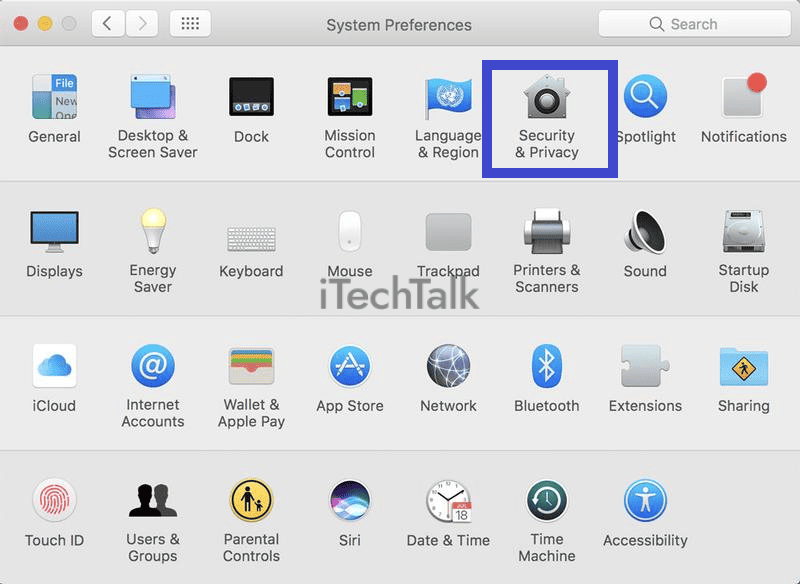 Here’s what you need to do:
Here’s what you need to do: