In order to open a JAR file on your Mac, you need to have JAVA installed on your computer. Once you have it downloaded and installed, you can right-click on your JAR file and choose Open With Jar Launcher.
Mac computers may be the most versatile machines you can find, but they can’t open every file ever made right out of the box. This includes JAR files (or Java Archive). These files are essentially ZIP files but require you to have Java downloaded to your device. If this kind of stuff confuses you, don’t worry, this post will explain how to download Java and how to open these inconvenient JAR files.
Double Check If You Have Java
In order to run JAR files, a device must have Java installed. JDK, which stands for Java Runtime Environment, is required in order to create Java virtual machines and run Javascript programs.
Some Macs come with Java preinstalled, and others do not. So it’s important to check before downloading it again. To do this:
- Click on the Spotlight icon in the upper right corner of your screen.
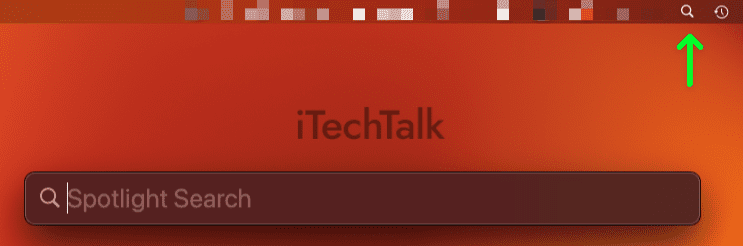
- In the Search bar, enter Terminal and choose the first option.

- Run the following command in the command line window: java -version
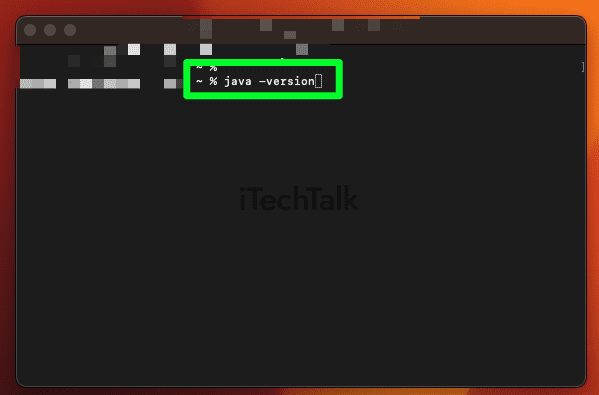
- If Java is not installed, you will receive the “no Java runtime present, requesting installation” message.
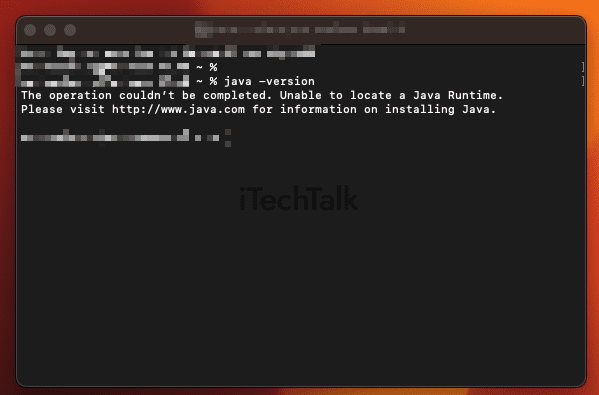
Related Reading
Download Java On Your Mac
Opening jar files on a Mac requires Java to be installed. This would be the first step in extracting and running compiled JAR files on your system.
In case you already have the program installed, you can skip this step. Otherwise, follow these steps:
- Navigate to the official Java website and download the package that is appropriate for your operating system.
- You will be taken to the Oracle Technology Network page, where you can review and accept the license agreement before downloading it.
- Under the Download column, click on the .dmg Installer link.
- Once you have clicked on the “Accept License Agreement” button, you can download the installation package. By default, it stores in your computer’s Downloads folder.
- Follow the onscreen instructions. The installation process is straightforward and needs only a few clicks to finish.
- When prompted during the setup, choose to install JDK (Java Development Kit) instead of JRE (Java Runtime Environment).
Grant Permission To Java
Now that the Java .dmg file has been downloaded, you’ll need your system to grant permissions for non-Apple files. Otherwise, you will be met with warnings every time an application is launched.
For newer Macs using Ventura 13.1 or above, follow these steps:
- Click on the Apple Logo at the top of the screen, then click System Settings.

- In the side panel, click Privacy & Security.

- Scroll all the way down and under Allow Applications Downloaded From, select App Store and Identified Developers.

- Now, when you attempt to open your JAR file, you will be prompted to add Java to the list of Identified Developers. You will only have to do this once.
For older Macs, follow these steps:
- Go to the Apple icon and select System Preferences.
- Select the Security & Privacy option.
- Click on the General tab and then the Lock icon. Provide your password to unlock it.
- Toward the bottom of the window, you may see a message that Java is being blocked for not being an identified developer. Click Open Anyway.
- Once again, click Open for confirmation.
Open Your JAR File With Jar Launcher
Now that Java has been downloaded and installed on your computer, you can now use the Jar Launcher to open your JAR file. To do this:
- Locate your JAR file on your computer.
- Press Command + I to open the Get Info window.
- Under Open With, choose Jar Launcher.
- Now you can simply double-click on your file, and it will open like any other file would.
How To Open A JAR file On Mac With Commander One
In today’s world, JAR is not a very common file format. Thankfully, you can make your life a bit easier by using a JAR opener that is Mac-compatible. One of the best (and one of the only) compatible JAR openers for the Mac is Commander One.
As the best dual-pane file manager for Mac users, Commander One offers a number of features that are quick and easy to use. It’s also free, so after installing Commander One, you’ll have access to a free Mac Jar file opener that can save you a lot of time.
To open a JAR file with Commander One:
- Download and Install Commander One at the official website.
- Locate your JAR file on your hard drive. If you forgot where it is or can’t find it, check in your Downloads folder.
- Once you locate your JAR file, right-click it and select Extract File. You should now see a folder containing the contents of the JAR file.
- Now, open Commander One and go to the folder where you extracted the JAR file. Double-click on it or right-click and select Open With Commander One from the menu that appears.
- Commander One will open the JAR file, and you can now access its contents. You can also explore the files within the jar file, view any photos or documents and edit text if needed.
Commander One is available for both intel-based and silicon-based Macs.

I hope you enjoyed reading about how to open JAR files on your Mac.
Please share this article with anyone you know who is also struggling with opening this inconvenient file type.
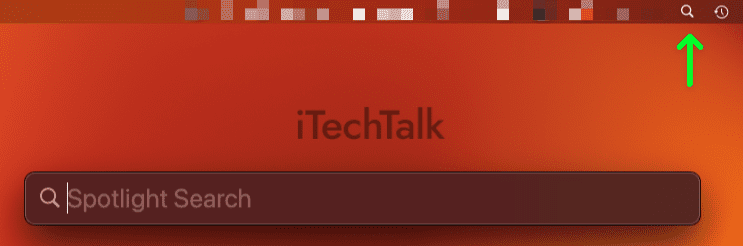

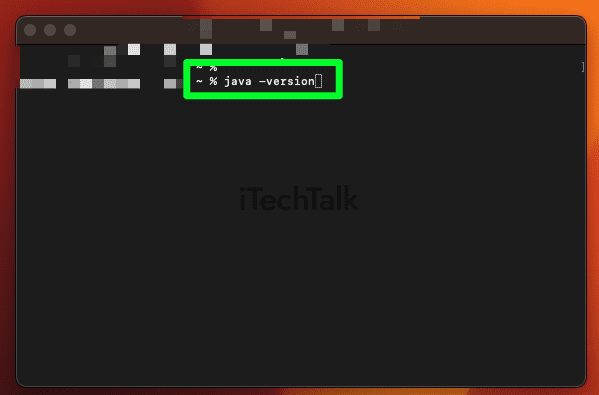
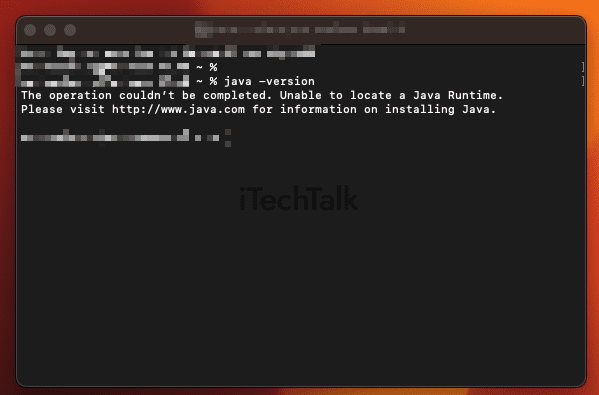



 I hope you enjoyed reading about how to open JAR files on your Mac.
Please share this article with anyone you know who is also struggling with opening this inconvenient file type.
I hope you enjoyed reading about how to open JAR files on your Mac.
Please share this article with anyone you know who is also struggling with opening this inconvenient file type.