To turn off silenced calls on iPhone, swipe down from the top of your screen and make sure that Do Not Disturb Mode is disabled. If this mode is on, tap the Moon-shaped icon to turn it off.
There are so many ways to accidentally silence your phone calls, that it’s tough to know exactly how to turn off silenced calls on iPhone. Thankfully, this article will cover all of the different ways you can troubleshoot this issue, so you never miss another call again.
Check The Silent Switch On Your iPhone
This one may seem obvious, but it’s easy for the silent switch on your iPhone to accidentally turn on in your pocket during the day.
To turn the Silent Mode on your iPhone off, move the switch on the left side of your phone toward you so that the
orange coloring disappears. You should also see a notification appear on your display that says
Silent Mode Off.
Check The Ringer Volume To Unsilence Calls
Sometimes your call is not being silenced; it’s just that the ringer volume is all the way down, and you can’t hear the call.
To check your ringer volume, open your
Settings app and go to
Sounds & Haptics.
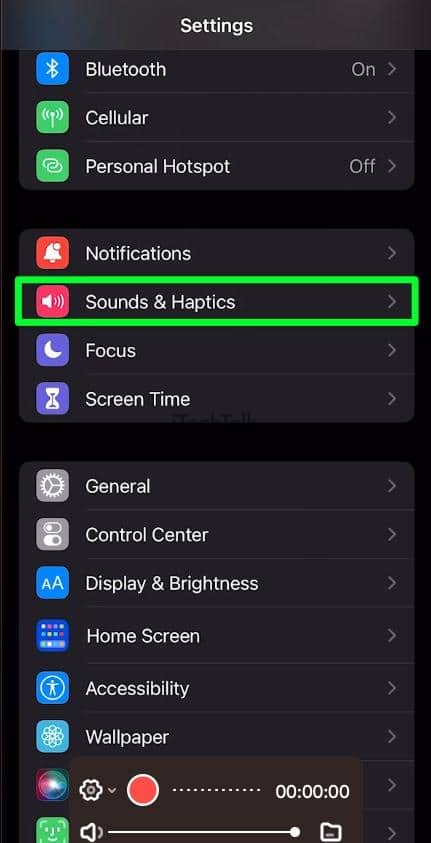
The ringer volume slider is under the
Ringtone And Alert Volume section. Make sure the ringer volume is high enough to hear your phone calls clearly.

Another great option is to switch off the
Change With Buttons switch. Turning this switch off will prevent your ringer volume from going down in your pocket.

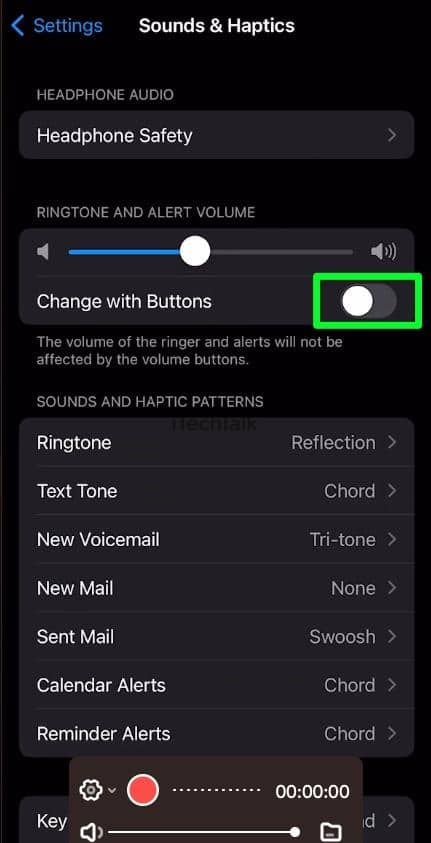 Related Reading
Related Reading
Turn Off Do Not Disturb Mode To Recieve Important Phone Calls
If you cannot hear your iPhone, check to see if the
Do Not Disturb mode is turned on. The DND setting can silence
calls when your iPhone is locked or at any time, depending on how it’s configured.
This feature will stop any alerts or calls from coming through. Having this feature on will make it appear as though your calls are being silenced.
You can turn Do Not Disturb mode on and off quickly by swiping down from the top of the screen and tapping the
Moon-shaped icon.

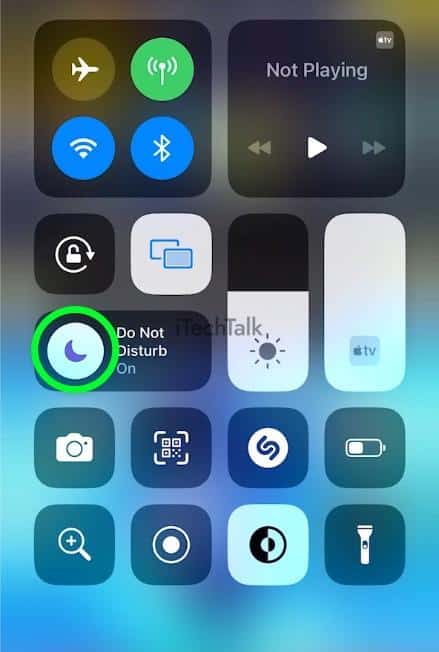
Change Your Focus Schedule To Unsilence Calls On iPhone
If you find that you’re missing a ton of phone calls, it’s possible that you’re in a
Focus Mode and you’re not aware of it.
Focus allows users to set limits on distractions and better manage their time. Several Focus options—such as
Work,
Personal, or
Sleep—can be customized to the user’s needs, or one can create a custom mode altogether.
To check your Focus schedule:
- Open the Settings app and tap on Focus.
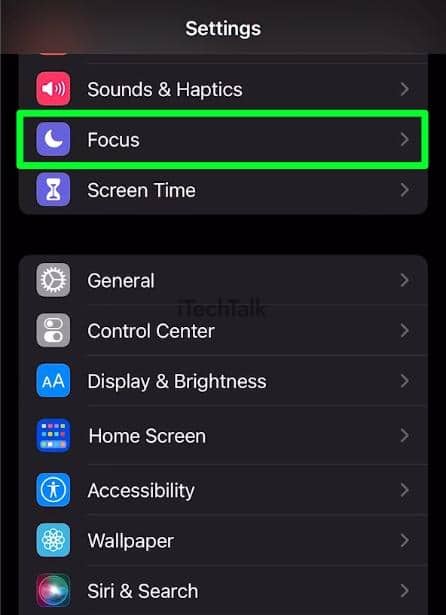
- Tap on Do Not Disturb.
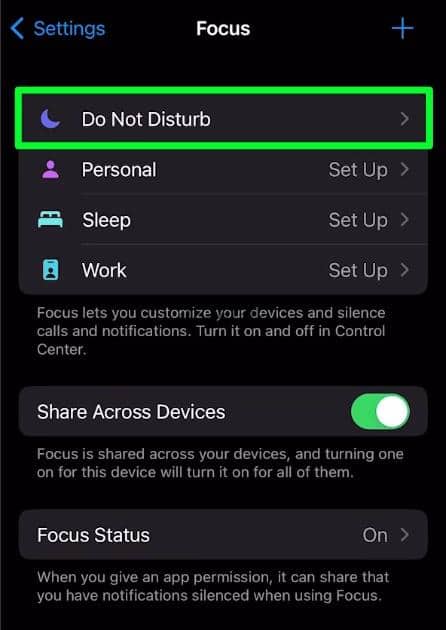
- You will have plenty of choices as to how you want to adjust your Do Not Disturb and Focus modes. You can make it so you will always get notifications from people of apps, despite DND mode or a Focus being on.
At the bottom of the screen, you’ll find
Add Schedule. Tap it to control when your DND and Focus modes are activated throughout the day.
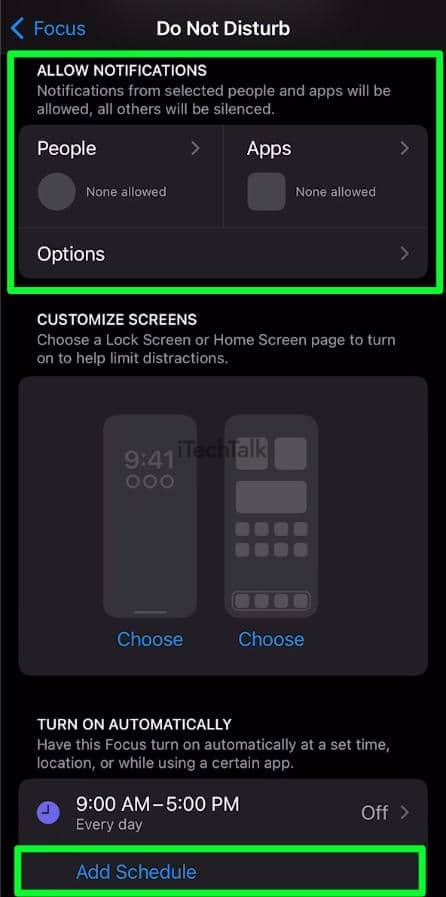
Turn Off Your Sleep Schedule
Your phone will automatically silence incoming calls when you’re on your bedtime schedule. You can change your sleep schedule to turn off silenced calls.
This step is only visible to those who have set up a sleep schedule in the past.
You can still receive calls even if you have an active sleep schedule. To do this, open your
Options at the bottom of the screen and disable the
Turn On At Bedtime toggle under
Sleep Focus.
Related Reading
Disable “Silence Unknown Callers”
Another little quirk that could be the cause of your problem is how your iPhone handles unknown calls.
You can check if your phone is silencing unknown calls by:
Open your
Settings app and tap on
Phone.
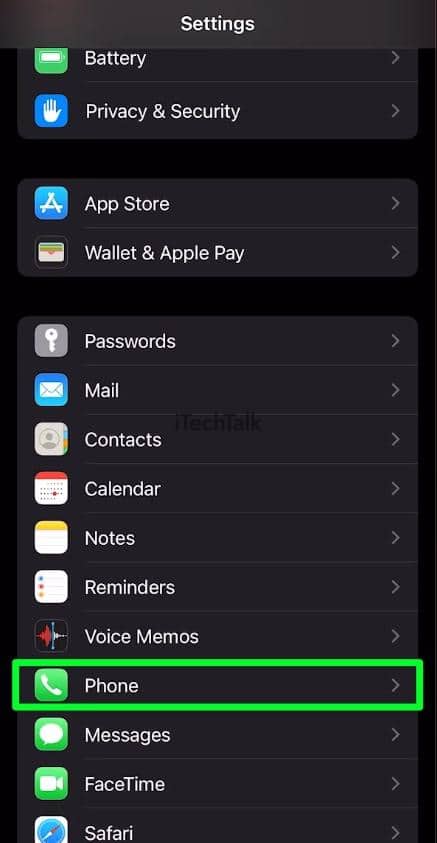
Scroll down until you find
Silence Unknown Callers. If it says “
on,” then tap on it to open the options.
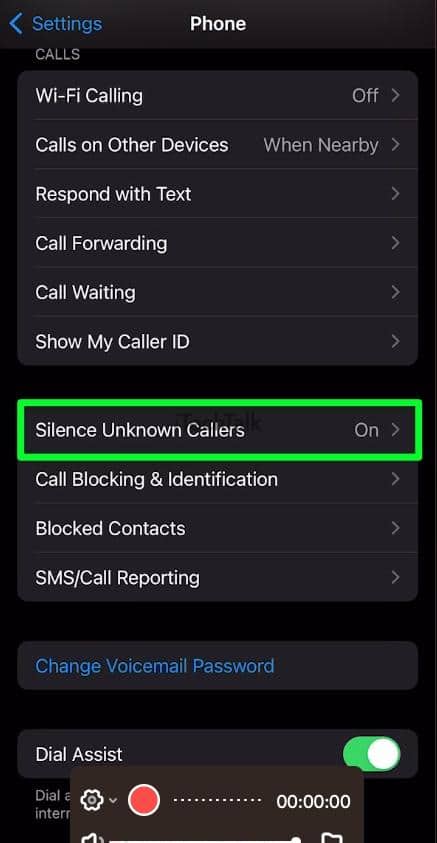
If the
Silence Unknown Callers switch is on, tap the switch to turn it off. Now, if you get a call from an unknown caller, your phone will ring as it normally would.


Turn Off “Auto Answer Calls” To Prevent iPhone Silencing
Sometimes your calls are not being silenced, but instead are being auto-answered. If this option was turned on by mistake at some point, try turning it back off to hear your phone calls again.
To turn this feature off:
- Open your Settings app and tap Accessibility.
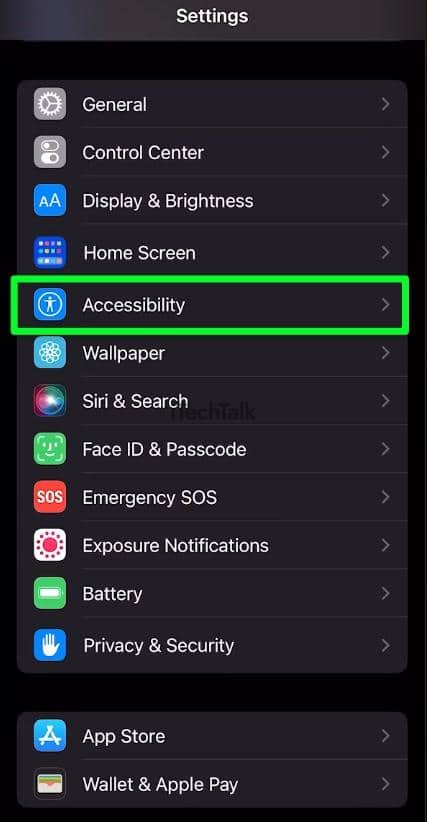
Under
Physical And Motor, tap on
Touch.
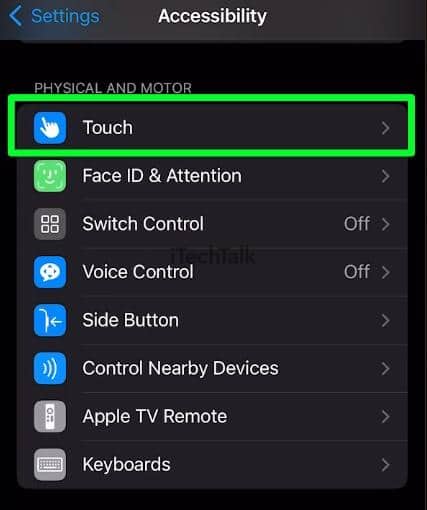
Scroll all the way down until you find
Call Audio Routing. Tap on it to open the options.

If you see a
time duration next to Auto-Answer Calls, then that means the feature is on and needs to be turned off.
Tap the button to open the options, then tap on the
Auto-Answer Calls switch to turn it off.
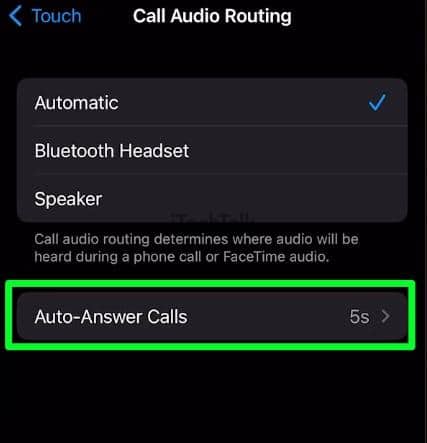

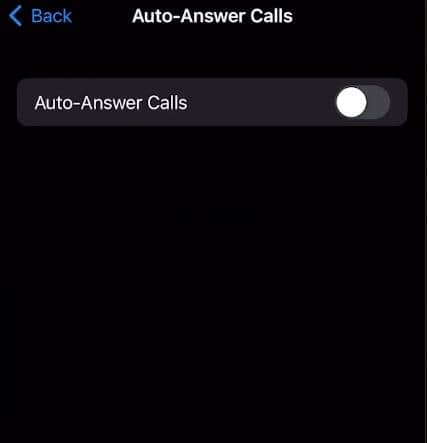
I hope this article helped you turn off silenced calls on your iPhone. Leave a comment and let me know which fix did the job.
Also, if you know anyone who’s suffering from the same problem, please share this article with them.
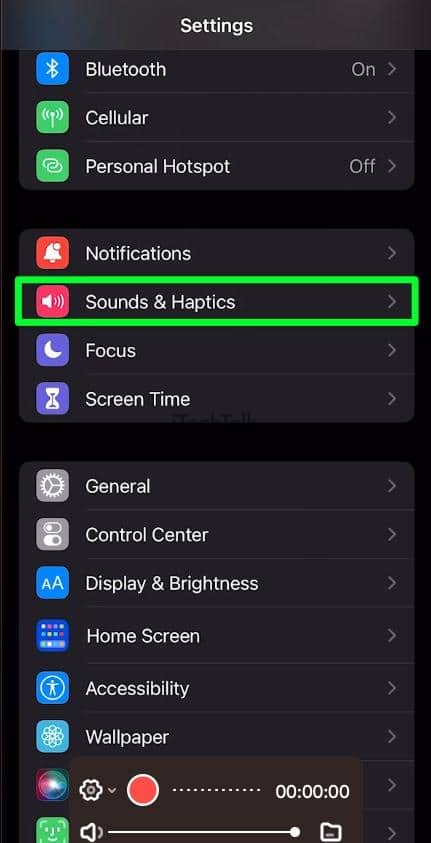 The ringer volume slider is under the Ringtone And Alert Volume section. Make sure the ringer volume is high enough to hear your phone calls clearly.
The ringer volume slider is under the Ringtone And Alert Volume section. Make sure the ringer volume is high enough to hear your phone calls clearly.
 Another great option is to switch off the Change With Buttons switch. Turning this switch off will prevent your ringer volume from going down in your pocket.
Another great option is to switch off the Change With Buttons switch. Turning this switch off will prevent your ringer volume from going down in your pocket.

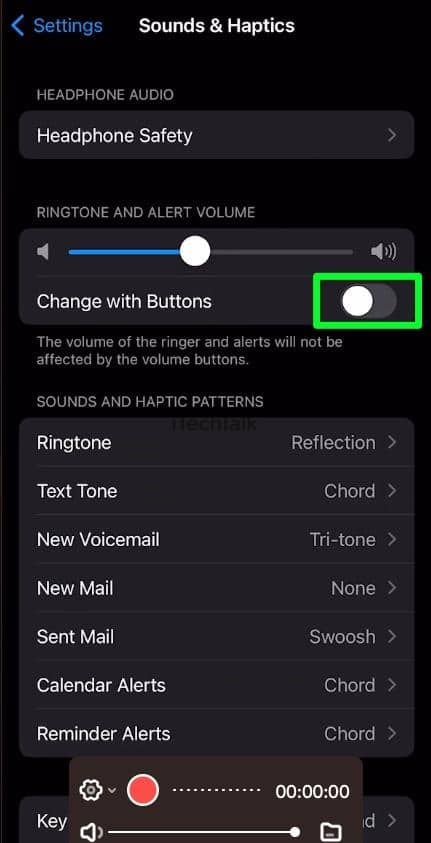 Related Reading
Related Reading

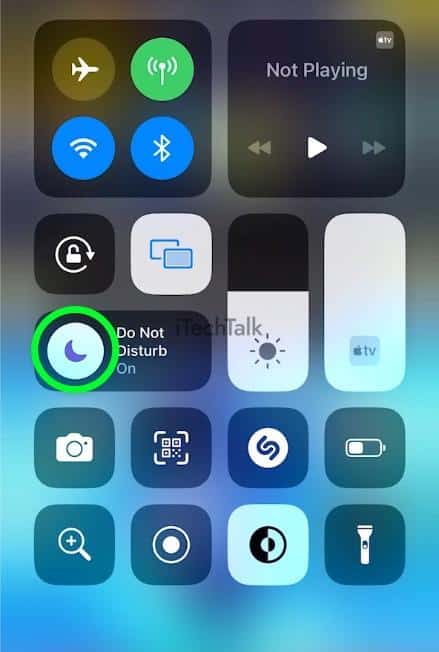
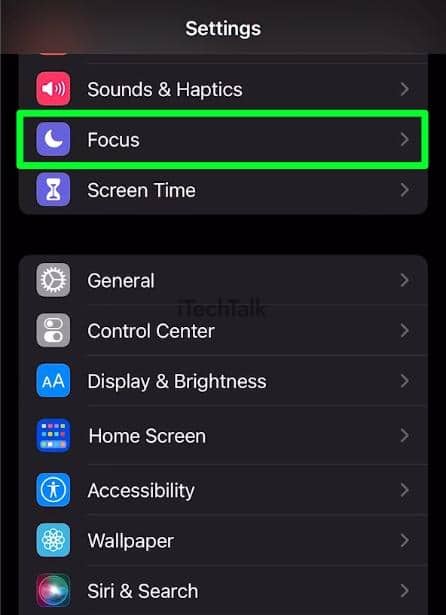
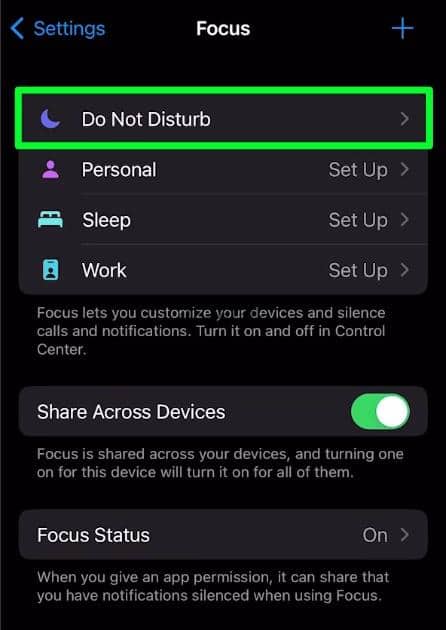
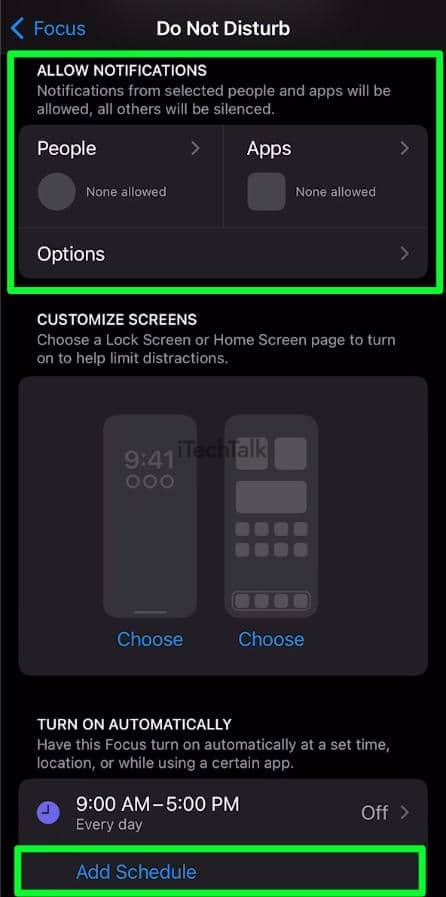
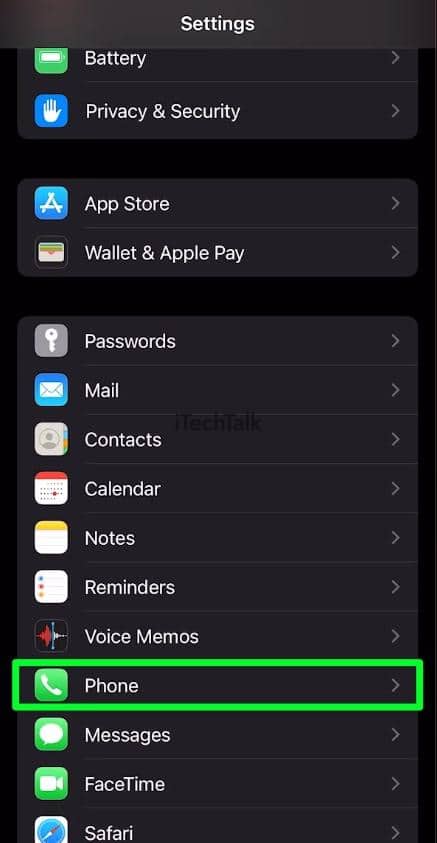 Scroll down until you find Silence Unknown Callers. If it says “on,” then tap on it to open the options.
Scroll down until you find Silence Unknown Callers. If it says “on,” then tap on it to open the options.
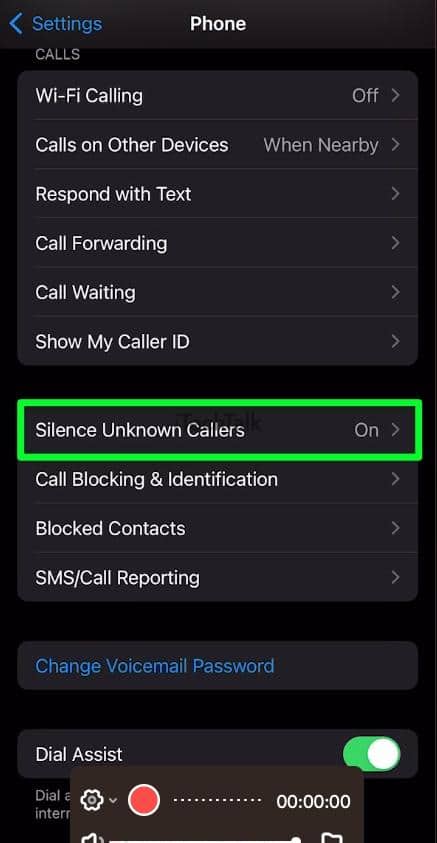 If the Silence Unknown Callers switch is on, tap the switch to turn it off. Now, if you get a call from an unknown caller, your phone will ring as it normally would.
If the Silence Unknown Callers switch is on, tap the switch to turn it off. Now, if you get a call from an unknown caller, your phone will ring as it normally would.


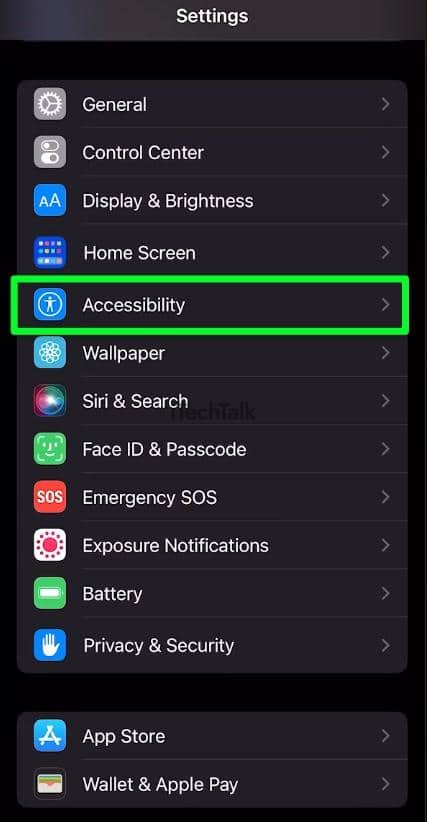 Under Physical And Motor, tap on Touch.
Under Physical And Motor, tap on Touch.
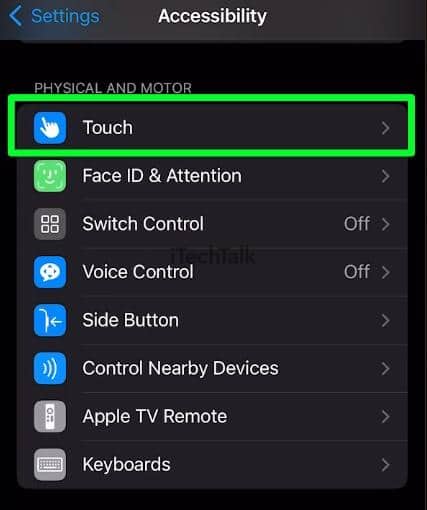 Scroll all the way down until you find Call Audio Routing. Tap on it to open the options.
Scroll all the way down until you find Call Audio Routing. Tap on it to open the options.
 If you see a time duration next to Auto-Answer Calls, then that means the feature is on and needs to be turned off.
Tap the button to open the options, then tap on the Auto-Answer Calls switch to turn it off.
If you see a time duration next to Auto-Answer Calls, then that means the feature is on and needs to be turned off.
Tap the button to open the options, then tap on the Auto-Answer Calls switch to turn it off.
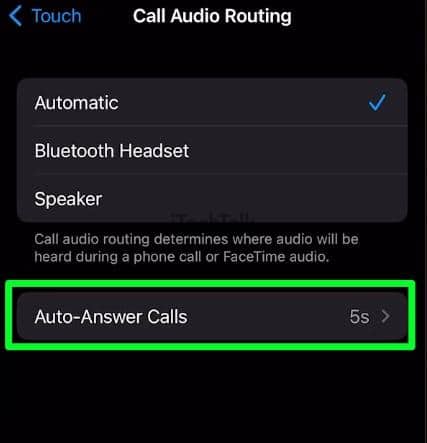

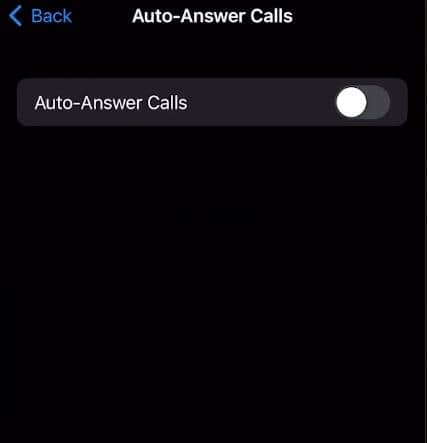 I hope this article helped you turn off silenced calls on your iPhone. Leave a comment and let me know which fix did the job.
Also, if you know anyone who’s suffering from the same problem, please share this article with them.
I hope this article helped you turn off silenced calls on your iPhone. Leave a comment and let me know which fix did the job.
Also, if you know anyone who’s suffering from the same problem, please share this article with them.