Have you ever plugged your USB flash drive into your Mac to find it unreadable? It’s a surprisingly
common issue which often emerges due to an
outdated USB device driver.
This blog post is designed to help you through easy, achievable steps to
diagnose and fix that ‘unreadable’ notification on your screen.
Join us as we navigate the murky waters of
Unreadable USB Flash Drive Mac together!
Quick Summary
- An outdated USB device driver can cause a USB flash drive to become unreadable on a Mac.
- Physical damage, such as drops or exposure to water, can also make a USB flash drive unreadable on a Mac.
- Incompatible formatting and connection issues are other common causes of unreadable USB flash drives on Macs.
- Solutions include restarting and reconnecting the drive, repairing it with the First Aid utility in Disk Utility, or reformatting it.
Reasons for Unreadable USB Flash Drive Mac
There are several reasons USB flash drives become unreadable on a Mac, including corruption of the file system, physical damage to the drive, incompatible formatting, and connection issues.
Corruption of the file system
Your
Mac’s file system is a vital traffic controller, directing files and data to their rightful places. An unexpected
corruption in this intricate system can leave your USB flash drive unreadable on your Mac.
This could occur due to abrupt removal, software glitches, or potential malware attacks. Outdated USB device drivers are common culprits behind such corruptions, leading the file allocation table on your USB drive awry.
Fortunately, updates to these drivers provide a critical line of defence against this issue while maintaining the harmony between hardware and software communication within your Mac environment.
Physical damage to the drive
Physical damage to the USB flash drive can render it unreadable on your Mac. This can occur due to accidental drops, exposure to water or heat, or even rough handling.
When a USB drive becomes physically damaged, it may not be recognized by your Mac and could
display error messages when you try to access it.
To fix this issue, you should first check for any
visible signs of physical damage, such as bent connectors or scratches on the drive. If there is significant damage, recovering the data from the drive may be difficult or impossible.
In some cases where the physical damage is minor, you can gently clean the USB connectors with a soft cloth and reconnect it to your Mac. However, if this doesn’t work, it is recommended that you
seek professional help from a data recovery service.
Incompatible formatting
Formatting plays a crucial role in the
compatibility of USB flash drives with Mac systems. Different operating systems use
file systems to organize and store data on storage devices.
If your USB flash drive is formatted with a file system
incompatible with your Mac, it may become
unreadable on your MacBook. This can happen if you have previously used the USB drive on a Windows computer or another non-Mac device.
To resolve this issue, you must
reformat the USB flash drive using a compatible file system for Mac, such as macOS Extended (Journaled) or ExFAT.
You can connect the USB flash drive to your Mac, open Disk Utility from Spotlight or Applications > Utility folder, select the USB drive from the sidebar, and click Erase.
It’s important to note that formatting will
erase all data stored on the USB flash drive, so back up any important files before proceeding. Once reformatted, your USB drive should be readable and compatible with your Mac again.
Connection issues
Connection issues can often make USB flash drives
unreadable on your Mac. Poor or loose connections between the USB port and the drive can cause
data transfer errors, resulting in an inability to access your files.
Using a
faulty or damaged USB cable can also contribute to connection problems. It’s important to ensure that you have securely plugged in the USB drive, and if possible, try using a different USB cable or port to rule out any potential connection issues.
By addressing these connectivity problems, you can increase the chances of successfully accessing your data from the USB flash drive on your Mac.
Solutions to Fix Unreadable USB Flash Drive Mac
To fix an unreadable USB flash drive on your Mac, you can try restarting and reconnecting it, repairing it using the First Aid utility in Disk Utility, or formatting it.
Read on to learn more about these solutions and how they can help you regain access to your important data.
Restart and reconnect the drive
If you’re facing the issue of an unreadable USB flash drive on your Mac, don’t panic. A few simple solutions can help you get your drive up and running again.
Here’s what you need to do:
- Restart your Mac: Sometimes, a simple restart can resolve many issues. So, restart your Mac and see if the USB flash drive becomes readable afterwards.
- Reconnect the drive: Unplug the USB flash drive and plug it back in after restarting. Make sure to insert the USB drive properly into the USB port.
- Check for physical damage: Inspect the USB flash drive and the cable for any physical damage. If you find any physical damage, such as bent pins or broken parts, it may be causing connectivity issues. In such cases, you might need to replace the damaged components.
- Try a different USB port: If reconnecting doesn’t work, plug the USB flash drive into a different USB port on your Mac. Sometimes, a specific port may have compatibility issues with certain drives.
- Test on another device: To further troubleshoot whether it’s an issue with your Mac or the drive, try connecting the USB flash drive to another computer or device that supports it. If it works on another device, it’s likely an issue with your Mac’s settings or drivers.
Repair the connected USB drive using the First Aid utility
You can use the First Aid utility in Disk Utility to fix an unreadable USB flash drive on your Mac.

Here’s how:
- Open Disk Utility on your Mac. You can find it in the Utilities folder within the Applications folder.
- Connect the problematic USB flash drive to your Mac.
- In Disk Utility, locate the list of drives on the left-hand side. Find and select the USB flash drive that is showing as unreadable.
- Click on the “First Aid” button in the toolbar at the top of the Disk Utility window.
- A pop-up window will appear, asking if you want to run First Aid on a specific disk or volume. Make sure that the correct USB flash drive is selected and click “Run.”
- The First Aid utility will start verifying and repairing any issues with your USB flash drive.
- Wait for the process to complete. This may take some time, depending on the size and condition of your USB flash drive.
- Once First Aid has finished repairing any errors, you will see a message indicating whether it was successful.
- Safely eject and disconnect your USB flash drive from your Mac.
Format the flash drive
To fix an unreadable USB flash drive on your Mac, you can try
formatting the drive. Formatting
erases all the data on the drive, so make sure you have a backup if necessary.
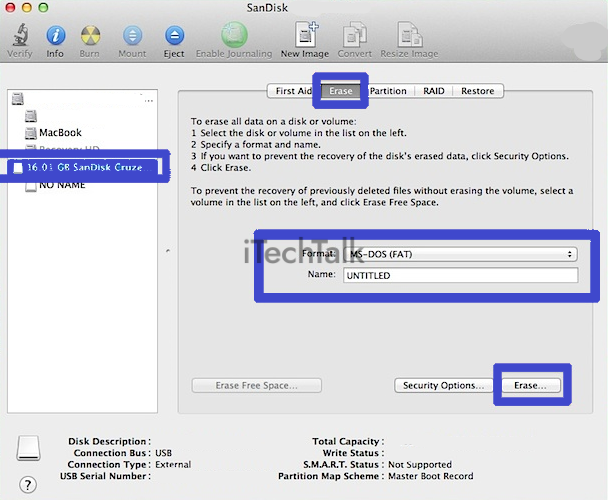
Here’s how
to format a flash drive on a Mac:
- Connect the USB flash drive to your Mac.
- Open the “Disk Utility” application, which you can find in the Utilities folder in the Applications folder.
- In Disk Utility, select your USB flash drive from the list of drives on the left-hand side.
- Click on the “Erase” tab at the top of the Disk Utility window.
- Choose a suitable format for your flash drive from the drop-down menu. The “Mac OS Extended (Journaled)” format is typically recommended for general use on a Mac.
- Enter a name for your flash drive in the “Name” field.
- Click on the “Erase” button to start formatting your flash drive.
Recovering Lost Data from Unreadable USB Flash Drive Mac
You can use data recovery software specifically designed to recover lost data from an unreadable USB flash drive on your Mac.
Use data recovery software
If you’ve experienced an unreadable USB flash drive on your Mac, don’t worry – solutions are available. One effective method is to use
data recovery software.
Here’s how it can help:
- Data recovery software is designed to recover lost or deleted files from various storage devices, including USB flash drives.
- By scanning the drive, the software can locate and restore any inaccessible or corrupted data that may be causing the drive to be unreadable.
- Many data recovery programs offer user-friendly interfaces, making it easy for non-tech-savvy individuals to use.
- These tools often provide advanced scanning options, allowing you to target specific file types or folders for a quicker and more accurate recovery process.
- With data recovery software, you can retrieve important documents, photos, videos, and other seemingly lost files due to an unreadable USB drive.
Send the drive to a data recovery service
If all else fails and you cannot recover the data from your unreadable USB flash drive on your Mac, sending it to a
professional data recovery service may be your best option.
These services specialize in
retrieving lost or corrupted data from various storage devices, including USB drives.
They have the
expertise and advanced tools to handle complex data recovery tasks. By entrusting your drive to a reputable service, you
increase the chances of successful data retrieval without further compromising the integrity of your files.
So if you cannot fix the issue alone, consider contacting a reliable data recovery service for assistance.
Tips to Prevent USB Flash Drives from Becoming Unreadable on Mac
To prevent USB flash drives from becoming unreadable on your Mac, protect them from physical damage by storing them in a safe and secure location when not in use.
Properly eject the drive before removing it from your Mac to avoid potential data corruption issues.
Additionally, avoid overloading the drive with excessive files or large quantities of data, leading to performance issues and potential data loss.
Stay proactive in taking these preventative measures to ensure the longevity and usability of your USB flash drives on your Mac.
Protect the drive from physical damage
To ensure that your USB flash drive remains readable on your Mac, it is crucial to protect it from
physical damage. Physical damage can occur through
mishandling, accidents, extreme temperatures or liquids exposure.
Keeping your USB flash drive in a
protective case or sleeve when not in use can help prevent
scratches and dents that may render the drive unreadable. Additionally, you should avoid placing heavy objects on the drive and be careful not to drop them.
By taking these precautions, you can prolong the lifespan of your USB flash drive and prevent any potential data loss due to physical damage.
Properly eject the drive
To ensure that your USB flash drive remains readable on your Mac, it’s crucial to
properly eject the drive before unplugging it. Improperly removing the drive can lead to
file system corruption and
make the drive unreadable.
When you’re finished using the USB flash drive, follow these simple steps to eject it from your Mac safely: First, locate the
USB icon on your desktop or in Finder. Next,
right-click the icon and
select “Eject” from the drop-down menu.
Wait until you see a notification confirming that it is safe to remove the device.
Avoid overloading the drive
To prevent your USB flash drive from becoming unreadable on your Mac, it is important to
avoid overloading the drive. Overloading refers to
filling up the entire storage capacity of the drive and leaving no space for proper functioning.
When a USB drive is overloaded with files and data, it can lead to
performance issues and make it
more prone to corruption.
One way to avoid overloading the drive is by
regularly cleaning up unnecessary files and
freeing up space. Delete any unused or duplicate files taking up valuable storage on your USB flash drive.
Keeping some free space on the drive allows it to operate smoothly without compromising its functionality.
It’s also worth considering using external storage options or cloud services for storing larger files instead of relying solely on your USB flash drive. This will help
distribute the load and reduce strain on the device.
Remember, prevention is always better than cure when maintaining the longevity of your USB flash drives on a Mac. By avoiding overloading them with excessive data, you can greatly reduce the risk of encountering unreadability issues in the future.
Conclusion
In conclusion, dealing with an unreadable USB flash drive on a Mac can be frustrating, but solutions are available. Whether
repairing the drive using Disk Utility or
utilizing data recovery software to
retrieve lost data, there are options to get your USB drive back in working order.
Remember to take precautions to
prevent future issues and protect your drives from physical damage. With the right steps and knowledge, you can overcome the challenges of an unreadable USB flash drive on your Mac.
 Here’s how:
Here’s how:
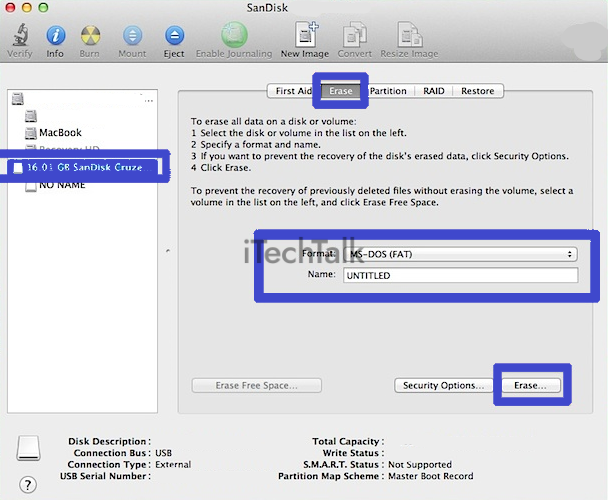 Here’s how to format a flash drive on a Mac:
Here’s how to format a flash drive on a Mac: